制作超酷的上帝之手 PS图片特效制作教程
PS图片特效制作教程 人气:0最终效果图

1、在本例中我们将看到图层混合模式是怎么样展现它的魔力,为我们制造出绚丽的效果的。 我们先打开一张素材图片,单击图层面板底部的“创建新的调整图层”按钮,在下拉菜单中选择“色阶”,如图设置弹出对话框。

2、选择磁性套锁工具,沿着手臂的边缘创建选区。
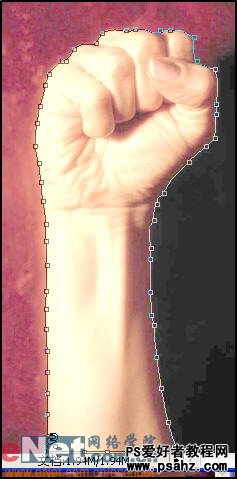
3、现在将调整图层删去。

4、打开一张新的素材图片,将手臂图片拖到打开的图片中。

5、按“Ctrl+T”打开自由变换命令,调节手臂到如图效果。

6、选择图层1,单击“调加图层蒙版”,为图层1添加蒙版。选择画笔工具,使用柔边画笔将手臂的上边缘修成圆弧形。

7、复制图层1的到图层1副本,设置图层1副本混合模式为“叠加”,不透明度为50%。

8、新建图层2,设置前景色为黑色,背景色为白色。执行“滤镜”→“渲染”→“云彩命令”。
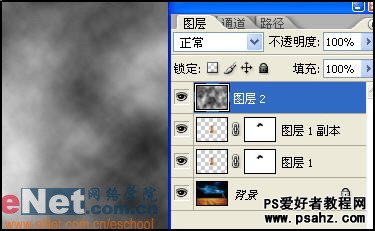
9、现在执行“滤镜”→“渲染”→“分层云彩”命令。

10、现在按“Ctrl+I”执行“反向”命令。

11、按“Ctrl+L”键打开“色阶”命令,如图设置弹出对话框。

12、设置图层2的混合模式为“滤色”。

13、选择椭圆选区工具,在图中创建一个椭圆选区,然后执行“选择”→“羽化”命令,设置羽化半径为20。

14、执行“滤镜”→“扭曲”→“挤压”命令,设置数量为100%。
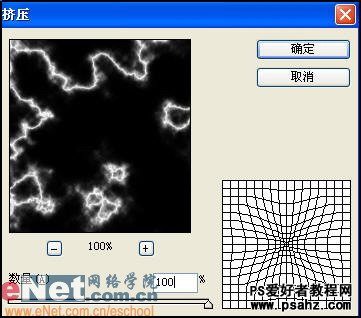
15、按“Ctrl+F”再次执行“挤压”命令。复制图层2的到图层2副本,将图层2副本移到图层2下方,设置混合模式为“变亮”。

16、执行“图像”→“调整”→“变化”命令,在打开的对话框中分别单击三次“加深红色”和“加深蓝色”,再单击一次“加深洋红”。
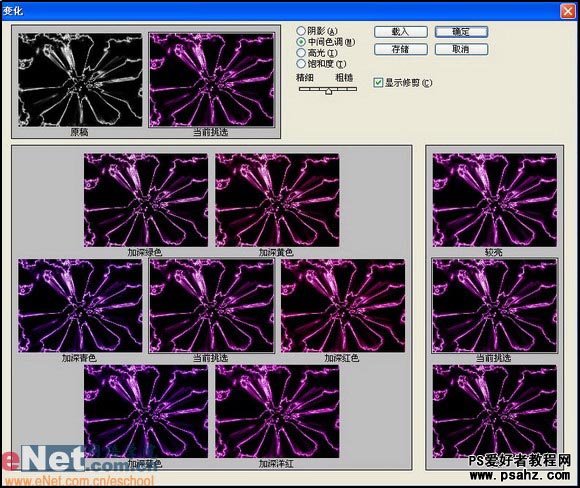
17、选择图层2,单击“添加图层蒙版”,使用200像素的柔边画笔在蒙版上涂抹,隐藏部分闪电效果。

18、选择图层2副本,单击“添加图层蒙版”,设置画笔不透明度为50%,使用200像素的柔边画笔在蒙版上涂抹。

19、复制图层1副本的到图层1副本2,设置图层1副本2的混合模式为“点光”。

20、选择图层1副本2,按“Ctrl+U”打开“色相/饱和度”命令,如图设置弹出对话框。
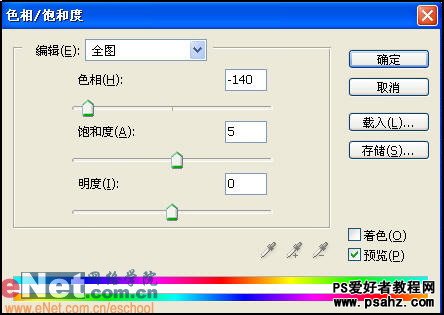
21、选择图层1副本2,单击“添加图层蒙版”,使用100像素柔边画笔在蒙版上涂抹,得到如图效果。

完成的效果图

加载全部内容