利用PS快速选择工具蒙版及图层的混合模式抠出透明的矿泉水瓶
爱尚学 人气:0PS抠图教程:通过快速选择工具蒙版及图层的混合模式抠出透明的矿泉水瓶
效果图:

素材图:

新建画布,将素材0置入画布

新建图层,填充白色
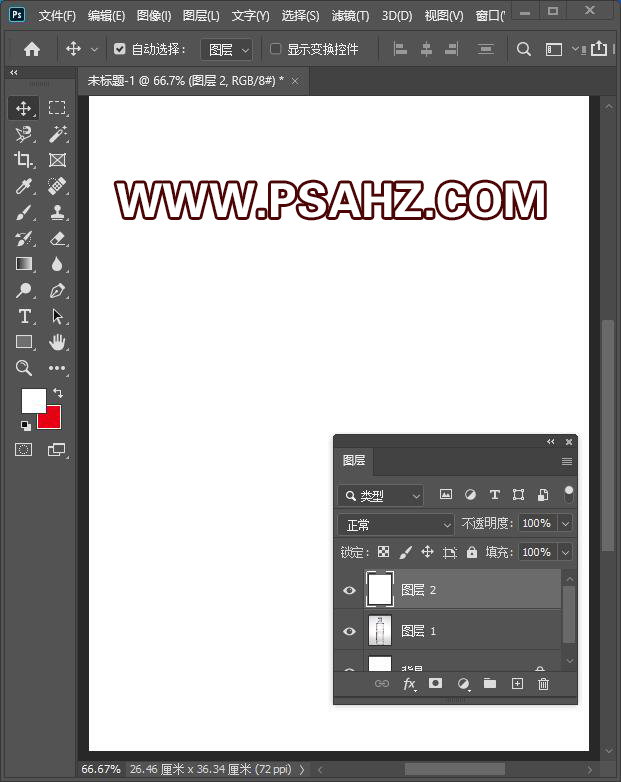
将瓶子图层1CTRL+J拷贝一个,CTRL+SHIFT+U去色,置于最上层

使用快速选择工具将瓶子选出
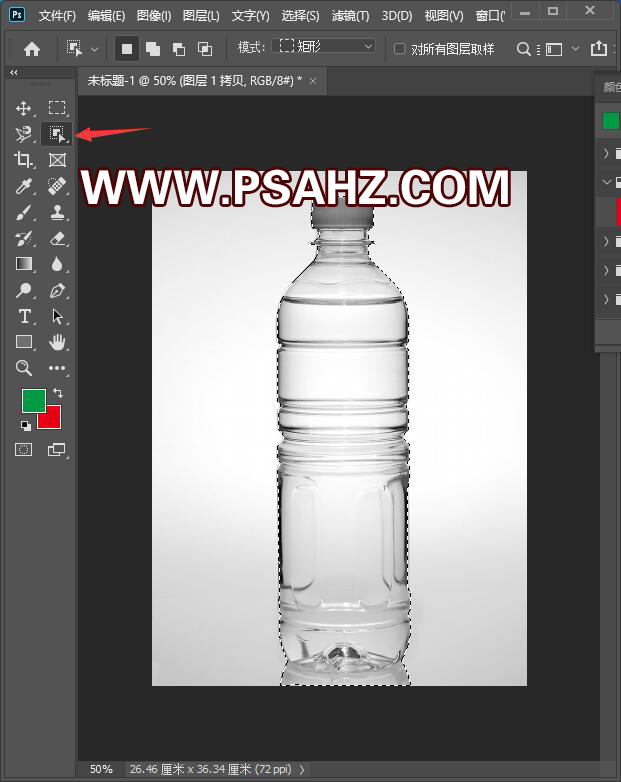
给其添加蒙版,
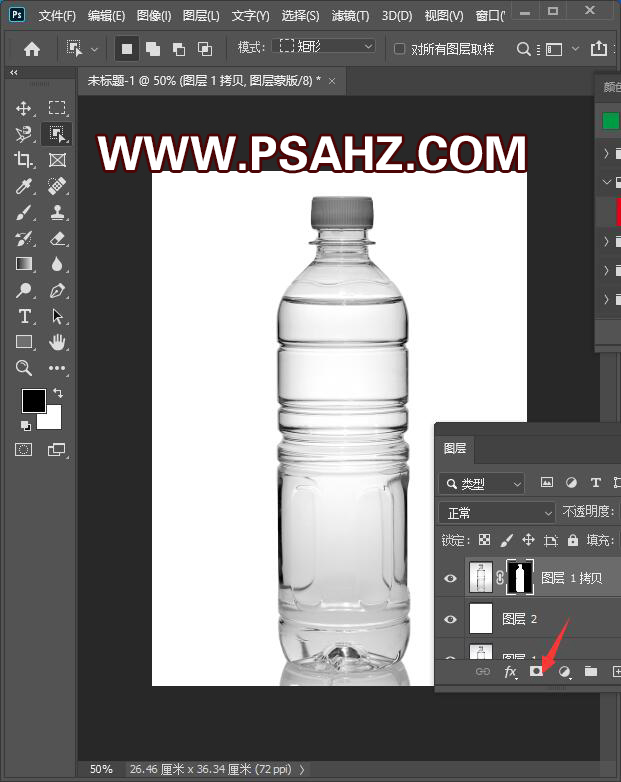
新建一个反相
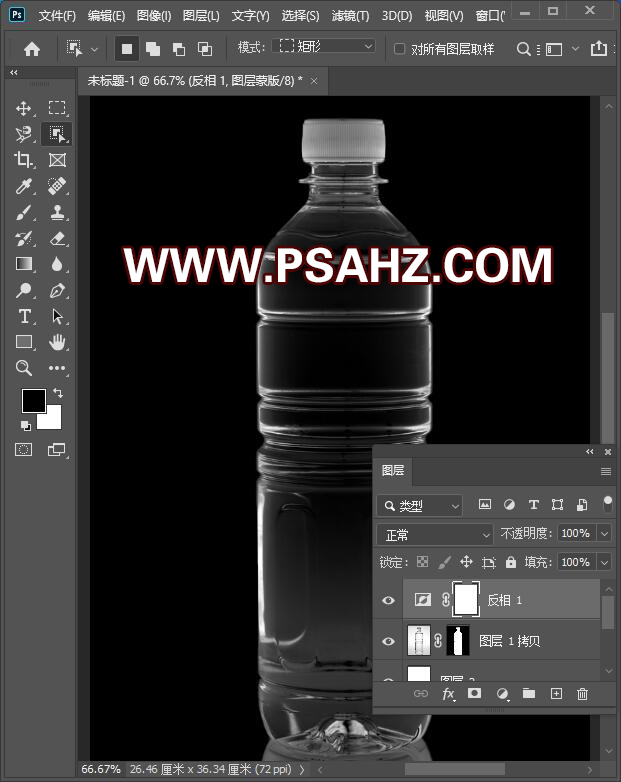
新建色阶,参数如图:
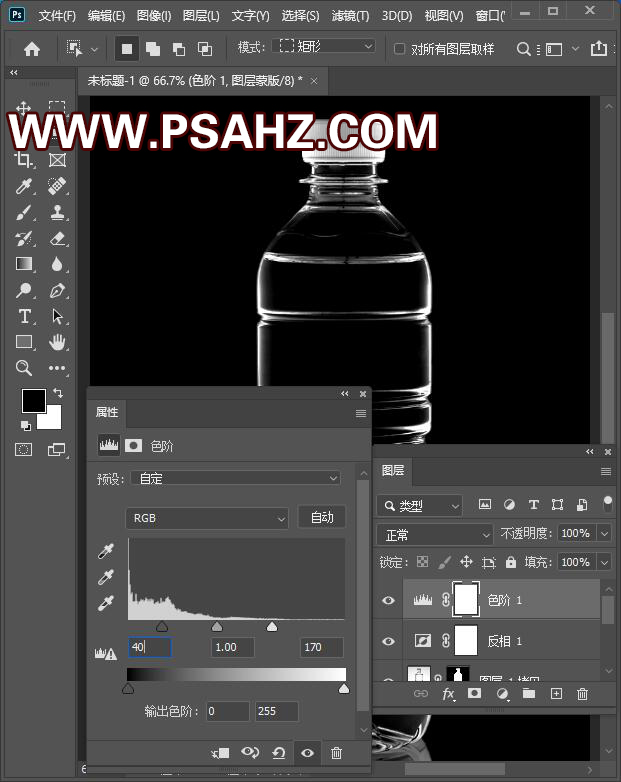
再将去色的图层1拷贝再复制置于上方

新建一个色阶,参数如图
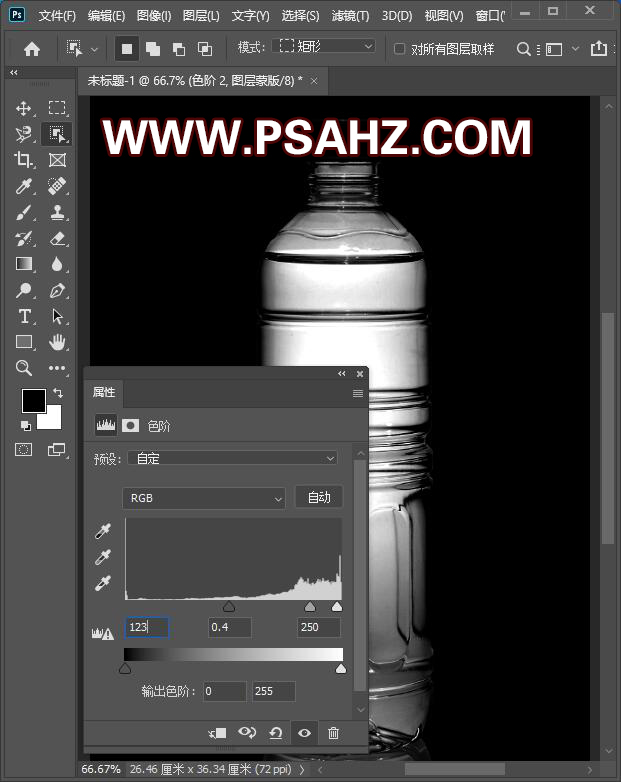
CTRL+SHIFT+ALT+E盖印图层

在盖印图层下方新建图层,填充为蓝色,盖印图层的混合模式为滤色,并添加蒙版,黑色画笔不透明度29%将中间部分淡化一下
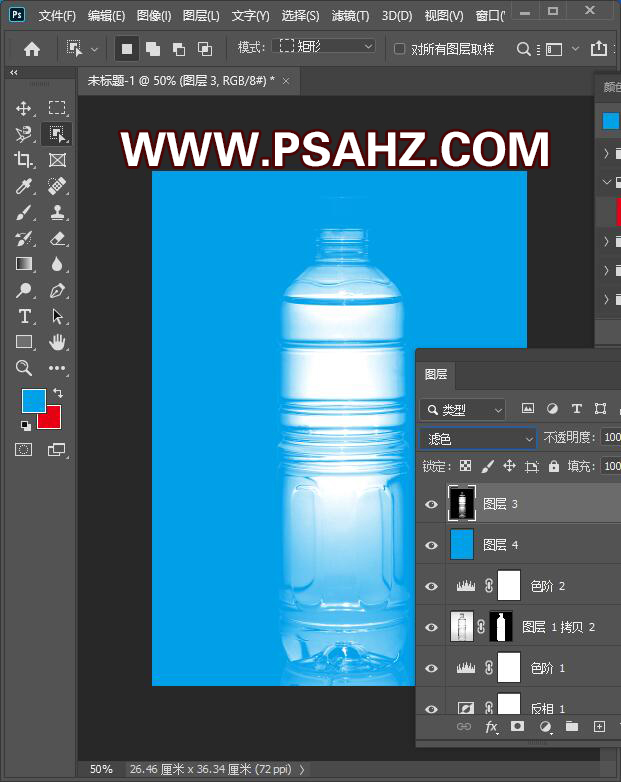

再将去色的瓶子再次拷贝一个置于顶层,图层的混合模式为颜色加深
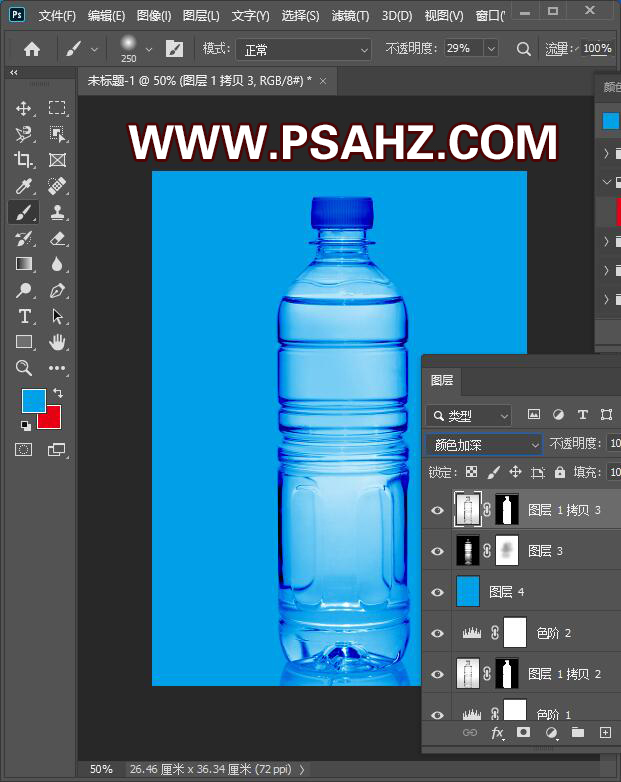
最后完成效果:

加载全部内容