把古装美女数码照片快速制作出雪景效果 PS雪景效果照片制作教程
16xx8 人气:0

前期准备
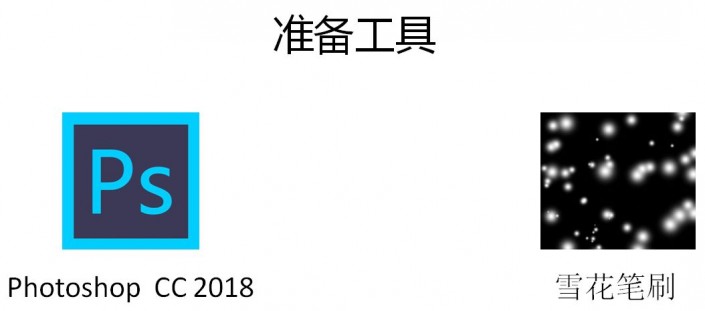
预处理
首先我们需要将背景与人物分开出来,所以复制一个图层,先用钢笔工具将人物抠出来:

因为雪景效果是很柔和的,原图颜色太过于鲜艳,所以利用可选颜色降低点颜色的饱和度:
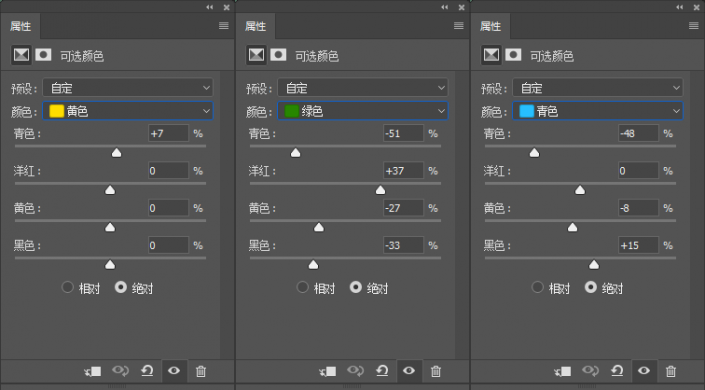
调整后:

添加雪景
加雪我们分为三个步骤:
填充白色
画笔笔刷
制造飘雪
我们现在操作1.填充白色,我们新建一个透明图层,选择通道:
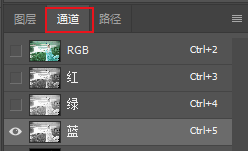
点击红、绿、蓝三个通道分别看看,那个通道黑白对比度是中等对比度,我们发现绿色通道是中等的对比度,我们按住ctrl+鼠标左键 点击绿色通道,会出现蚂蚁线。
然后点击RGB通道返回正常图层。
然后在透明图层上填充白色,不够白的可以填充多次,然后将填充的白色图层模式改为:滤色模式。新建蒙版,同时将人物擦除出来,人物不需要填充白色。
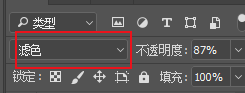

调整后:

实现操作2:画笔笔刷 画雪,新建空白图层,我们导入雪花笔刷:选择画笔,点击画笔设置,选择画笔导入笔刷。

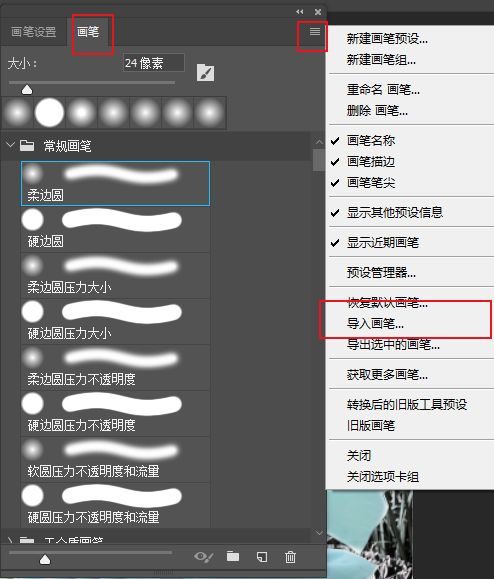
然后我们选择导入的最后一个笔刷snowstorm back
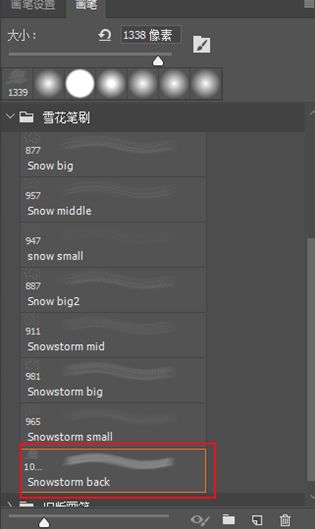
然后在空白图层上涂抹,主要涂抹背景。
涂抹后:

我们在操作3.制造飘雪效果
新建一个图层填充黑色:
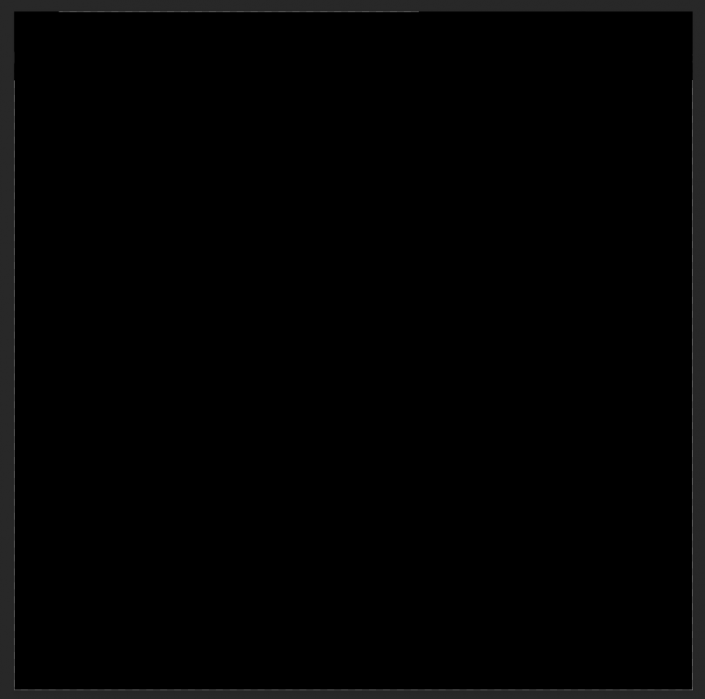
选择滤镜—像素化—铜版雕刻
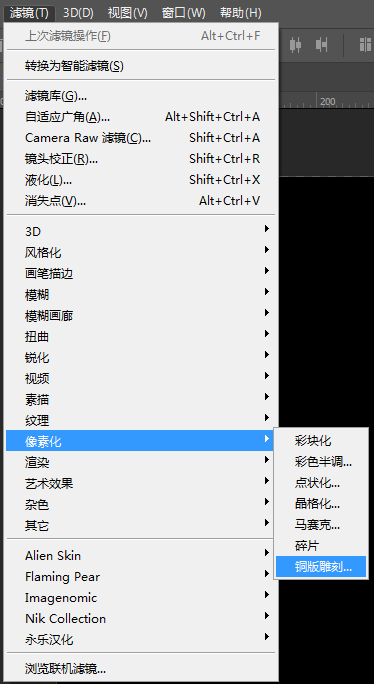
选择粗网点
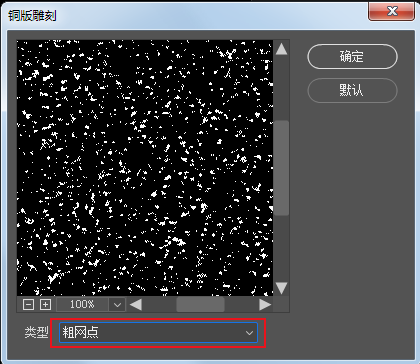
效果:
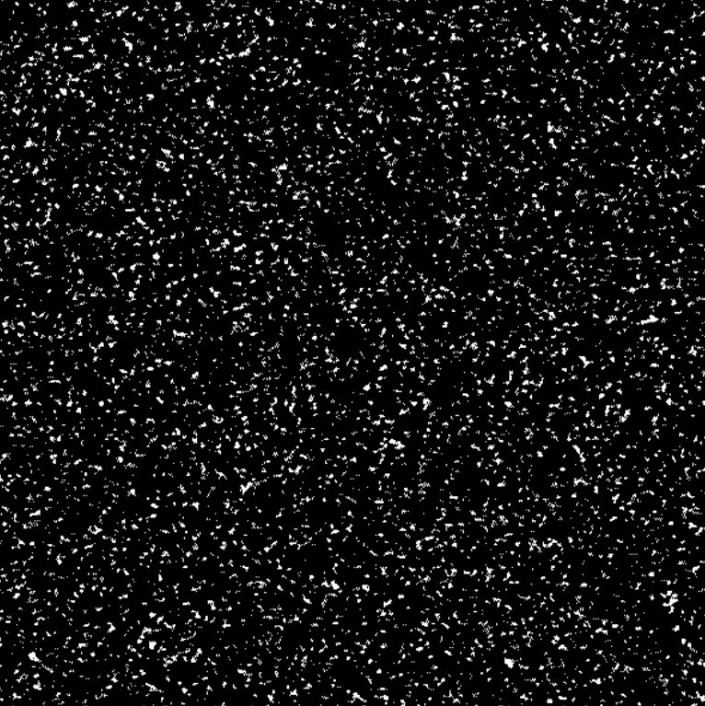
执行滤镜—模糊—高斯模糊
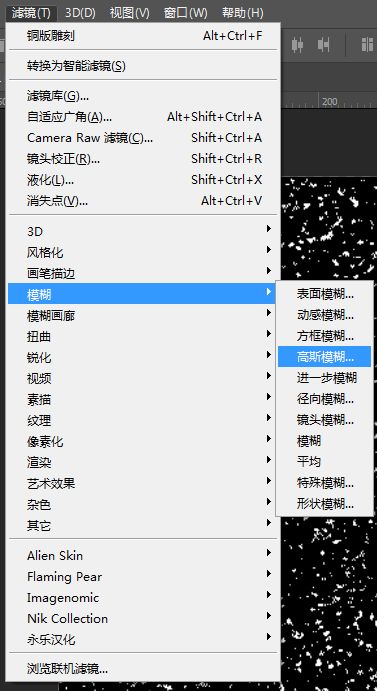
0.9个像素
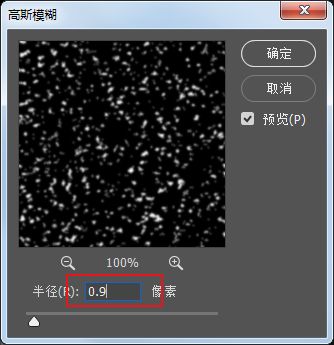
选择图像—调整—阈值
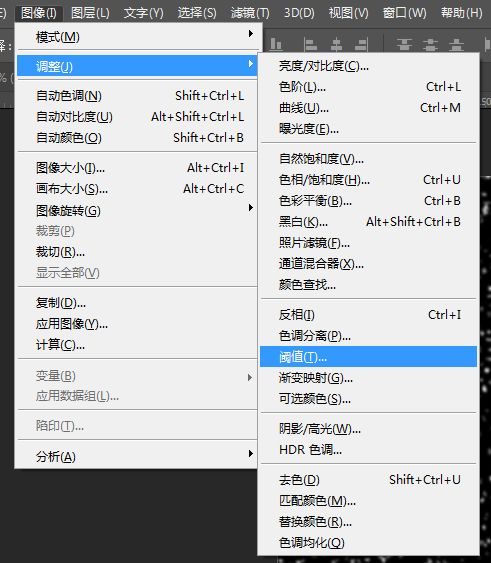
选择118左右
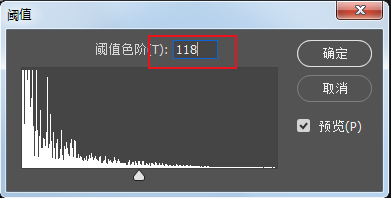
再次选择高斯模糊:这次给到2.3像素
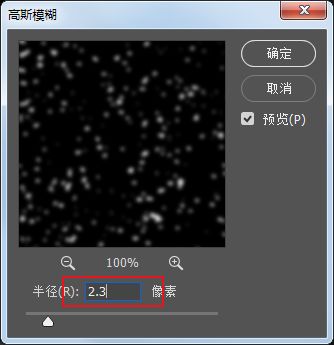
效果图:
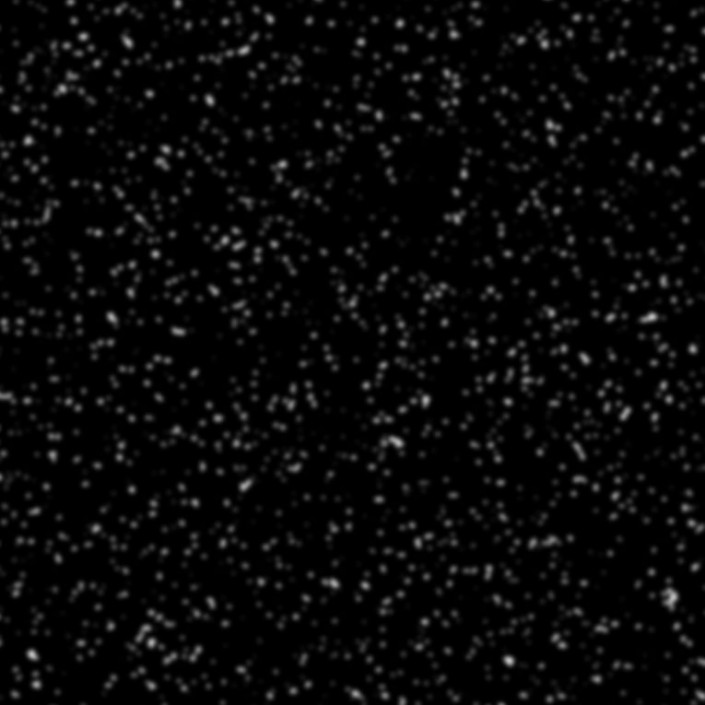
下面制造飘落的效果:选择滤镜—模糊—动感模糊
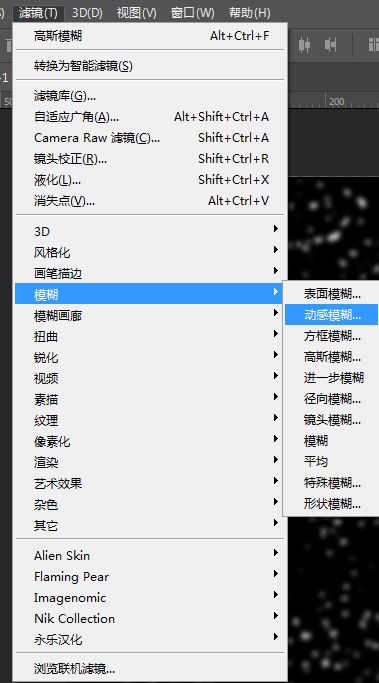
角度选择55,距离选择14。
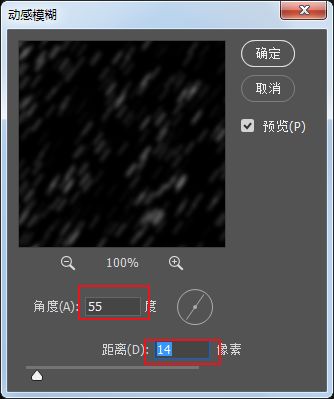
效果:

然后将这个效果图层拖入到人像照片中:将飘落雪景效果图模式改为”滤色”
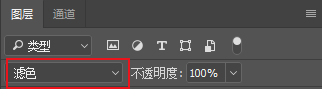
效果图:

然后合并图层进行微调:进入camera raw滤镜中调整,主要加将色温往冷色调整,降低白色高光,不要让高光过曝。
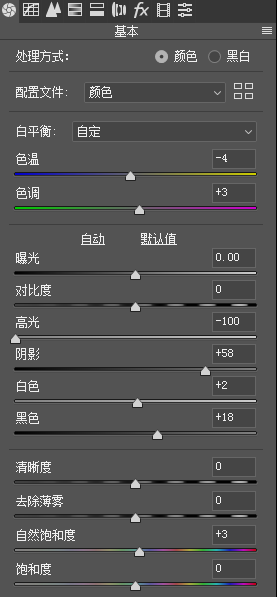
完成:

加载全部内容