Photoshop给海边拍摄的美女婚纱照调出一种蓝色清新的感觉
摄影PS教程 人气:0

素材:

操作步骤:
照片人物抓拍的蛮到位,问题是灰度比较大,色彩不鲜艳,还有两个大大的暗角,针对这些问题,开始处理。
在PHOTOSHOP中打开图片,老规矩CTRL+J复制一个图层,我们先来处理这两个碍眼的暗角,使用仿制图章工具(快捷键S),不透明度设置为100%,按ALT键吸取正常天空位置,然后松开ALT键,使用大一点的图章去覆盖暗角,这些都是基本工具,最前面的工具介绍中都有讲过,不了解的同学可以翻阅之前的教程。处理好了之后,是这个样子:

使用仿制图章修掉暗角
接下来在滤镜中找到Camera Raw滤镜,点击后弹出调整界面,开始在基本面板内调整色温、曝光、清晰度和自然饱和度:

调整曝光和色温
经过第一步调整,照片就已经出现点效果了,因为是在海边,所以我将色温向蓝色调整了一点点,使照片偏蓝。增加了自然饱和度,让蓝色更鲜艳一些。又分别对高光和阴影,白色和黑色做了调整,使照片曝光正常。下一步做曲线调整,点击色调曲线面板,继续调:

曲线调整
在这个步骤中,又将高光和亮调压低了一些,让片中过亮的地方官暗下来,使浪花体现出细节。然后就做一下锐化,减少一下噪点,进入细节面板:

增加锐度,降低噪点
继续做颜色调整,还是先从饱和度开始:

调整饱和度
因为原片中人物比较灰,肤色不好看,所以我增加了一点红色饱和度,先大概给皮肤定个色调,浅绿色和蓝色主要是针对海水和天空。接下来调整明亮度:

调整明亮度
增加红色和橙色的亮度,使人物肤色明亮一些,压暗一点海水和天空,再来调整色相:

调整色相
通过调整色相,让照片中的各种颜色更接近我们想要的效果。接着再来调整照片暗部的颜色,我们进入分离色调面板,将暗部调整的偏蓝色一些:

分离色调,让暗部偏蓝
进入效果面板,调整去除薄雾,使照片通透一点:

去除薄雾
点击相机校准面板,调整三原色的色相和饱和度,细化照片颜色:

调整三原色色相、饱和度
到这里,ACR中的调整就算结束了,照片也基本上调出来效果了,现在我们点击确定,回到PS中继续细化。首先我们来调整一下照片的构图,把场景变大些,宽幅照片显得好看,使用裁切工具(快捷键C),鼠标点击一下照片,会出现裁切框,将裁切框左右两边分别向外拖动:

使用裁切工具加宽照片
位置大家自己掌握,觉得差不多就可以了,敲回车确定裁切。这时候大家会发现,照片两边空着的地方存在刚才裁切出来的白色或黑色(这个颜色取决于你的背景色设置),接下来,使用矩形选框工具(快捷键M),将左右任意一边人物之外的内容圈选起来:

使用矩形选框工具圈选要拉伸的区域
使用变换工具(CTRL+T),鼠标点击最外侧的中间节点,向外侧拖动,直到图片内容覆盖掉空白处就可以了,如图:

使用变换工具拉伸圈选的位置
另一边也是同样的操作。因为背景是海水,也不怕变形,这样小幅度变形也看不出来,如果修建筑或者其他有纵向线条的背景时,需要注意,不能拉扯幅度太大。现在看看宽幅照片的效果:

变成宽幅后的效果
是不是感觉整个场景的变大了,看着舒服些了。接下来,我们继续来做颜色的细化处理,首先在图层面板中建立“可选颜色”调整图层,大家留心观察,这张照片的拍摄时间是下午,快到傍晚的时分,照片顺光拍摄,太阳的位置在模特脸颊的证对面,这样说来,这个时间段的人物应该是偏红色的,所以,先在红色中,减少青色,肤色变红,减一点黄色,再减少黑色,让皮肤亮一点。再到青色中调整天空和海水,适当调整白色和中性色:
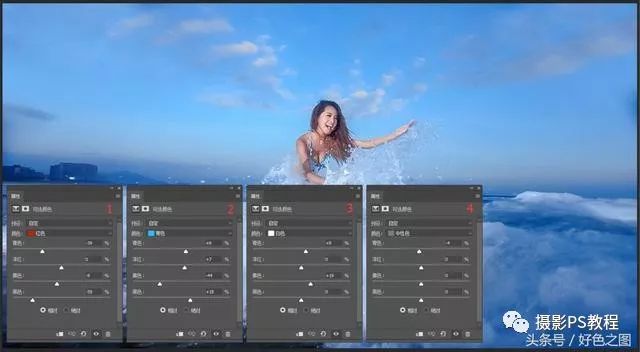
使用可选颜色调整图层做调整
接下来建立色彩平衡调整图层,针对高光、中间调、暗部继续调整色彩。中间调和高光都偏黄和红一点,暗部加一点蓝就可以了:
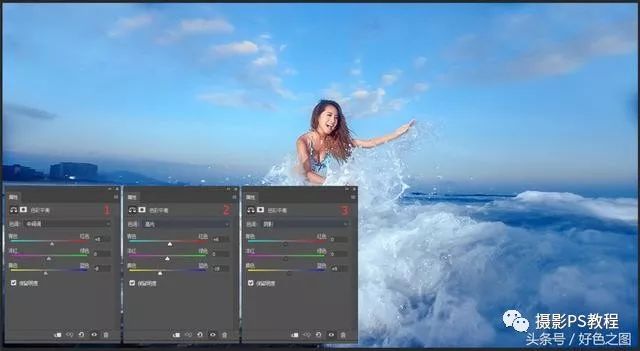
调整色彩平衡
新建亮度对比度调整图层,适当增加一点点亮度和对比度(这个简单,就不截图了)。建立照片滤镜调整图层,选择加温滤镜(85),浓度默认25就可以,让照片整体颜色偏暖,符合夕阳下的场景:

建立照片滤镜,加温
接下来,CTRL+SHIFT+ALT+E,盖印图层,在所有调整图层之上,出现了一个经过调整后的新图层:
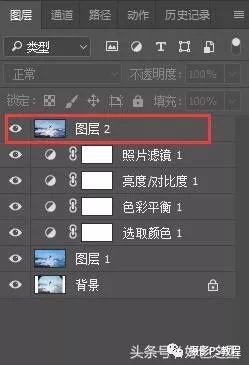
盖印图层
点击软件界面上方菜单栏中的“滤镜”,下拉菜单中点击“其他”,选择“高反差保留”,照片很小,所以数值设置为1.0就可以,点击确定。将图层面板中的“图层混合模式”选择为线性光,不透明度设置为50%,为照片增加点锐度和质感:
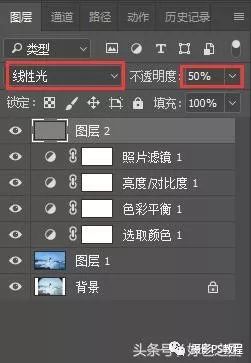
设置图层混合模式和不透明度
到这里,这张照片就调整完成了。愿意动手为模特瘦身的,可以去液化一下。由于素材照片很小,朋友们就不要深究细节了。觉得思路可以,就看看。觉得不好,就一笑而过。
完成:

加载全部内容