虎年贺卡素材图片 photoshop创意设计喜庆的虎年新年贺卡
喜庆的虎年新年贺卡 人气:0

1、新建一个800 * 600像素的文件,选择渐变工具,颜色设置如图1,拉出图2所示的径向渐变色。
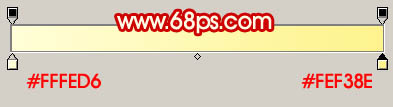
<图1>

<图2>
2、新建一个图层,用钢笔勾出下图所示的选区,填充颜色:#FE5D05。
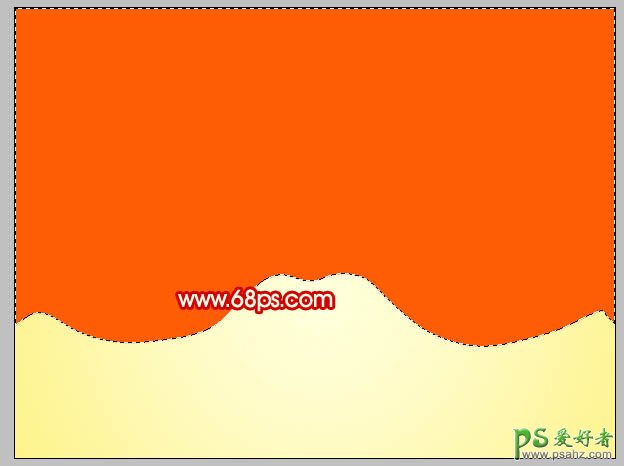
<图3>
3、新建一个图层,把前景颜色设置为:#FBEC03,选择多边形工具,参数设置如图4,然后再中心位置拉一个尖角的多边形。确定后按Ctrl + Alt + G 与前一图层编组。再把图层不透明度改为:50%,效果如图5。

<图4>

<图5>
4、新建一个图层,用椭圆选框工具拉出下图所示的圆形选区,按Ctrl + Alt + D 羽化60个像素,填充颜色:#FEFEA3。确定后按Ctrl + Alt + G 与前一图层编组。如果觉得亮度还不够可以复制一层,效果如图7。

<图6>

<图7>
5、新建一个图层,可以适当加上一些烟花笔刷,没有的话可以省略。

<图8>
6、打上文字,并加上图9所示的炮竹素材,把炮竹放到文字中间替换1字。然后再给文字加上图10所示的图层样式,效果如图11。

<图9>

<图10>

<图11>
7、再加上一些小字装饰,效果如下图。

<图12>
8、新建一个图层,用钢笔勾出图13所示的选区,填充颜色:#FD0309,取消选区后,双击图层加上图14所示的图层样式,效果如图15。

<图13>
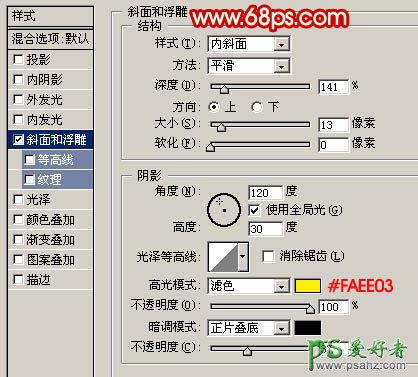
<图14>

<图15>
9、同样的方法勾出其它的祥云,并加上图层样式,部分祥云可以改变下颜色,效果如下图。

<图16>
10、打开下图所示的祥云素材,用魔术棒抠出来,拖到贺卡里面,填充黑色后加上图层样式,效果如图18。

<图17>

<图18>
11、同样的方法制作火花,效果如图19,20。

<图19>

<图20>
12、新建一个图层,用钢笔勾出图21所示的选区,羽化50个像素后填充颜色:#FFFCC2,效果如图22。

<图21>

<图22>
13、打开下图所示的灯笼素材,勾出来放到贺卡的上面,再多复制几个,效果如图24。

<图23>

<图24>
14、打开下图所示的素材图,抠出来放到祥云上面,效果如图29。

<图25>

<图26>

<图27>

<图28>

<图29>
15、最后整体调整下细节和颜色,完成最终效果。

<图30>
加载全部内容