学习怎么用套索、多边形套索与磁性套索抠图 PS抠图技巧教程
Sky 人气:0PS里的套索工具有三种:1.普通套索、2.多边形套索、3.磁性套索。其中常用的是多边形套索与磁性套索,普通套索基本用不上。
为什么不用普通套索呢?接下来我们用实例来演示一下这三种套索的使用,大家亲自体会一下!
普通套索抠图
打开素材图片,选择套索工具。如果工具箱里显示的是其他套索工具,那么只要长按鼠标左键便能弹出扩展选项,然后选择套索工具。如下图所示:
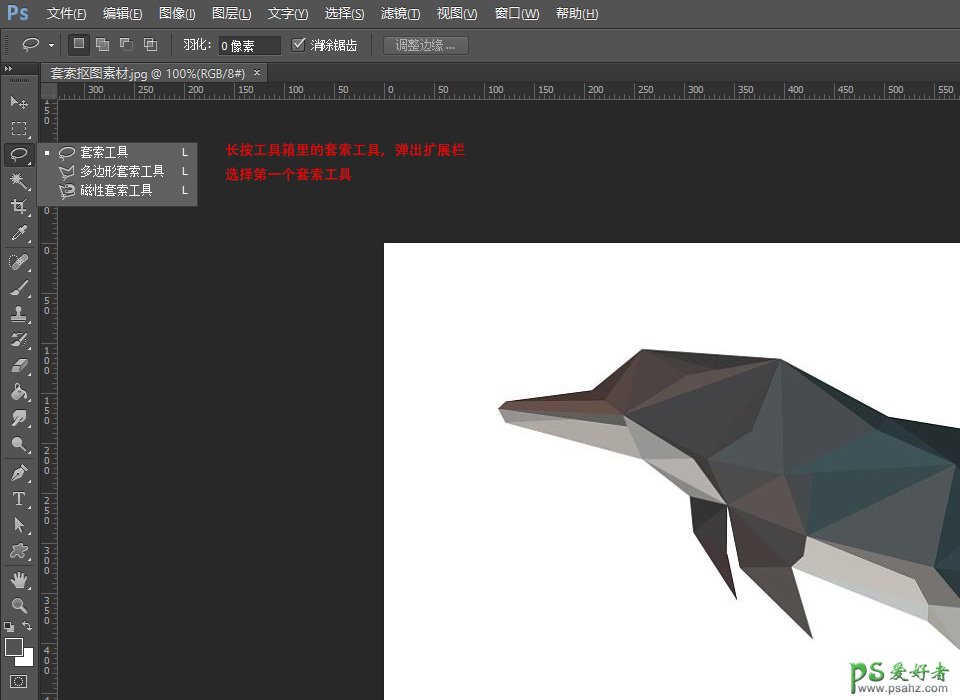
这时候鼠标指针会变成套索工具的样子(一个黑箭头带个小套索),点击图片上找个位置为起点,点击左键后按住不能松开,沿着轮廓拖一圈,效果如下:
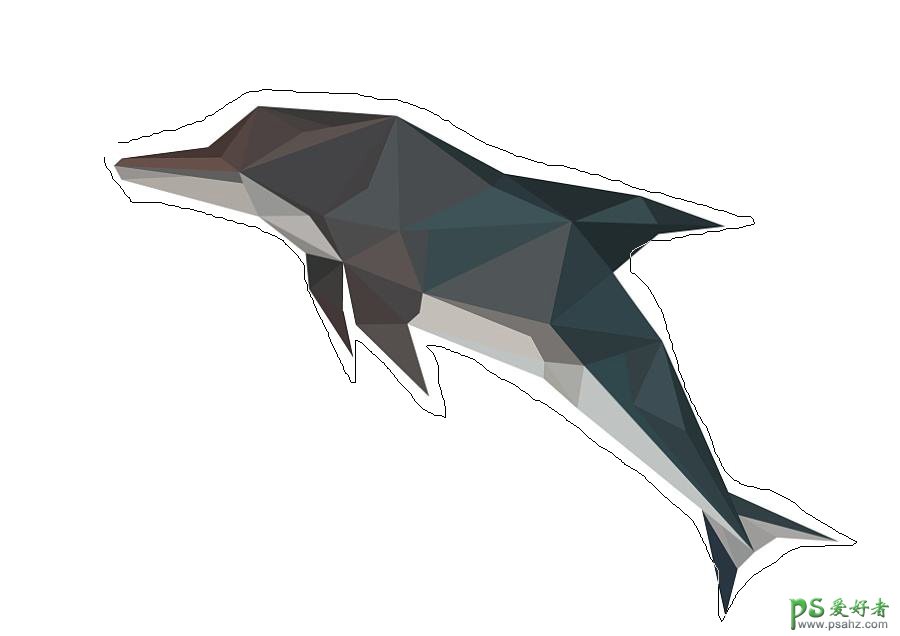
放开左键后首尾会自动相连且变成选区,然后就是复制选区内容,这就是用普通套索创建选区、抠图的过程。从这个演示我们可以发现普通套索是一个完全靠我们手动圈选内容,而且还必须一口气完成圈选过程,因为一但放开左键,系统就自动帮我们把首尾相连形成选区了,没有一丝的商量余地。而抠图所要创建的选区是一个比较精准的选区,对于这种随性创建出来的选区可以说是毫无用处。这就是为什么说普通套索在抠图中基本是用不上。
多边形套索抠图
既然普通套索我们难以用于抠图,那多边形套索有什么不同之处呢?还是以这张素材图片为例,我们的目的是要抠出图片中的鲸鱼,通过观察,我们发现这只鲸鱼的轮廓是由多条直边构成,这就让多边形套索有了发挥的余地。
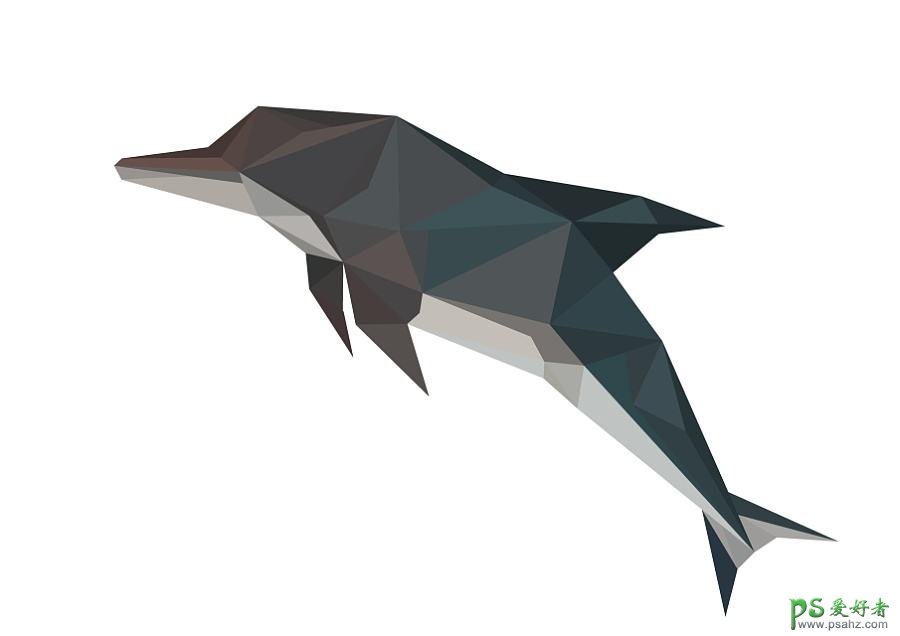
选择多边形套索工具,在图上找个位置做为起点(一般选择一个明显的转角处),然后点击鼠标左键,这时候会在点击的位置与鼠标光标间形成一根连线,我们只要在每一个转角处点击一下鼠标,就能形成一个由实现组成的区域。
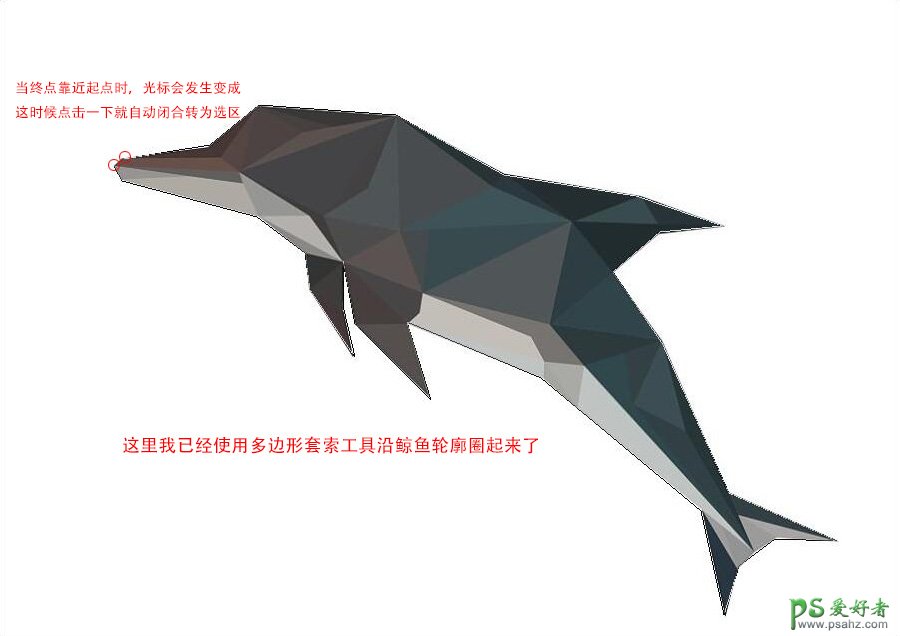
当终点靠近起点时,光标会发现变化,这时候点击一下就自动首尾相连并直接转成了选区。
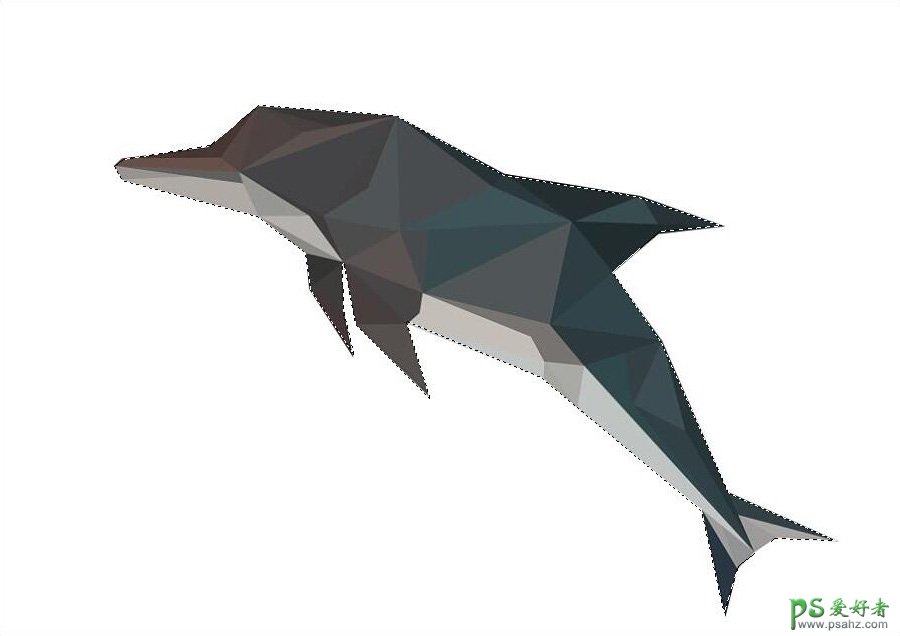
然后复制选区内容到新图层,完成抠图过程。
在使用多边形套索的过程中,当我们点击转角位置不对时候,可以通过按键盘上的删除键(Delete)删除重新点,相当于是撤销一次,而且是能多次撤销哦!
对比普通套索,多边形套索产生的选区就有了很大的实用性。不过正如其名,它的实用性也局限在图片内容必须是多边形的。
另外也许有人会觉得为什么不用魔棒抠图呢?这张图色块分明,很适合嘛!事实上也确实如此,在实际使用中,遇到这种图片用魔棒会更快,但多边形套索也有优势,比如它创建的边缘更光滑平整,而且如果是遇到下面这样的图呢?魔棒就更不好使了。

磁性套索抠图
普通套索实用性差,多边形套索又局限于多边形图像内容,那么遇到不规则边缘的图像怎么办?这时候就要磁性套索来救驾了。磁性套索是依靠系统强大的计算能力,通过与鼠标的配合自动分辨出图案边缘。具体我们可以通过下面这张图来做个演示。

选择好磁性套索,在花朵的边缘处找个点做为起点,点击一次鼠标。然后把光标沿着花朵的边缘移动,这时候你会发现系统自动生成了一根沿着边缘的线条,而且还会附着一些空心点。这样只要我们沿着花朵边缘移动一圈,一个选区就做好了。(在使用的时候,我们一般会局部放大,这样方便操作)

在移动的过程中,有一些边缘不够清晰的(比如转角处),系统会判断不准确。这时候我们可以点击左键,手动添加空心点来帮助系统过渡这个位置。如果遇到位置跑偏了,也可以通过按删除键(Delete)删除后重新走这段线。
头尾相连后,自动形成了选区,效果如下:

复制选区内容到新图层,用完成了用磁性套索来抠图的过程。
最后总结
1.套索工具是用来创建选区,而选区主要是用于抠图;
2.套索工具有三种,普通套索不实用,多边形套索用于多边形图案,磁性套索用于边缘清晰的不规则图案;
3.套索工具都有一个共同特点:头尾相连即成选区,不用转换,没有后期调整的机会;
4.套索工具主要用于轮廓清晰的图像抠图,对于毛发,透明边缘的图像抠图爱莫能助;
心得体会
抠图的方式有很多,哪种效率高用哪种,没有固定选项。但有一点尽量坚持,那就是宁愿牺牲效率,也不要放弃质量。只有在抠出来的效果区别不大时,才选择用高效率的方式。如果使用某种方式抠图效率高,但明显抠出来的效果不如其他方式时,那就别用!
加载全部内容