利用滤镜让风景照片变成漂亮的漫画风格 ps滤镜特效教程
漫画风格图片制作教程 人气:1


最终效果

1、本ps漫画风格实例教程采用photoshop cs5制作,其它ps版本基本适用,首先打开真实场景照片素材,如下图所示。


2、我们采用比较通用的一种ps漫画风格的方法,主要通过阴影、中间调和高光三步调节来完成,而三步操作用三个图层来叠加完成,所以先按Ctrl+J键三次将背景图层复制生成三个副本图层,如下图所示。

3、先把上方两个图层的眼睛点掉,单击选中图层1,我们将利用这个图层来实现阴影也即暗调区域,如下图所示。

4、单击选择菜单“滤镜->艺术效果->海报边缘”,如下图所示。
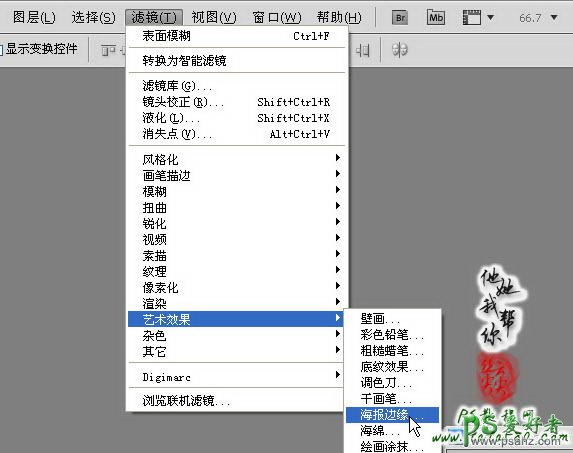
5、在弹出的设置对话框中,我们设置边缘厚度为2,边缘强度为2,海报化为6,当然具体参数可以视具体情况波动,如下图所示。
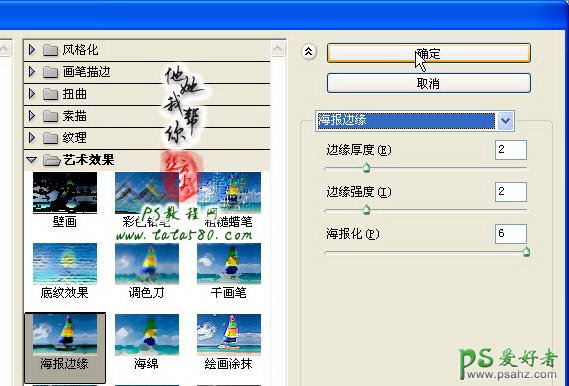
6、确定应用海报边缘效果,这时就会发现图层1上的图像效果蒙上了一层黑点,到时这部分区域就将作为漫画的阴影区域,如下图所示。

7、接下来处理中间调部分,将“图层1 副本”的眼睛点上,同时单击选中该图层,如下图所示。

8、单击选择菜单“滤镜->画笔描边->强化的边缘”,如下图所示。
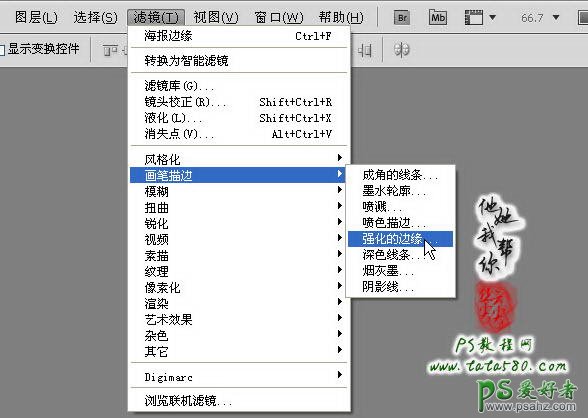
9、在弹出的设置对话框中,设置边缘宽度为2,边缘亮度为38,平滑度为2,一样的具体参数可以波动,如下图所示。
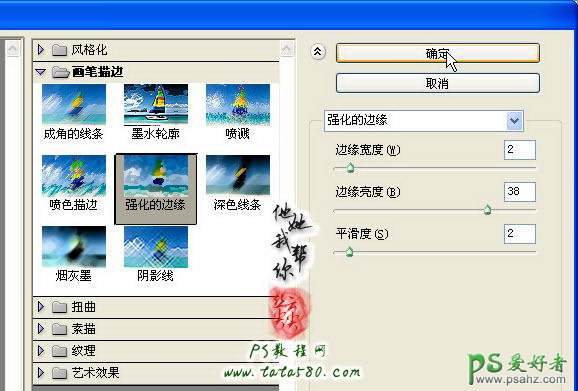
10、确定应用“强化的边缘”效果,可以看到“图层1 副本”整体上被覆盖了一层较亮的金色泽,有一点漫画的风格,如下图所示。

11、因为我们是想把这层当作中间调来处理,所以要适当的降低“图层1 副本”的不透明度,本例降到60%,如下图所示。

12、接下来我们就来处理高光部分,将最后一个图层“图层1 副本2”的眼睛点上,如下图所示。

13、单击选择菜单“滤镜->风格化->照亮边缘”,如下图所示。
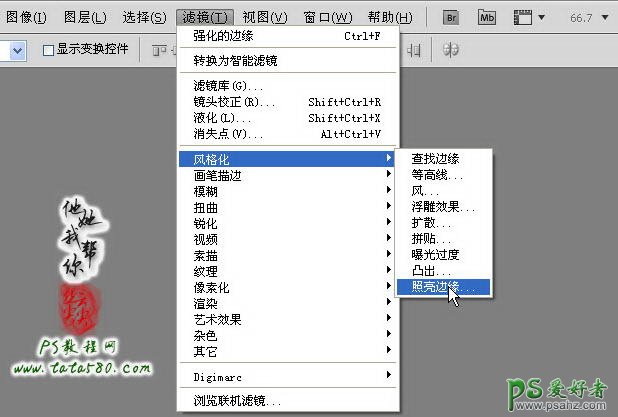
14、在弹出的设置对话框中,设置边缘宽度为2,边缘亮度为12,平滑度为6,具体参数可以波动调整,如下图所示。
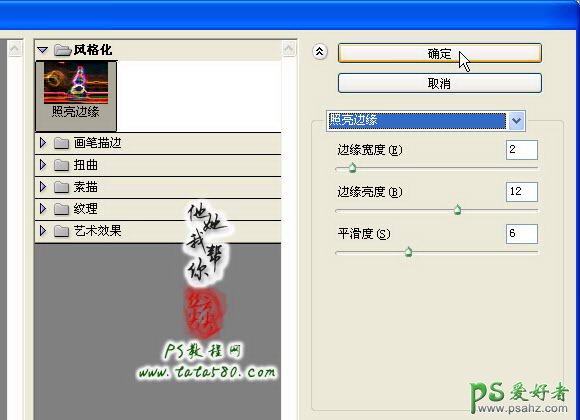
15、应用“照亮边缘”效果后,可以看到画面中有很多高亮的边缘被突出显示了,如下图所示。

16、我们只想要部分高光区域,所以要适当的降低这个图层的不透明度,本例降到50%,如下图所示。

17、到此我们已经完成了阴影、中间调和高光三个图层的叠加,不过画面看起来还比较生硬,接下来要傆的就是进一步对色泽进行调整,让三个图层进一步溶合,单击图层面板下方的“创建新的填充或调整图层”按钮,在弹出的菜单中选择“色相/饱和度”选项,如下图所示。

18、在弹出的“色相/饱和度”调整图层中,适当降低饱和度,本例为-60,这样可以让漫画风格更加逼真一些,如果因为降低饱和度而造成颜色过浅,可以后期通过着色或色彩调整来补充,如下图所示。

19、接下来我们打开原图二,这是人物漫画的素材,我们可以用矩形选框工具将其中两个人物框选中,如下图所示。


20、利用移动工具将框选中的人物拖入到原图一中并生成图层2,如下图所示。

21、利用魔棒工具将人物中白底区域选中,然后按DEL键删除,即可得到单纯的人物素材,效果如下图所示。

22、按Ctrl+D键取消选区,然后按Ctrl+T键对人物图层进行自由变换,适当调整大小,使之与画面相协调,效果如下图所示。

23、双击应用自由变换,接下来我们进行颜色匹配,让人物图层与场景的色泽相同,确保单击选中人物图层2,单击选择菜单“图像->调整->匹配颜色”,在图像统计栏中将“源”设置为“sourrce01.psd”,图层选择“合并的”,至于图像选项,则根据匹配情况进行设置,本例参数设置如下图所示。
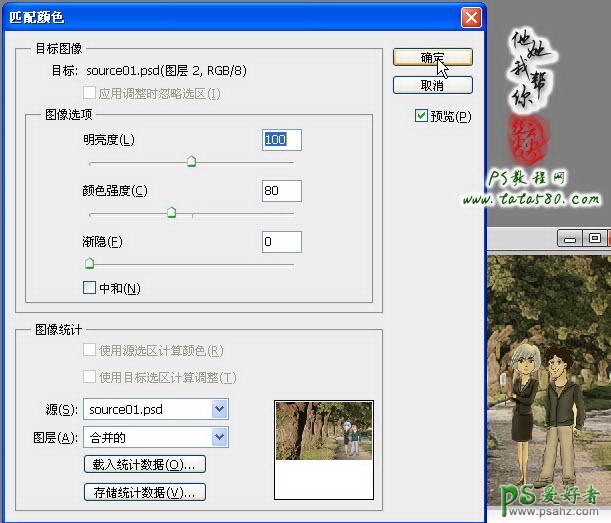
24、确定应用匹配颜色后,可以看到人物的基本色泽与场景相近了,接下来我们要对整体画面的颜色进行进一步的溶合处理,一般我们选用色彩平衡来进行,如下图所示,我们新建一“色彩平衡”调整图层。

25、在弹出的“色彩平衡”调整框中,可以对阴影、中间调及高光进行分别调整,当然具体的颜色还是要根据需要或个人喜好来调整,本例主要调整了一下中间调,适当加强青色、洋红和蓝色,具体调整参数及效果如下图所示。

26、调整好色彩平衡后,一般我们还要再添加一“亮度/对比度”调整图层来调整一下画面色泽,如下图所示。

27、在弹出的“亮度/对比度”设置框中,可以适当的增强亮度和降低对比度,当然这是相当的,具体视画面的情况而定,如下图所示。

28、到此色泽调整基本差不多,如果不满意,可以再加入其它的调整图层,只要用心,总能得到你想要的效果,不过我们还要最后再处理一步,即增强画面的平滑度,我人先按Ctrl+Alt+Shift+E键盖印图层生成图层3,如下图所示。

29、单击选择菜单“滤镜->模糊->表面模糊”,设置半径为5,阈值为15,这样可以将画面的细节上模糊掉,比较符合漫画的风格,具体如下图所示。
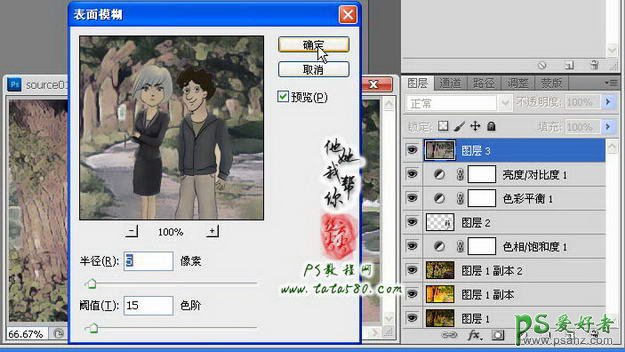
30、确定应用“表面模糊”,如果觉得模糊过度,可以通过适当降低图层3的不透明度来进行调节,本例降为80%,如下图所示,到此,本实例ps漫画风格就基本完成,当然不同的场景照片在处理上可能会有一些差异,不过采用这种操作方法,一般总能将照片转为漫画的风格,只不过在参数的设置上要有所不同,而且在色彩的调整上要有所变化,有兴趣的朋友可以自行扩展。

最终效果:

加载全部内容