Photoshop给漂亮的古风美女人物制作成工笔画效果
ps修图精修后期设计 人气:0

操作步骤:
1.工笔画比较注重人物,服饰、装饰这些方面,少一样做出来的效果都不太理想;工笔画的要点是背景色调,可以偏青、偏暖或者低饱和度,人物皮肤的层次稍微淡一些;工笔画的头发要做的细腻一些,注意光影。
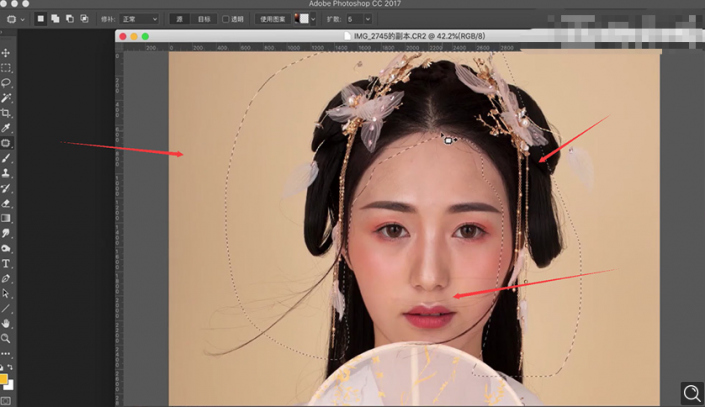
2.按住【CtrlShift+A】Camera Raw,选择【色调曲线】调整图片明度,在【基本】中调整【阴影】+44,【白色】-44,【高光】-80,【对比度】-3,【黑色】+13,【纹理】+28,【清晰度】+12,如图所示。
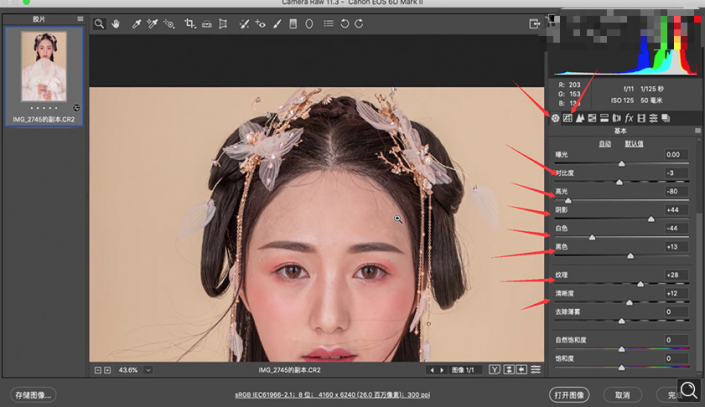
3.打开【HSL调整】,调节【明亮度】,【红色】+38,【橙色】+28,【黄色】-57;调节【饱和度】,【橙色】-8,【黄色】+2;调节【色相】,【黄色】+13,如图所示;接下来选择【校准】,调整【红原色】-【色相】+32-【饱和度】+8,【绿原色】-【色相】-8-【饱和度】0,【蓝原色】-【色相】0-【饱和度】+13,然后点击【打开图像】,如图所示。

4.按住【J】修补工具,修补脸上的瑕疵和碎发,选择【画笔工具】和【吸管工具】,【不透明度】99%,吸取背景色对背景上的碎发修改,按住【Shift+S】填充。
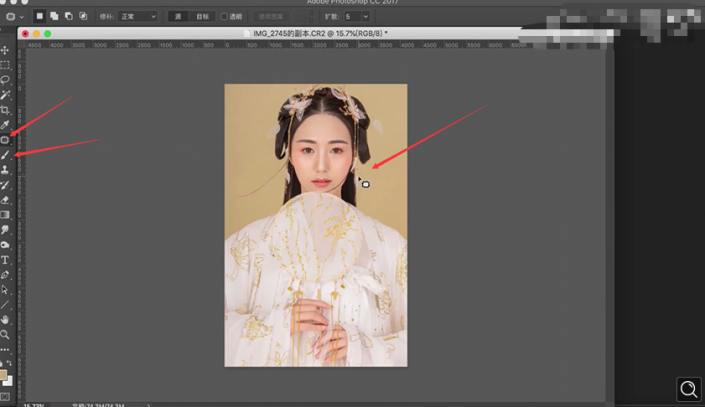
5.按住【Ctrl+Shift+X】液化,修改脸部大小,调整【前额】-51,适当对鼻子,眉毛进行调整,之后点击【确定】,如图所示。
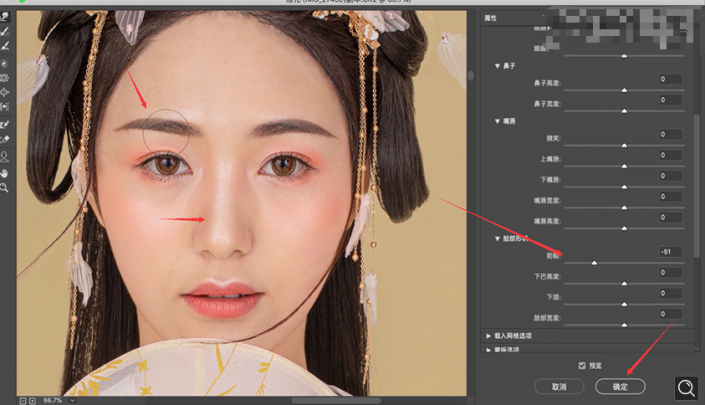
6.按住【Ctrl+J】复制两层,选择【图层1】,打开【滤镜】-【模糊】-【高斯模糊】-【半径】+2,如图所示。
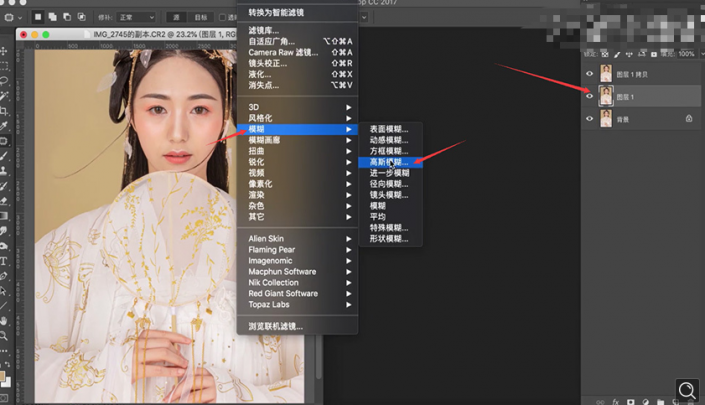
7.选择【图层1拷贝】,打开【图像】-【应用图像】-【图层1】-【减去】-【缩放】+2-【补偿光】+128,点击【确定】,如图所示。
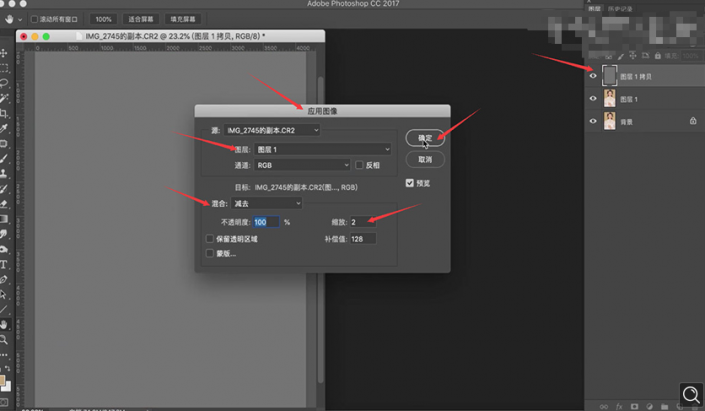
8.把模式改为【线性光】,选择【锐化层】-【曲线】-【输入】+76-【输出】0,按住【Ctrl+Alt+G】创建剪切图层,如图所示。
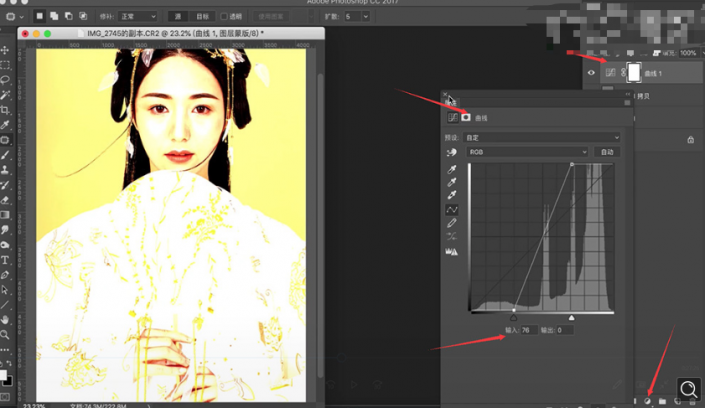
9.调整【不透明度】72%,建立一个黑白观察层,调节【红色】-28,【黄色】+22,【绿色】+40,【青色】+60,【蓝色】+20,【洋红】+80,如图所示。
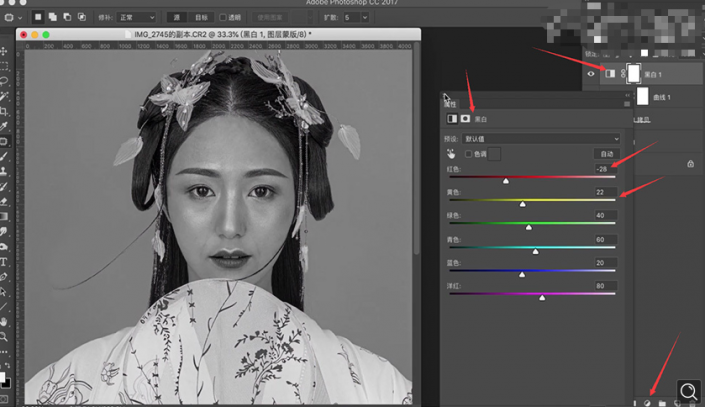
10.复制【图层1】,打开【滤镜】-【Imagenomic】-【Portraiture…】,进行磨皮处理后,调节【不透明度】48%,如图所示。
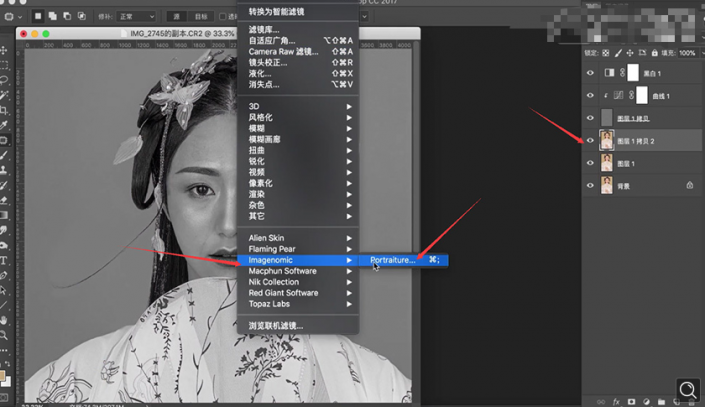
11.按住【Ctrl+Alt+Shift+E】盖印图层,按【S】使用仿制图章工具,【不透明度】30%,对脸部进行修改,如图所示。
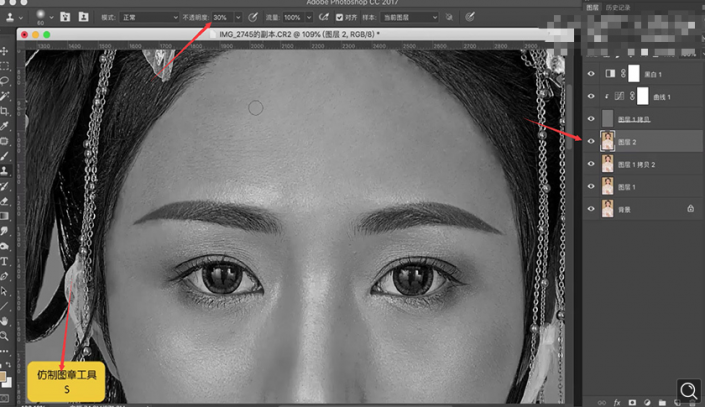
12.按住【Ctrl+J】复制【图层2】,打开【滤镜】-【模糊】-【高斯模糊】-【半径】+24.7,按住【Ctrl+I】蒙版反向。
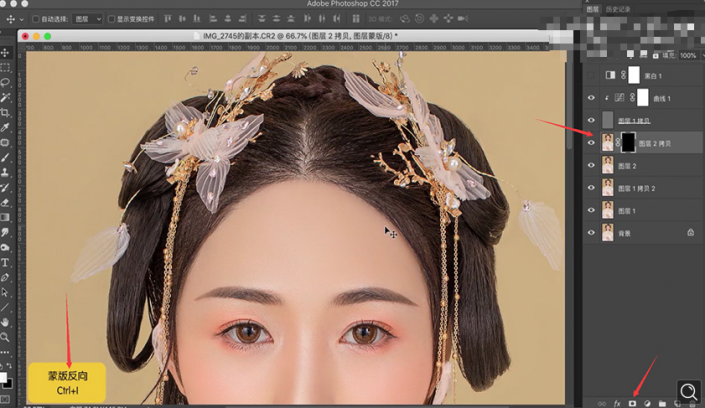
13.使用【数据版】,选择【画笔工具】,【不透明度】50%,在蒙版上涂抹头发,使头发看起来更柔顺,如图所示。
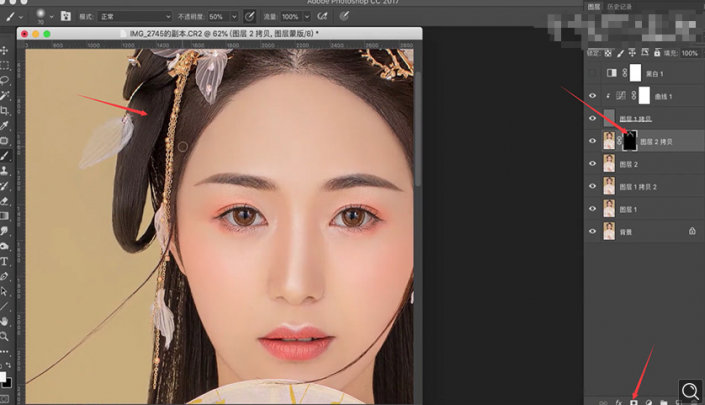
14.按住【Ctrl+Shift+N】新建图层,【模式】选择【柔光】,选择【画笔工具】,【不透明度】35%,根据立体感,把影调画出来,显得比较有层次,先画暗部,再画高光。
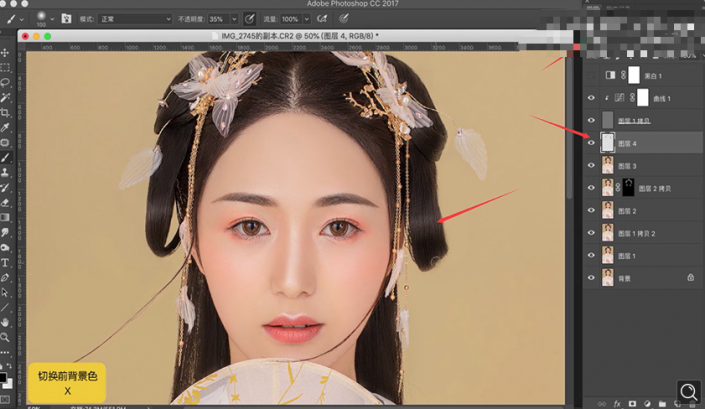
15.按住【Ctrl+Alt+Shift+E】盖印图层,按住【Ctrl+Shift+X】打开液化,对头发进行修改,在使用【仿制图章工具】对头发间隙处理。
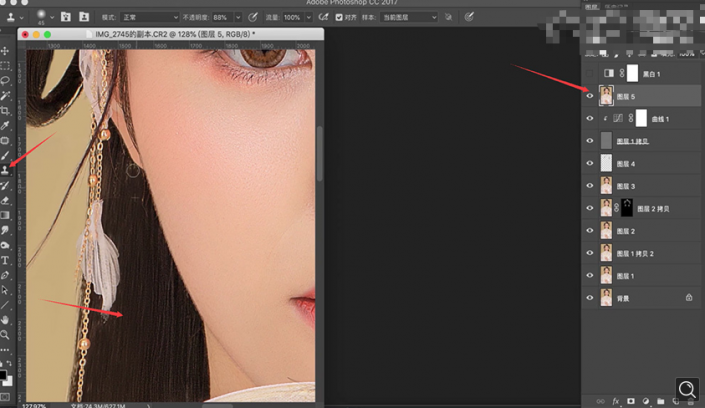
16.打开PS自带的【颜色查找】-【Kpdak 5218 Kodak 2383】,【不透明度】33%,全部的【颜色查找】都在素材里面,可以直接下载。
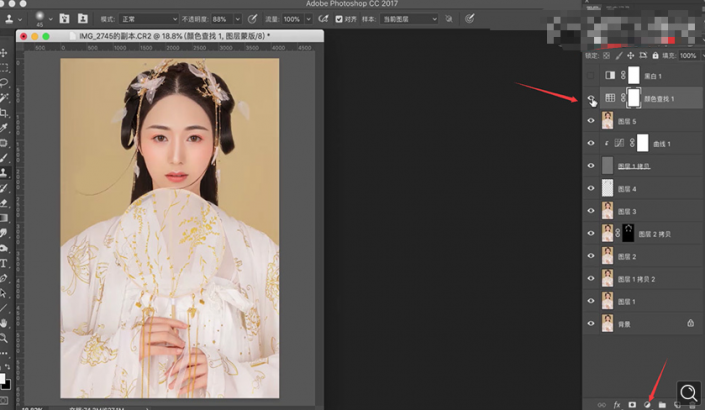
17.在【可选颜色】中,【颜色】-【黄色】,调整【青色】+14,【洋红】+40,【黄色】+17;【颜色】-【红色】,调整【青色】+9,【洋红】-7,【黄色】+7,【黑色】+9,如图所示。
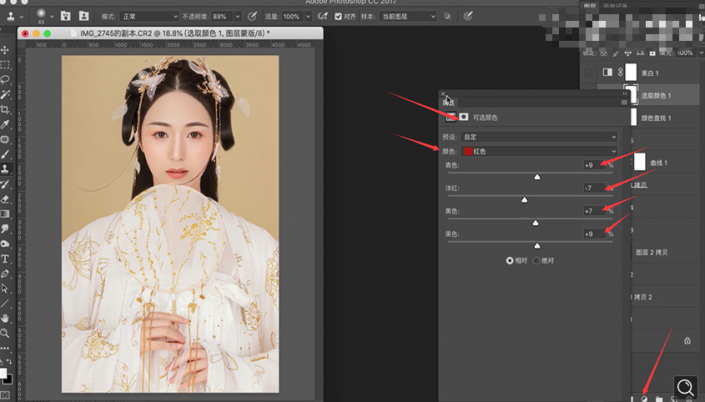
18.调节【色相/饱和度】,选择【红色】,【色相】+2,【饱和度】-5,如图所示。
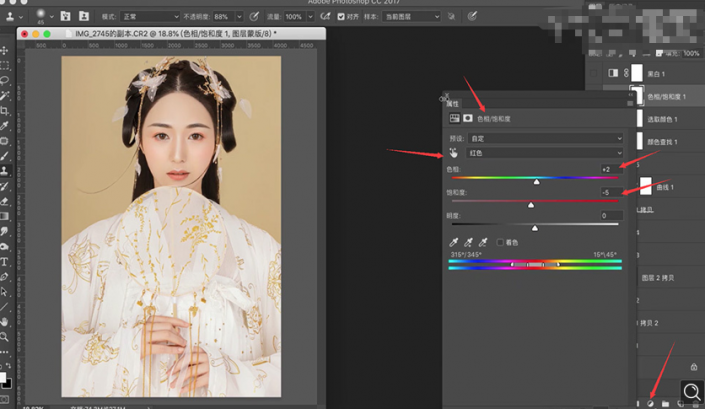
19.打开素材,把素材叠入图片,建立一个图层组,使用【画笔工具】把人物擦出来,人物要单独叠素材,然后把素材中的子拉到图片中,在人物上再叠一层素材,【不透明度】30%。
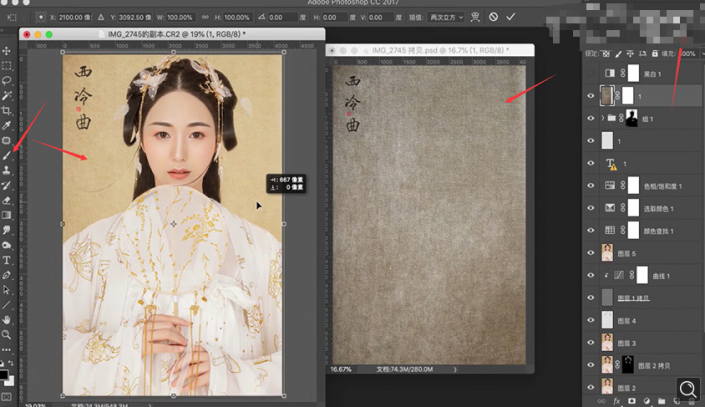
20.针对头发,打开【曲线】,选择【蓝色】,【输入】+255,【输出】+243;选择【RGB】,【输入】+27,【输出】+39,使用【画布工具】在蒙版上涂抹,不让头发太黑,如图所示。
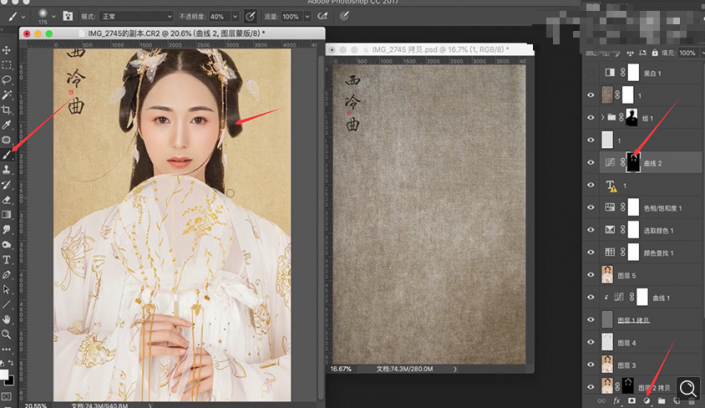
完成:

加载全部内容