学习给月亮主题风格的婚纱照美化处理 Photoshop婚片后期教程
ps修图精修后期设计 人气:0

操作步骤:
1、[打开]PS软件,[打开]素材文档。具体效果如图示。
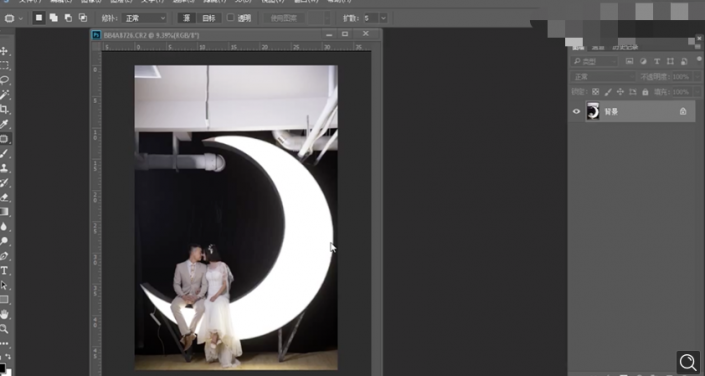
2、单击[滤镜]-[Camera Raw 滤镜],单击[基本],具体参数如图示。具体效果如图示。
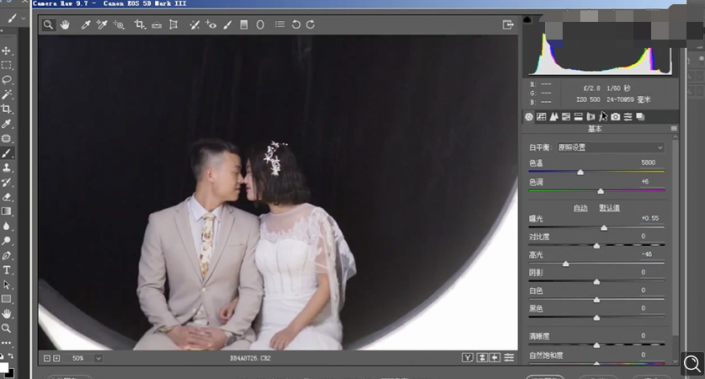
3、单击[相机校准],具体参数如图示。具体效果如图示。
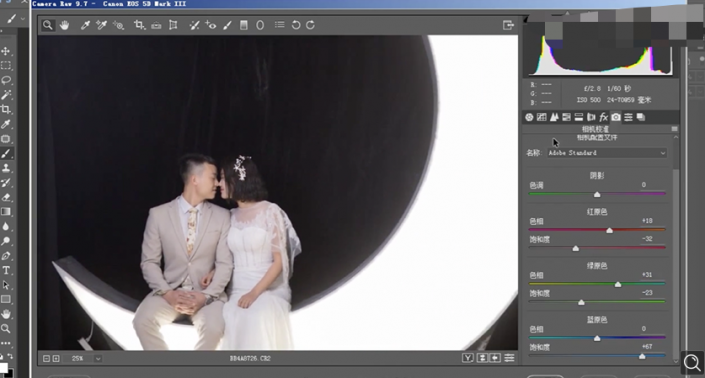
4、单击[色调曲线],[选择]红色,具体参数如图示。具体效果如图示。

5、单击[HSL]-[饱和度],具体参数如图示。具体效果如图示。

6、单击[明亮度],具体参数如图示。具体效果如图示。
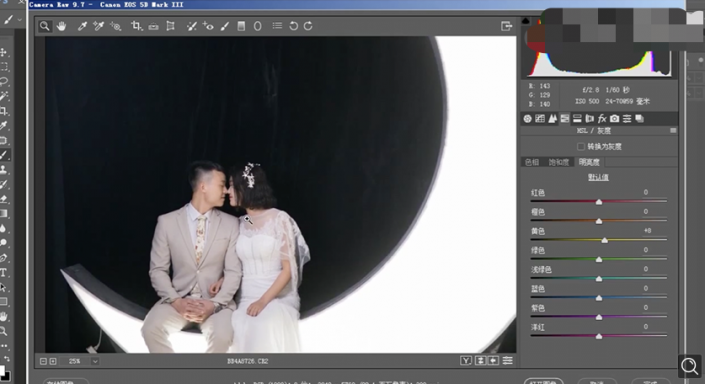
7、单击[细节],具体参数如图示。具体效果如图示。

8、调整色彩整体细节,单击[确定]。单击[编辑]-[转换为配置文件],具体参数如图示。具体效果如图示。
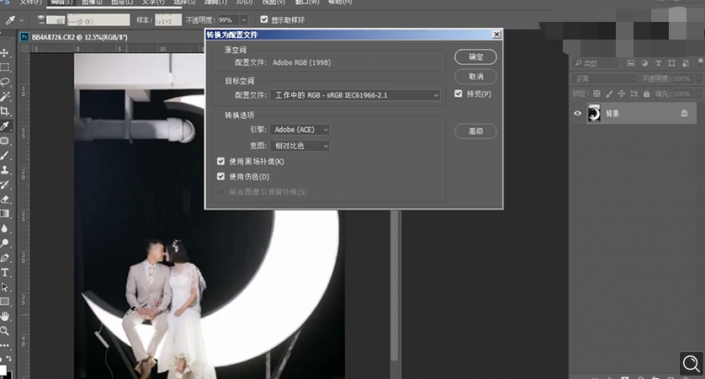
9、[复制]图层,在图层下方[新建]图层,[填充]黑色。[选择]图层1,使用[钢笔工具]勾选主体路径[建立选区],按[Ctrl+J]复制图层。添加[图层蒙版],使用[画笔工具]涂抹细节。具体效果如图汇款单。
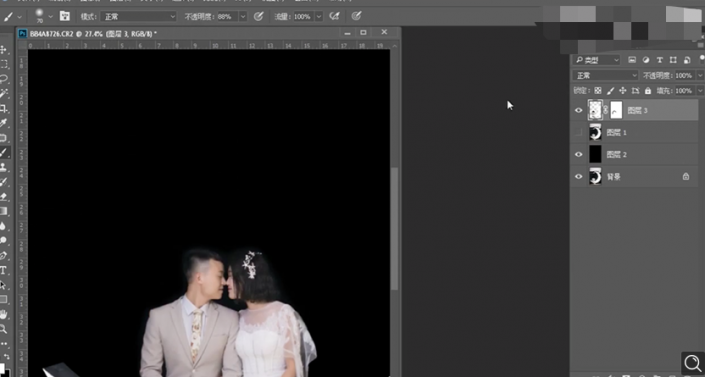
10、单击[滤镜]-[Camera Raw 滤镜],单击[基本],具体参数如图示。具体效果如图示。
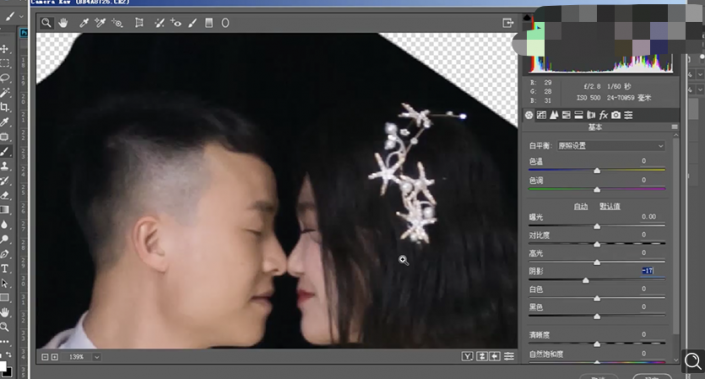
11、按[Ctrl+Alt+Shift+E]盖印图层,单击[滤镜]-[液化]调整人物形体细节,使用[修复画笔工具]修复画面瑕疵细节。具体效果如图示。

12、[新建]颜色查找图层,具体参数如图示。具体效果如图示。

13、[不透明度]9%,[选择]盖印图层,单击[滤镜]-[磨皮插件],具体参数如图示。具体效果如图示。

14、使用[快速蒙版工具]选择男生手皮肤区域,[新建]亮度对比度图层,具体参数如图示。具体效果如图示。
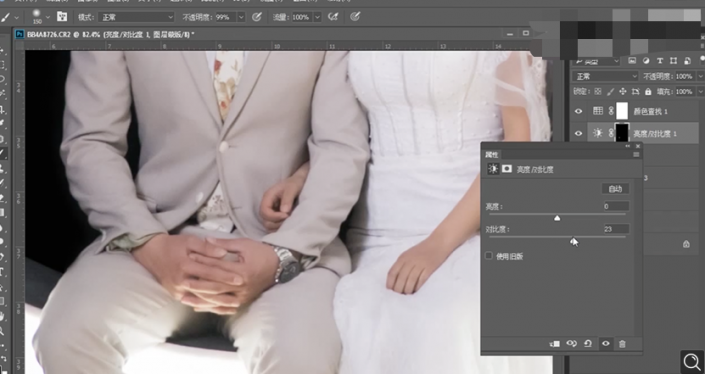
15、使用相同的方法[载入选区],[新建]色相饱和度图层,具体参数如图示。具体效果如图示。
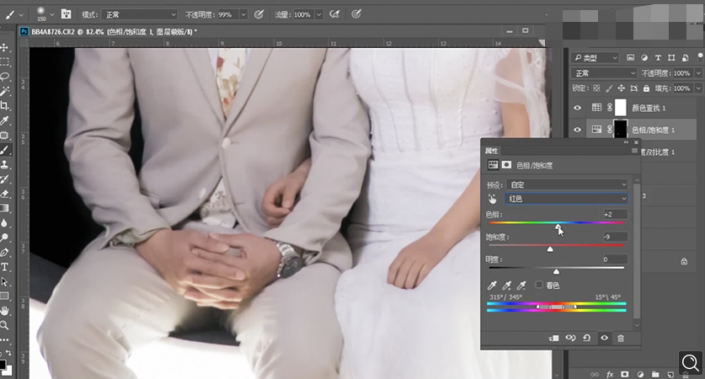
16、使用相同的方法[载入选区],[新建]亮度对比度图层,具体参数如图示。具体效果如图示。
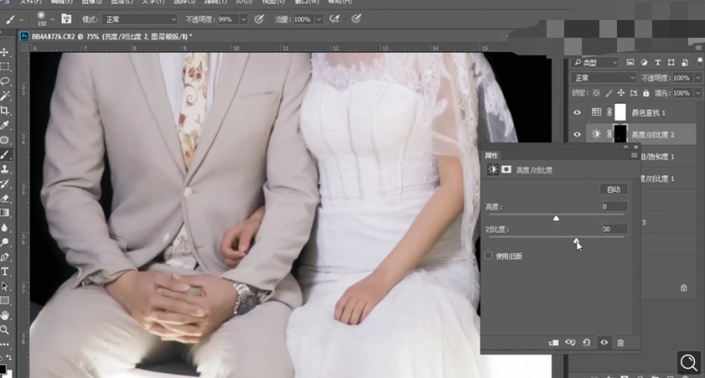
17、使用相同的方法[载入选区],[新建]色相饱和度图层,[选择]红色,具体参数如图示。具体效果如图示。
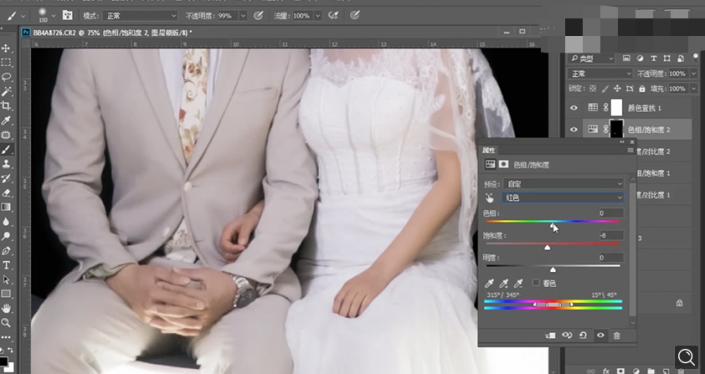
18、使用相同的方法[载入选区],[新建]曲线图层,具体参数如图示。具体效果如图示。
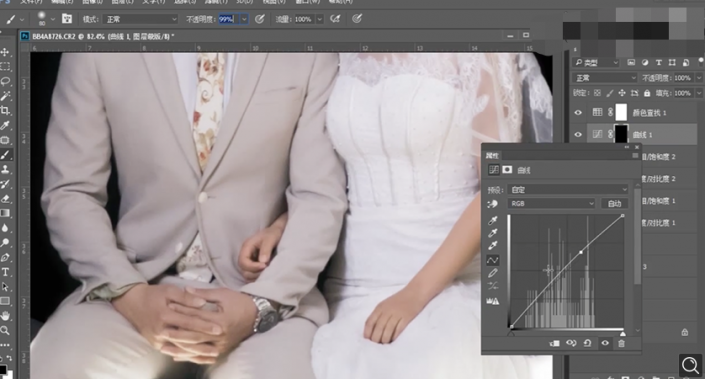
19、使用相同的方法[载入选区],[新建]色相饱和度图层,[选择]黄色,具体参数如图示。具体效果如图示。
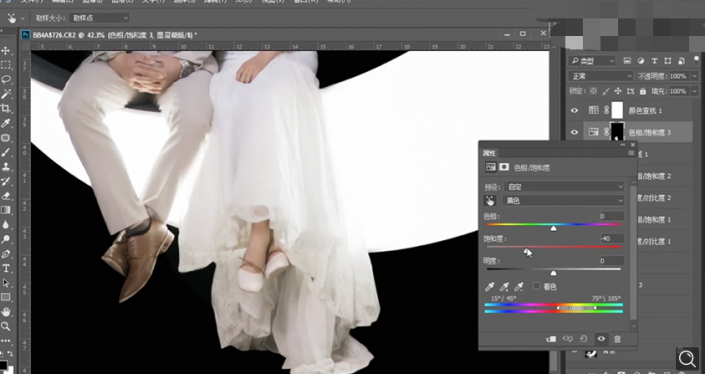
20、使用相同的方法[载入选区],[新建]色相饱和度图层,[选择]黄色,具体参数如图示。具体效果如图示。
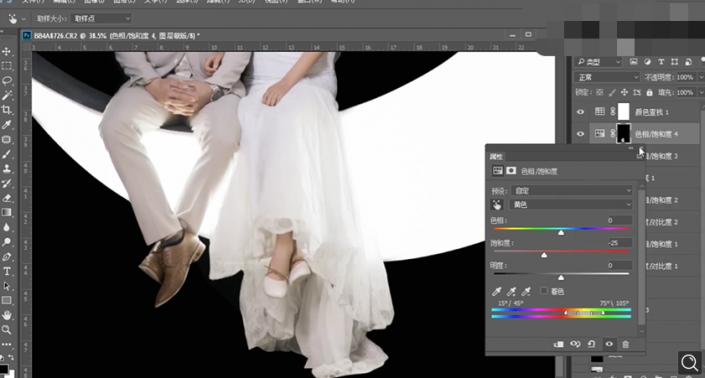
21、[新建]色彩平衡图层,[选择]高光,具体参数如图示。具体效果如图示。
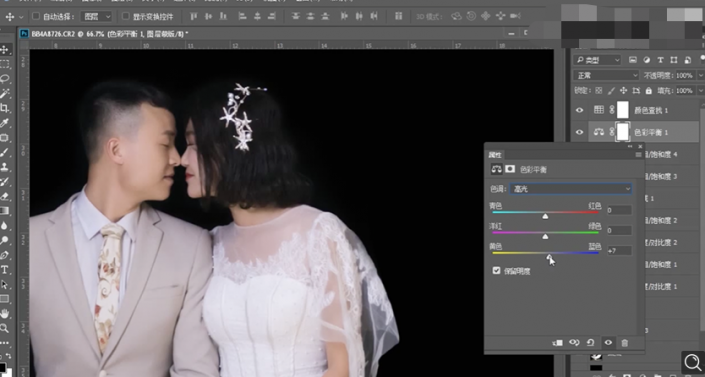
22、按[Ctrl+Alt+Shift+E]盖印图层,按Ctrl单击人物图层[载入选区],按[Ctrl+J]复制图层。单击[滤镜]-[模糊]-[高斯模糊],具体参数如图示。具体效果如图示。
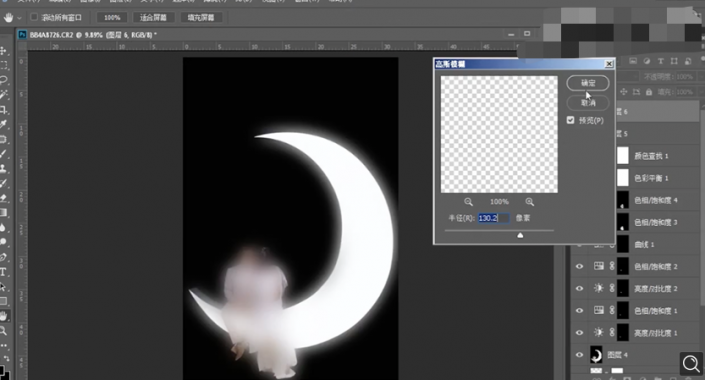
23、在盖印图层下方[新建]图层,[填充]黑色。[选择]盖印图层关联图层,调整大小至合适的效果。[选择]图层6,添加[图层蒙版],使用[画笔工具]涂抹细节。具体效果如图示。
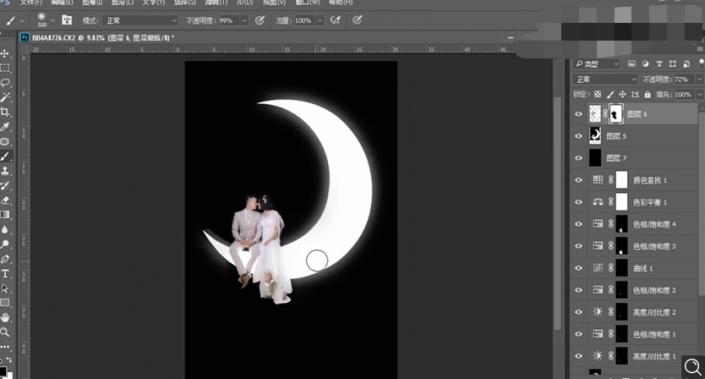
24、[选择]盖印图层。使用[快速蒙版工具]选择调色区域,[新建]曲线图层,具体参数如图示。具体效果如图示。
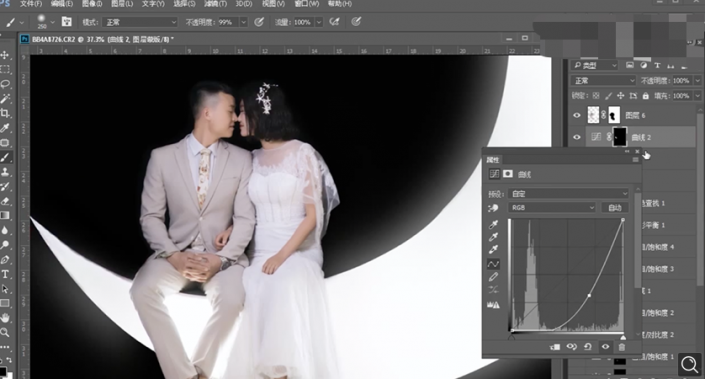
25、调整画面整体细节,[选择]盖印图层,按[Ctrl+Alt+R]选择高光区域,[新建]曲线图层,具体参数如图示。具体效果如图示。

26、[新建]黑白渐变映射图层,[图层模式]明度,[不透明度]29%。具体效果如图示。

27、按[Ctrl+Alt+Shift+E]盖印图层,[拖入]装饰素材,调整大小,排列至合适的位置。[选择]盖印图层,单击[滤镜]-[Flaming Pear]-[Flood],具体参数如图示。具体效果如图示。
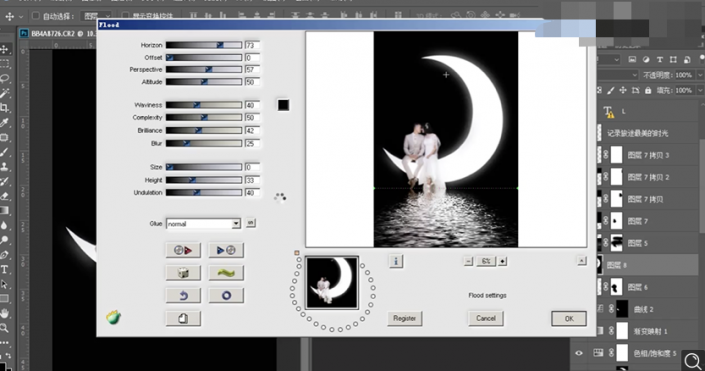
28、在顶层[新建]可选颜色图层,[选择]黑色,具体参数如图示。具体效果如图示。
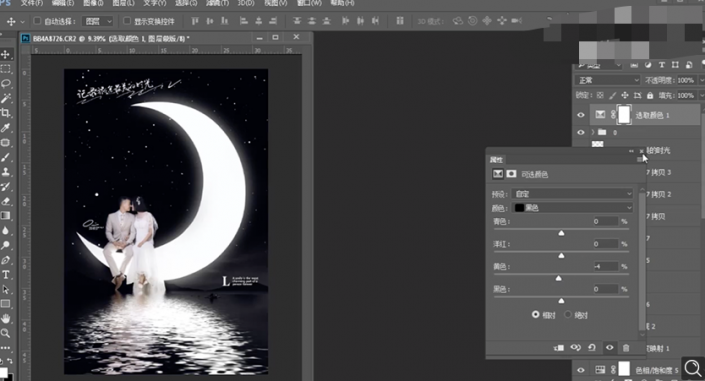
完成:

加载全部内容