photoshop简单打造纸张撕边效果实例教程-打造纸张撕裂效果
打造纸张撕裂效果 人气:0
photoshop简单打造纸张撕边效果实例教程-打造纸张撕裂效果

1、新建文件,背景色填充为深色(以便识别,如#333333)
2、新建空白图层,用多边形套索工具(L)框选如下图样式,据齿随意发挥,不宜变化太大。
3、按“Q”进入快速蒙板编缉状态(选区周边变为红色)滤镜》像素化》晶格化,数值如图。
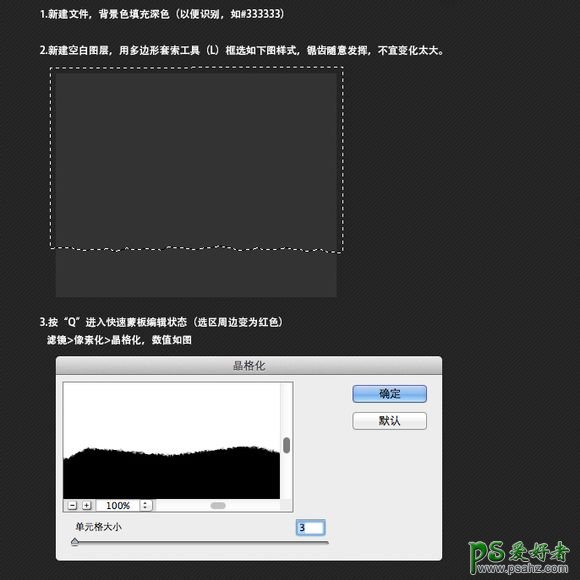
4、再次按“Q“退出快速蒙板恢复选区,填充近白浅灰色(非混白,如#ececec)
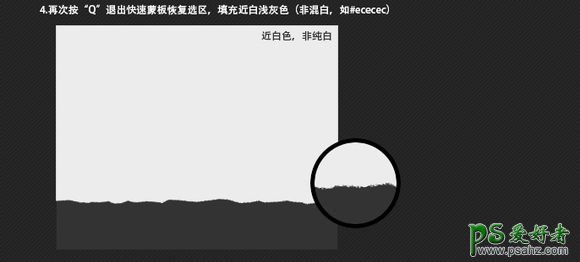
5、滤镜》杂色》添加杂色,并添加图层样式
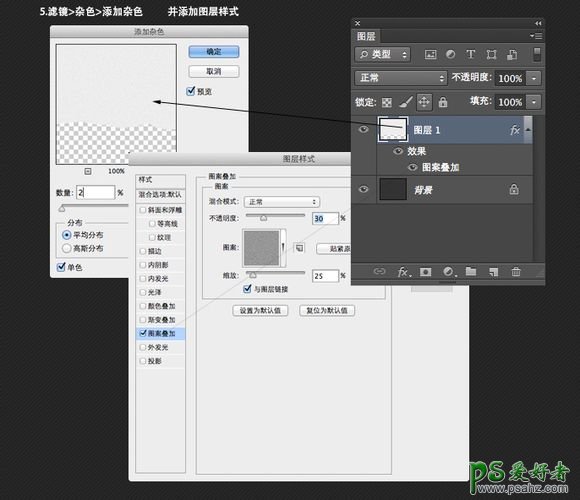
6、再新建一个空白图层,重复2-4步骤,选区要区别于上一次的外形,间距不宜太大,且宽窄变化注意节奏,填充深灰色(如#666666)
7、图层1上方新建一个图层,按住ctrl建点击图层1的缩略图形成选区,填充白色,然后选择选区工具,然后按1下向上的方向键,使选区向上平移1像素,再按DEL删除,形成1像素宽度的条,作为高光。
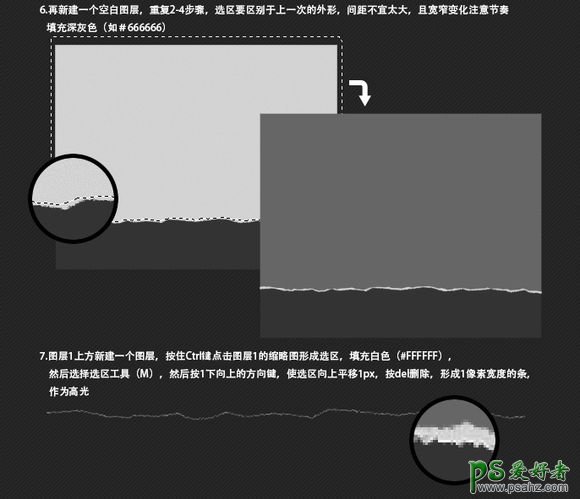
8、同样方法,在图层2上面新建图层,做一条图层2的边缘的1像素黑色线条,图层透明度调整为10%。
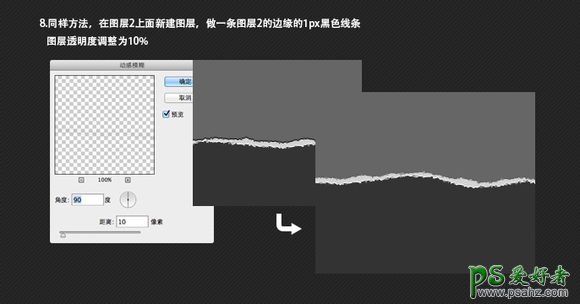
9、找一张纸张肌理的素材,图层放置在图层2上方。
10、图层》创建剪切蒙板(ctrl+alt+g)
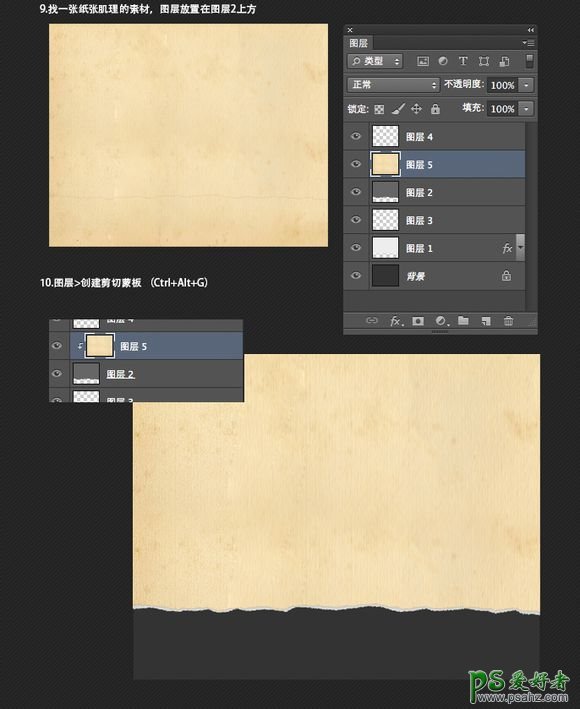
11、适当进行图层之间的位置调整,并在最底层加上投影等处理,效果即已实现。
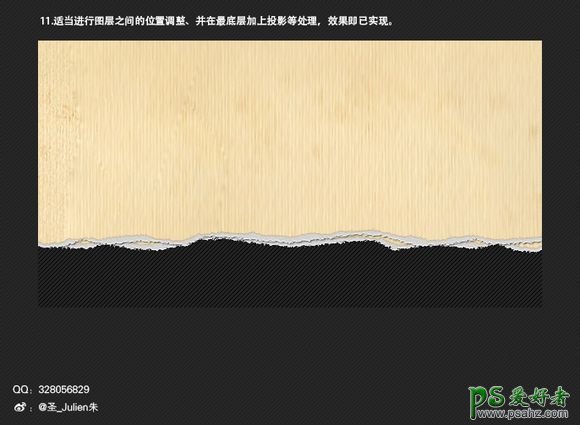
加载全部内容