手工绘制扁平化风格的室内效果图 Illustrator手绘教程
xjbvip 人气:1

教程步骤
步骤一:新建文档
1.1 打开Adobe Illustrator,点击文件—新建(快捷键CTRL+N/COMMAND+N),创建一个新文件,如下:
输入数值800X600PX,更改文件名称为【室内场景】,颜色模式为「RGB」。
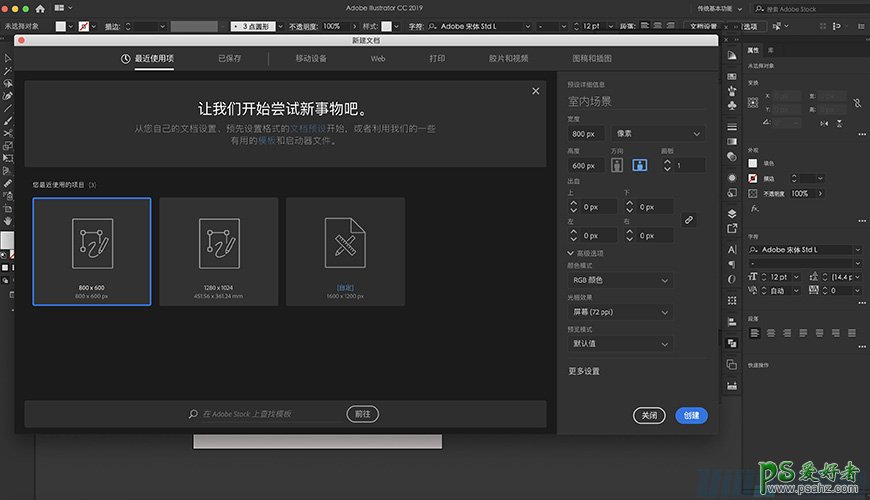
步骤二:创建背景
2.1 在开始绘制之前,先更改图层名称为【背景】。
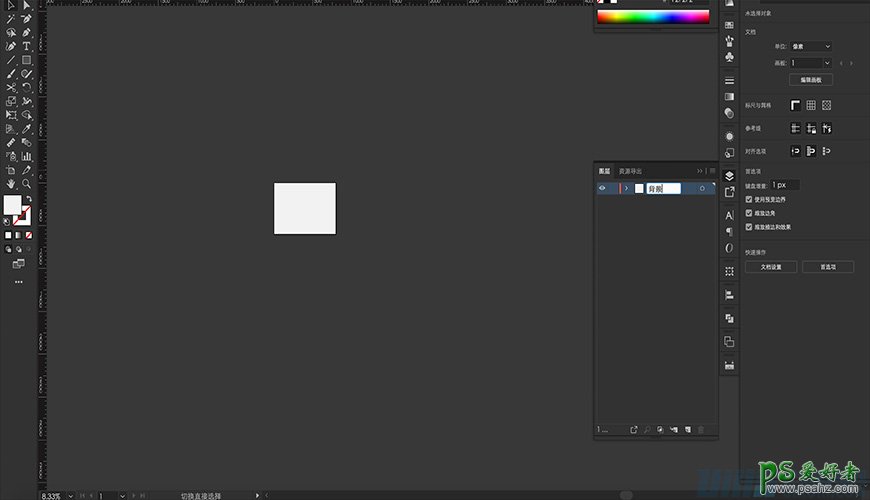
2.2点击「矩形工具」,或者快捷键M。
(宽800PX,长600PX,颜色为#FFFFFF)
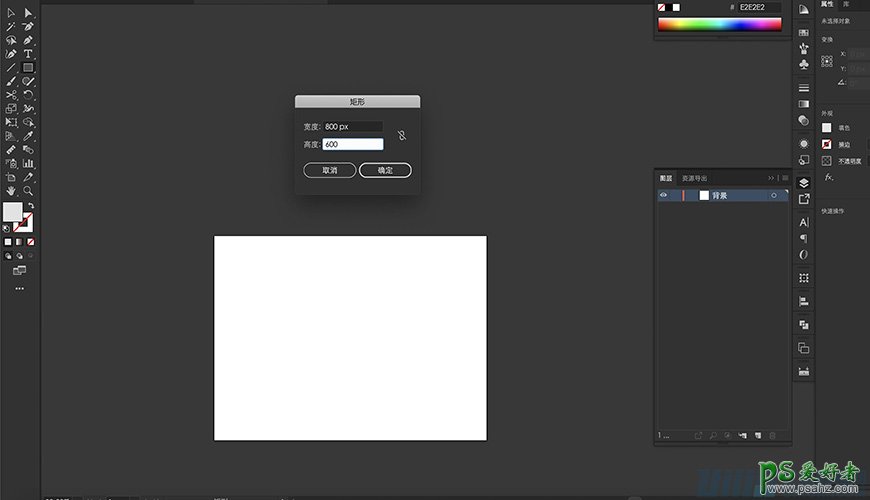
2.3为了确定整个画面的构图,需要标尺来辅助。
在工作区中找到视图中的「标尺」,或者快捷键COMMAND+R/CTRL+R。
同时也要注意为三条参考线做好图层的归纳和重命名。
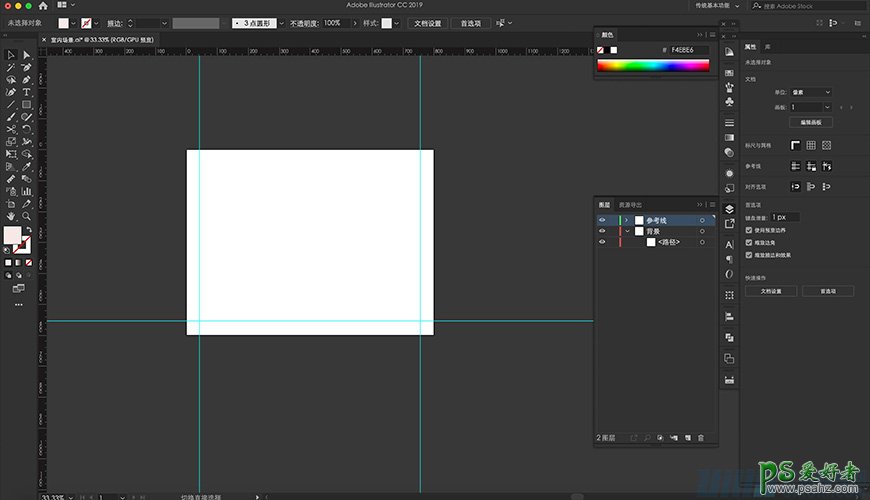
2.4 分别绘制两个矩形的墙面。
新建矩形1,或快捷键M ( 宽232PX,长551PX,颜色为#FBF3F2 )
矩形2( 444PX,长552PX,颜色为#FBF3F2 )
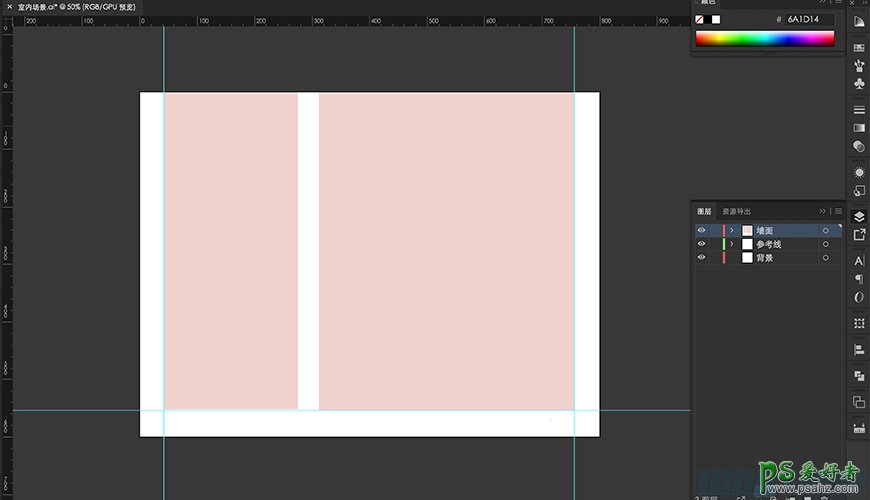
步骤三:绘制书柜
3.1 新建矩形 ( 宽152PX,长437PX)
新建矩形 ( 数值72X83PX、52X187PX、72X221PX、52X118PX、72X84PX、52X85PX )
使用对齐工具中的「水平居中对齐」和「垂直居中对齐」排列组合。
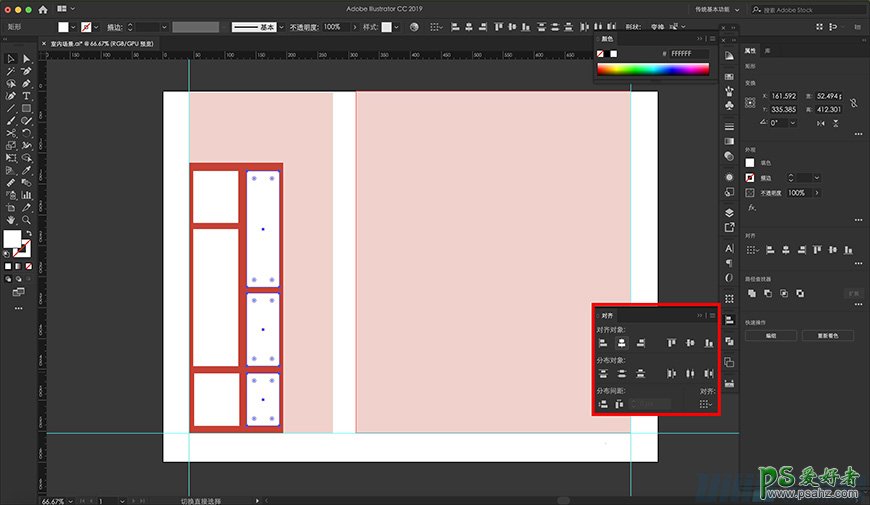
3.2白色矩形置于顶层,红色矩形次之,并选中红白。
使用「路径查找器」中的「减去顶层」,然后点击「直接选择工具」(快捷键A),选中柜子外轮廓的四个锚点,由外往内拉成圆角。如下图:
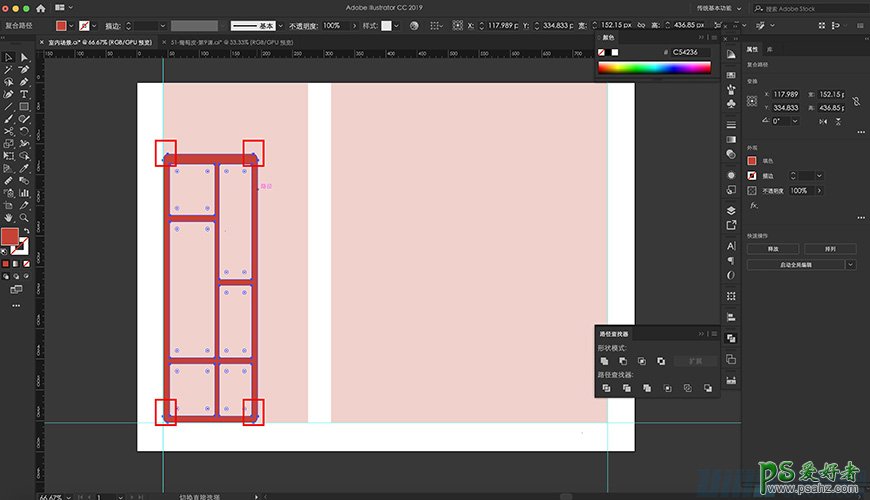
3.3 添加阴影,新建矩形工具,分别向左下右调整3PX。( 颜色为#6A1D14 )
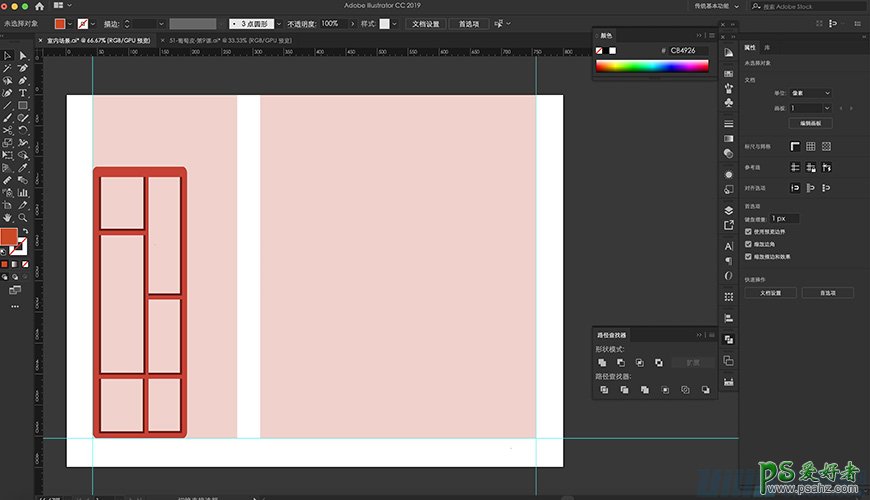
步骤四:绘制装饰物
4.1 罐身由圆角矩形、梯形、椭圆形组成。
圆角矩形 ( 宽31.141PX,长4.862PX )
梯形:新建矩形,直接选中工具选中最下角的锚点,靠内拉动(宽25.945PX,长4.384PX)
椭圆形 ( 宽57.004PX,长68.817PX )
矩形 ( 32.312X10.233 PX )
罐底使用矩形工具,选中并点击路径查找器中的“减去顶层”。直接选择工具选中锚点使其平滑。(数值为32.312X10.233 PX)
4.2 罐口的圆角矩形
( 宽31.141PX,长4.862PX)
装饰置于顶层,图层命名为“罐子”。
圆点装饰 ( 宽10.872PX,长11.528PX,描边2.349 )
圆点装饰2 ( 宽6.543PX,长6.937PX,描边1.414,填充同上 )

4.3 装饰珊瑚
使用钢笔工具勾出轮廓;
使用ALT键复制1个做底;
底座宽55.456 PX,长14.559PX,图层重命名为“装饰珊瑚”。
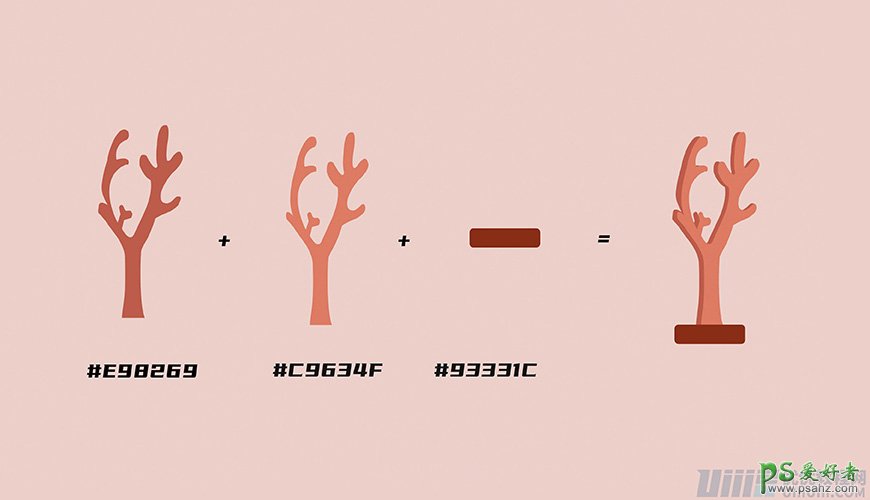
4.4 绘制蓝色瓶子
矩形(21.985X3.723 PX)(15.944 X21.306PX)
椭圆形(47.105PX)
矩形(21.509X3.725PX)
瓶身色彩使用钢笔工具勾勒,并为瓶子重命名“蓝色瓶子”。如下图:
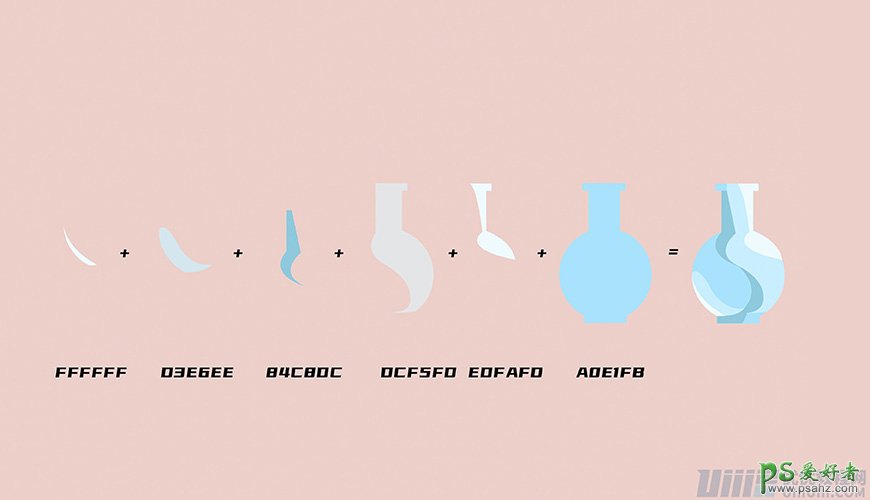
4.5 绘制黄色瓶子
方法同上,用矩形工具绘制底部瓶身。
矩形(28.8 X 15.106PX、36.757 X 12.941PX、36.8 X 78.415 PX)
使用直接选择工具往里拉动。之后用路径查找器“联集”合并,为瓶子重命名“黄色瓶子”。
部分花纹用钢笔工具绘制。
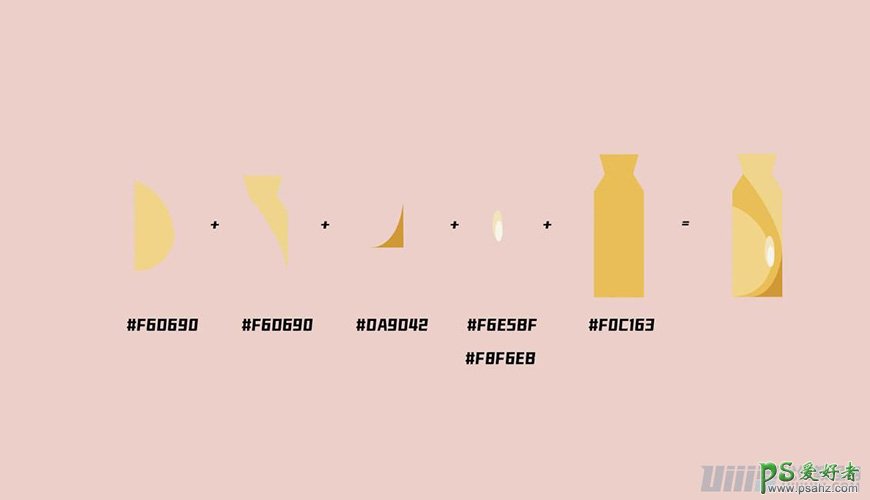
4.6 绘制横着的书本
使用矩形工具(63.263 X 12.128PX)
复制1个缩小,选中两者使用路径查找器“减去顶层”。
再创建白色矩形(52.148 X 8.555PX)
其他书本也同理。如下图:
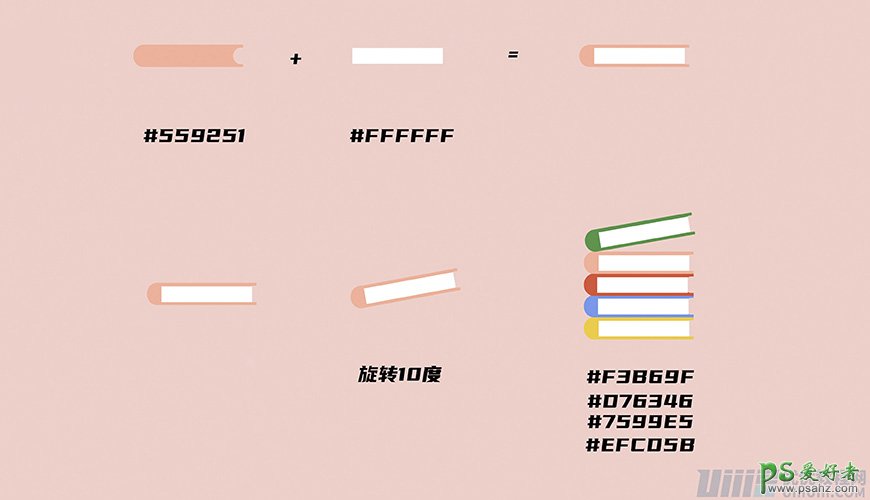
4.7 绘制竖着的书本
创建矩形(宽11.029PX,长71.154PX)
另一个(宽4.618 PX,长48.242 PX)
其他书本同理。
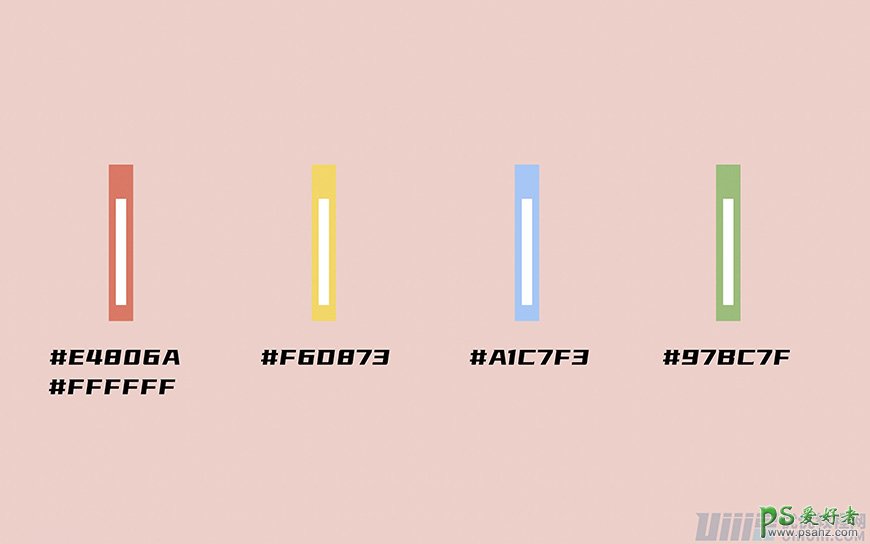
4.8 绘制盆景
钢笔工具勾出植物轮廓后填色。
矩形做瓶身(宽46.843PX,长112.598PX,填充#9CD4CF)
钢笔勾出反光。
瓶身的花纹,矩形工具。
以此类推,做14个,CTRL G/Command G打组后复制粘贴成三条长花纹。
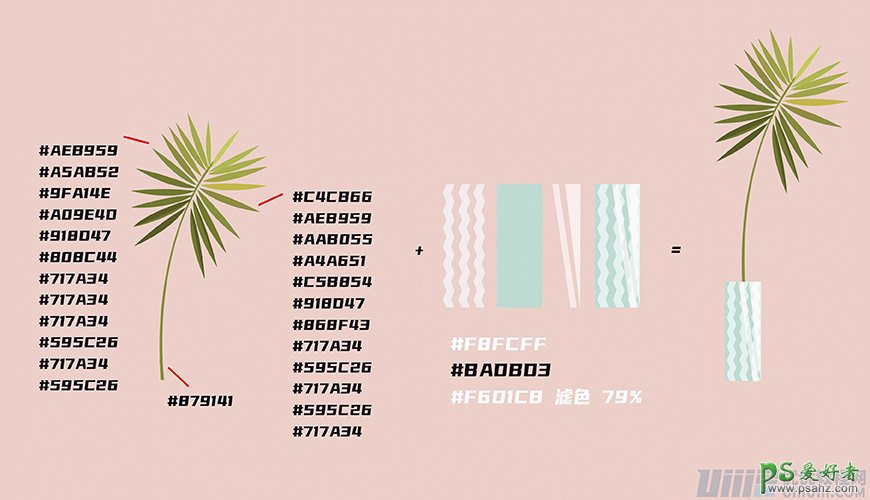
4.9 绘制时钟
使用椭圆形工具L,(宽97.499PX,长97.499PX。描边3.28)
刻度(宽6.393PX,长1.032PX)
中心椭圆(宽6.353PX,长6.353PX,描边1PX)
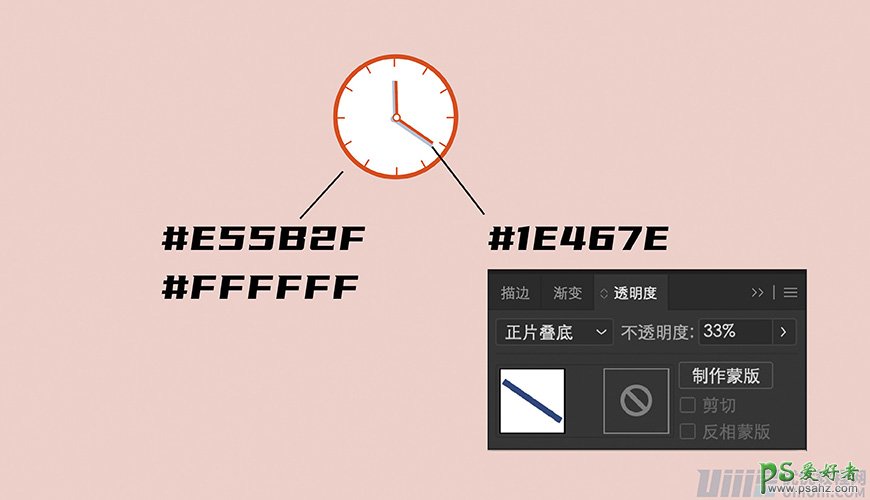
4.10 绘制柜子和连接的桌子
从上到下开始绘制。
桌面:矩形(宽303.326PX,长4.612PX)
桌面阴影:矩形(宽303.33PX,长11.717PX)
桌子柜面:矩形(宽304.33PX,长66.843PX)
抽屉柜:矩形(宽90.75PX,长42.149PX)
矩形(宽73.498PX,长29.797PX)
矩形(宽34.919PX,长5.704PX)
矩形(宽33.141PX,长10.855PX)钢笔工具添加锚点后,拉成较为圆润的造型。
桌角,矩形(宽5.425PX,长17.234PX)
矩形(宽206.781PX,长11.128PX)
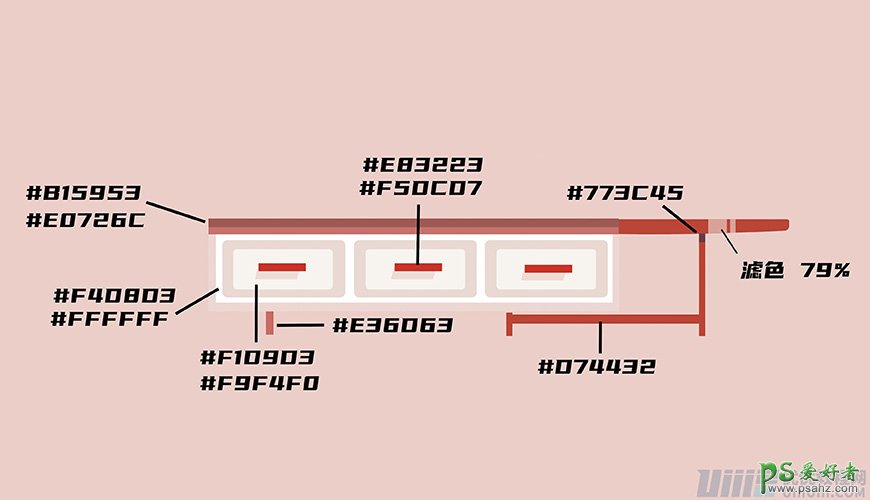
4.11绘制桌上的物品
灯
新建矩形(宽8.191PX,长25.054PX)
矩形(宽37.44PX,长43.67PX)
矩形(宽2.056PX,长55.347PX)
矩形(宽13.299PX,长4.113PX)
书1
使用矩形工具绘制出顶部(宽22.881PX,长3.666PX)
左侧封面(宽22.881PX,长3.666PX)右侧复制翻转即可。
书页使用钢笔工具勾出轮廓。
书2
矩形工具(宽55.795PX,长28.444PX)使用直接选择工具拉动左边锚点。
白色书页,矩形工具(宽49.622PX,长19.962PX)
阴影部分使用圆角矩形工具和复制书的外轮廓,通过圆角矩形减去顶层得到。其余使用钢笔工具绘制。
枕头
使用钢笔工具绘制出抱枕形状,再复制一层做阴影。再使用直线段工具绘制6根长度超过抱枕的线,选中2、4、6后用路径查找器中的分割,并向45度移动。
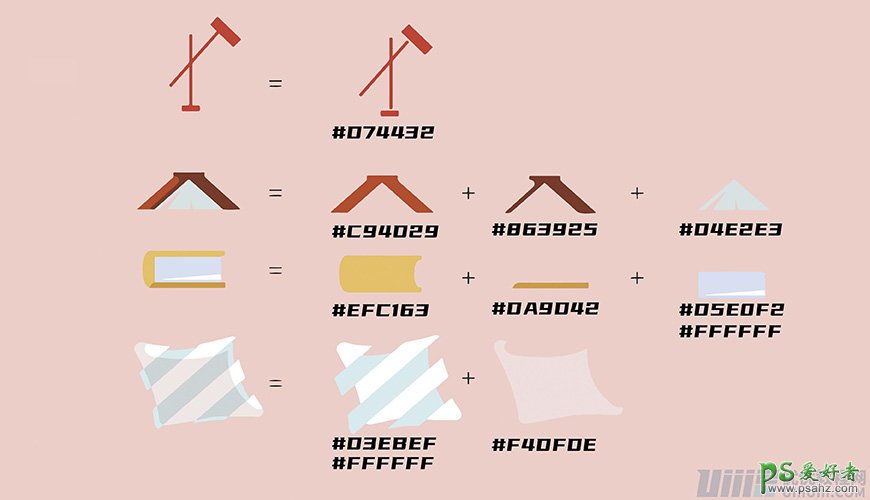
4.12 绘制两个相框
相框1:矩形(宽111.068PX,长83.152PX,描边3.28PX)
相框阴影,ALT键复制矩形,剪刀工具裁剪出所需要的高光和阴影。透明度为100%,模式为明度。
新建矩形工具(宽85.162PX,长52.745PX)复制两个同样的矩形,一个更改填充,另一个交错叠在下面,使用路径查找器中的“减去顶层”,得到阴影。
矩形(宽16.792PX,长42.577PX)
矩形(宽10.686PX,长426.979PX)
椭圆绘制半圆(填充#BDAC81)
矩形(宽10.686pX,长426.979PX)旋转90度。
矩形(宽19.845PX,长452.819PX)
分别打入文字,选择面板中的文字——文字方向——垂直,或选择直排文字工具。
高光使用钢笔工具或者矩形工具即可,模式滤色,透明度78%。
相框2:
矩形(宽1110.638PX,长165.347PX,描边3.28PX)
阴影方法、填充颜色同上。
矩形(宽77.991PX,长123.823PX)阴影方法同上,框中的画用钢笔工具勾出轮廓。
高光、填充颜色同上。
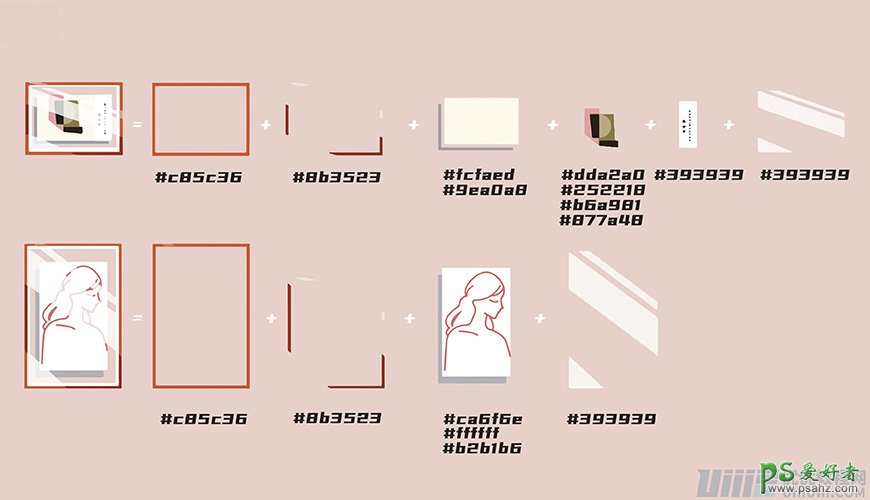
4.13 绘制浮雕
使用钢笔和椭圆绘制,填充参数如下:
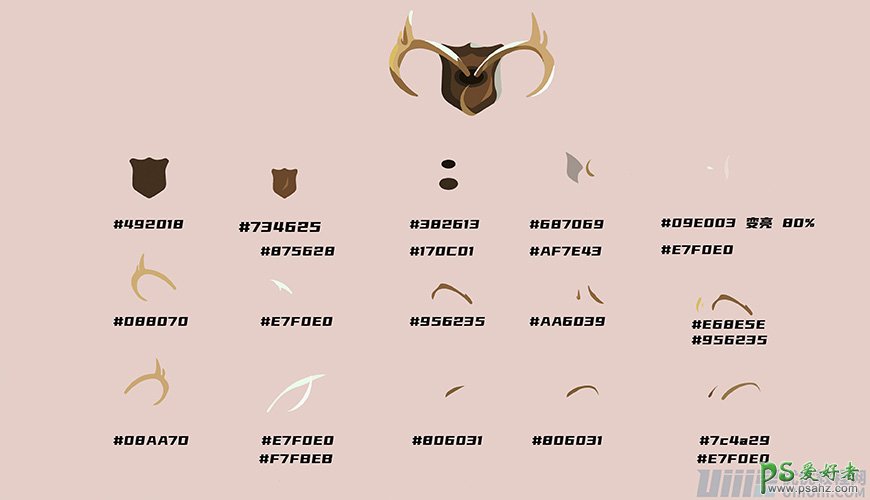
步骤五:绘制阴影
5.1 阴影填充参数如下图所示:
顶部阴影使用矩形工具和椭圆工具,减去顶层得到。
5.2 植物盆栽的阴影用Alt键复制1层,通过形状生成器Shift m按住Shift删减多余的部分。左边与上一步阴影通过路径查找器做“联集”,阴影填充和13.1一样。右边阴影较深,填充后打组。
5.3 桌底、钟使用钢笔工具勾出轮廓。
5.4 浮雕、相框、刻度、桌上的物品复制后使用形状生成器,或者路径查找器中的“联集”。
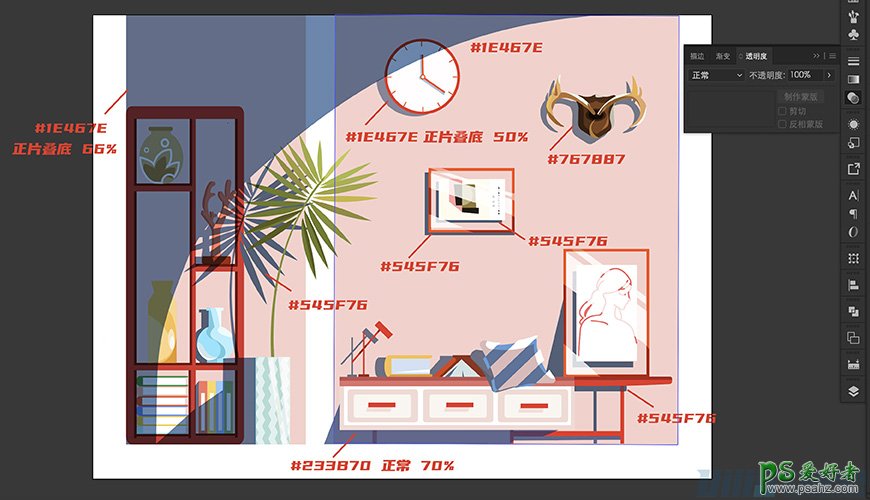
步骤六:导出图片
在菜单栏中选择文件——导出——导出为——选择储存地址和储存格式——分辨率——确定。
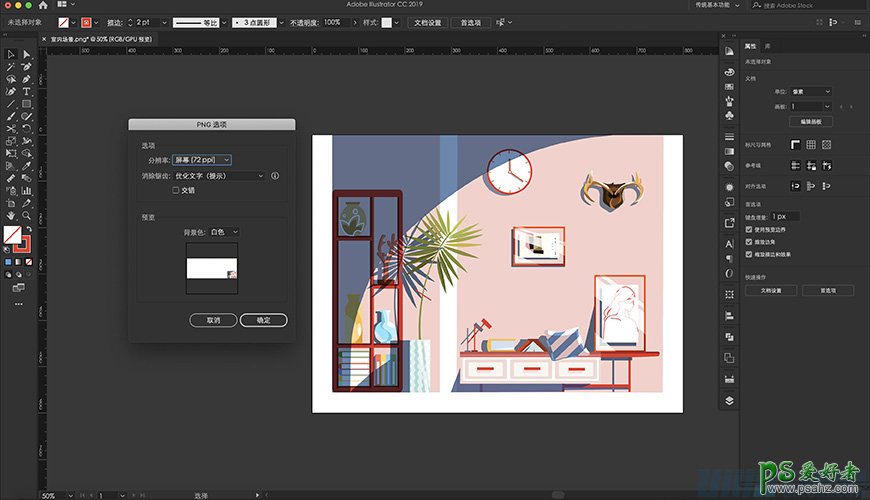
最终效果

加载全部内容