利用滤镜工具给美女照片调出个性的水彩画 PS美女特效图片制作
爱尚学 人气:2PS美女特效图片制作教程:利用滤镜工具给美女照片调出个性的水彩画效果。本教程的操作特别简单,只需要掌握一些滤镜的使用方法,就可以轻松的做出水彩的个性美女照片效果。
效果图:
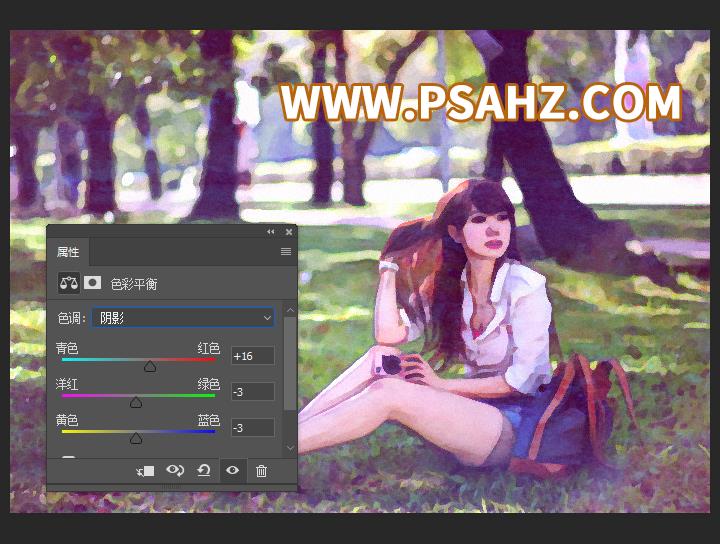
素材图:


打开美女人物素材图片

CTRL+J复制图层

执行滤镜-风格化-查找边缘,CTRL+I反相,图层模式为减去,不透明度50%

ctrl+alt+shift+e盖印图层,选择滤镜-风格化-扩散,增加图像的柔和度
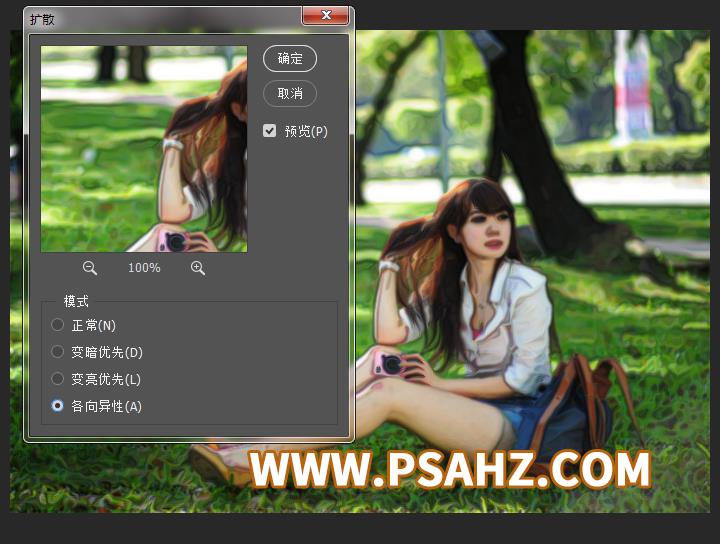
选择滤镜-像素化-彩块化
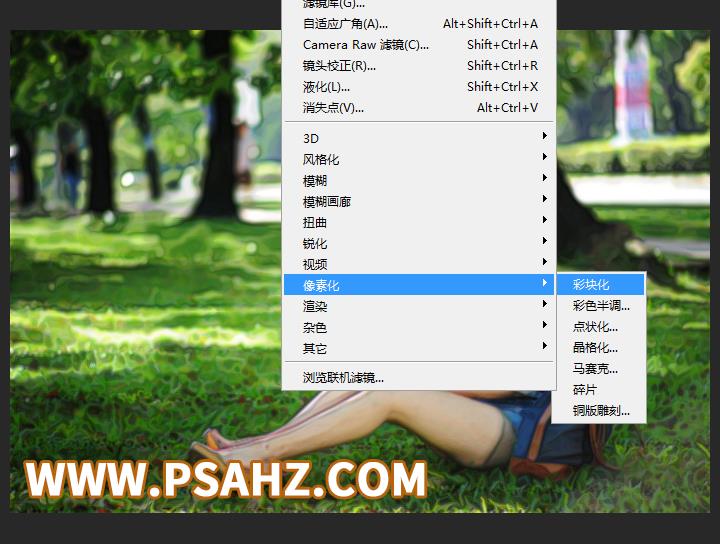
ctrl+alt+shift+e盖印图层,将图层的图层模式改为溶解

ctrl+alt+shift+e盖印图层,执行滤镜-其它-高反差保留
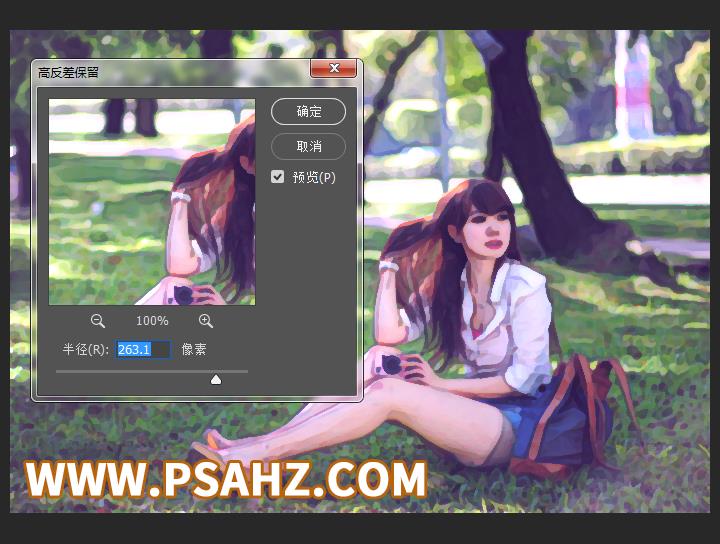
ctrl+alt+shift+e盖印图层,执行滤镜-杂色-添加杂色,参数如图:
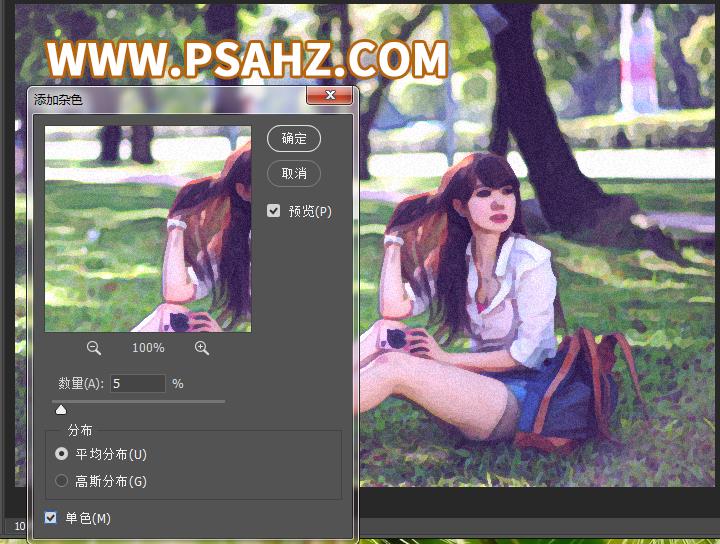
执行滤镜-锐化-智能锐化
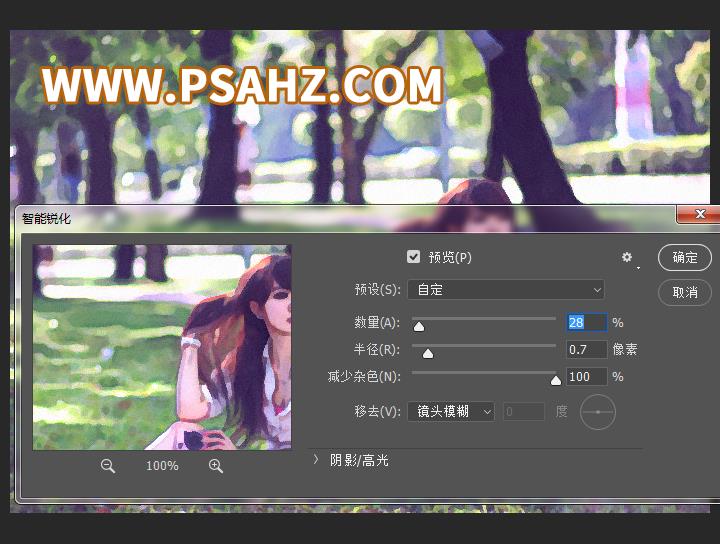
将素材01覆盖画布,图层模式为柔光,不透明度为50%
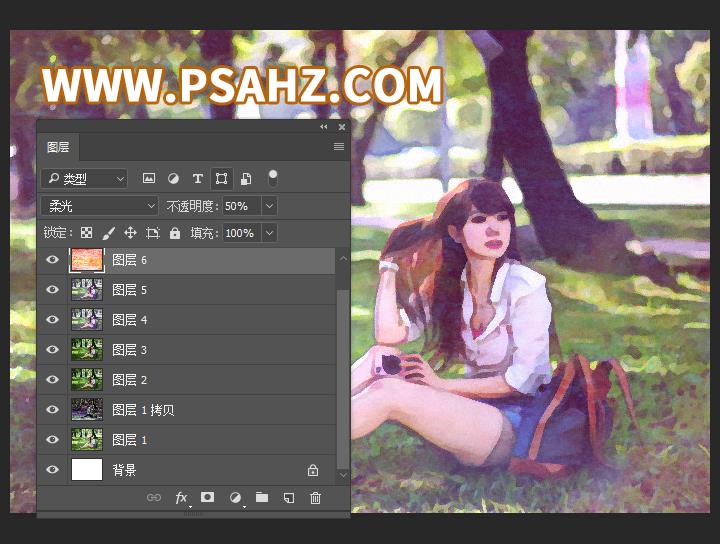
ctrl+alt+shift+e盖印图层,添加色彩平衡,调整中间调
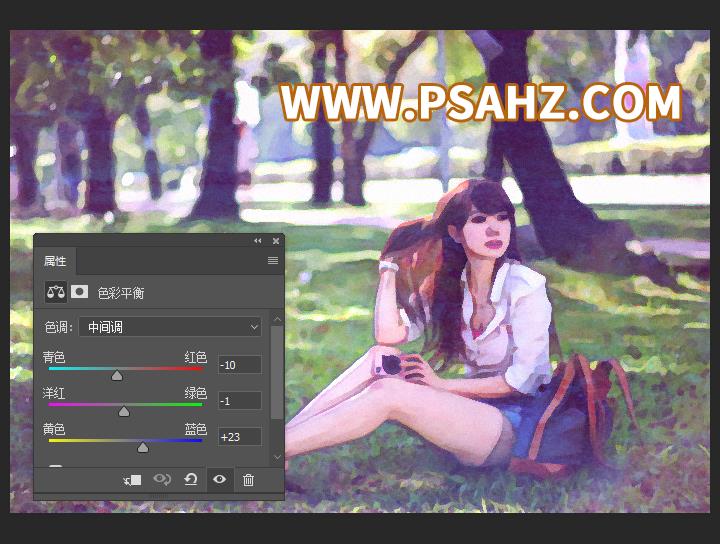
调整阴影
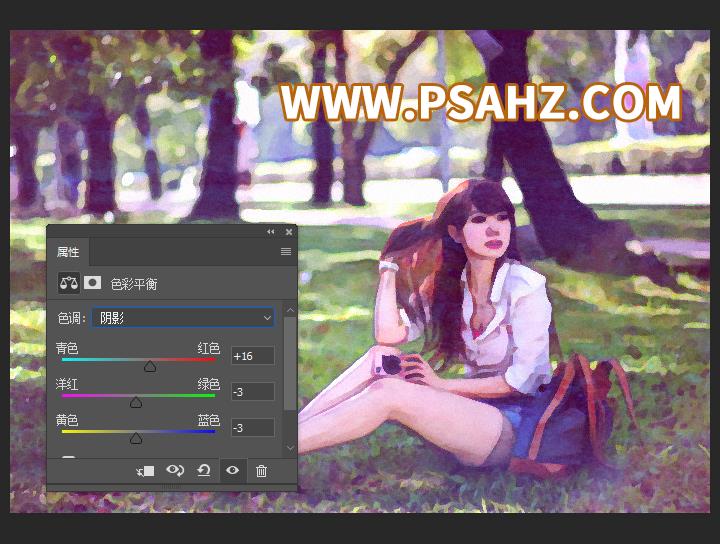
调整调光
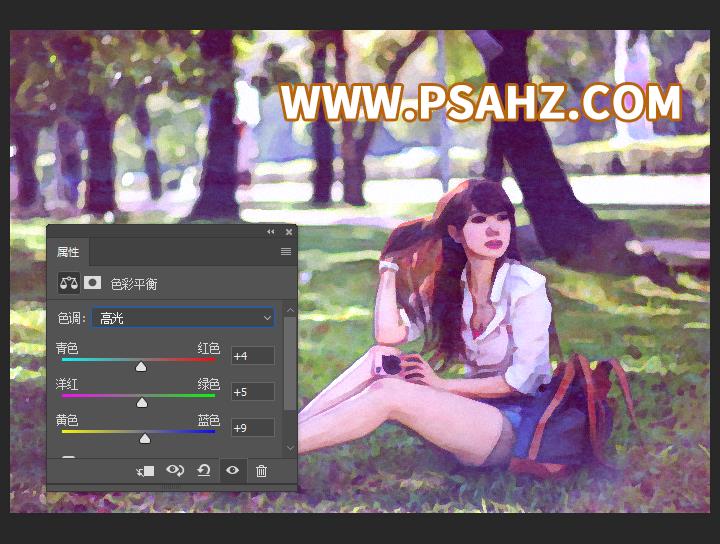
最后完成效果,如图:

加载全部内容