创意打造梦幻意境森林场景中的天使少女艺术照 PS美女合成教程
昀恒 人气:0最终效果

1、把下面的树林背景素材保存到本机,打开PS软件,然后打开保存的素材。


2、新建一个图层,用椭圆选框工具拉出下图所示的椭圆选区,按Shift + F6 羽化50个像素。

3、把前景色设置为绿色#85cd2f,然后按Alt + Delete键把选区填充前景色,按Ctrl + D 取消选区;再把图层混合模式改为“滤色”,不透明度改为50%,如下图。
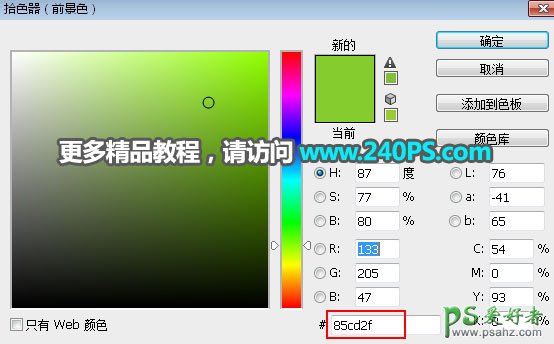
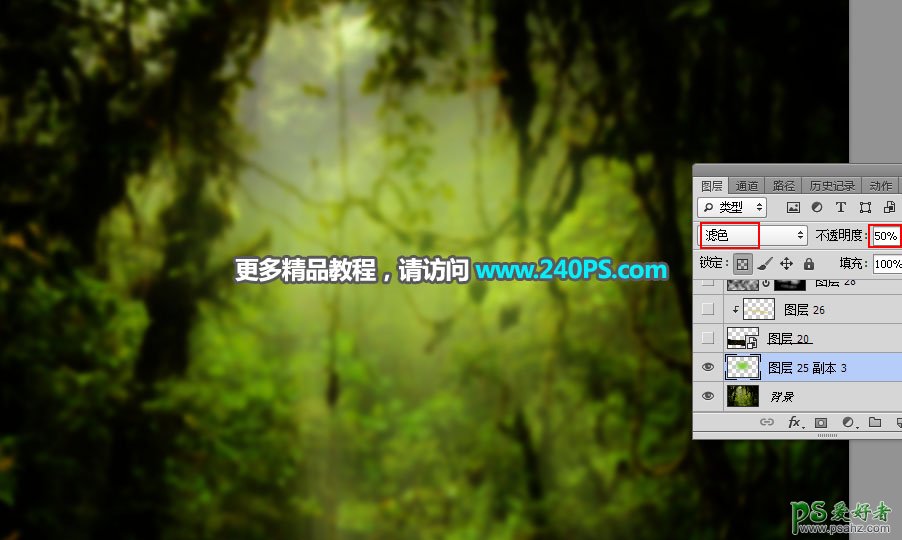
4、打开下面的树干素材,用魔棒工具抠出树干,用移动工具拖进来。

5、按Ctrl + T 变形,调整一下大小和角度,满意后回车确定。


6、新建一个图层,按Ctrl + Alt + G 创建剪切蒙版,混合模式改为“滤色”。

7、前景色设置为橙黄色#d9c544,选择画笔工具,画笔不透明度设置为10%,然后把树干顶部受光区域涂亮一点,过程如下图。
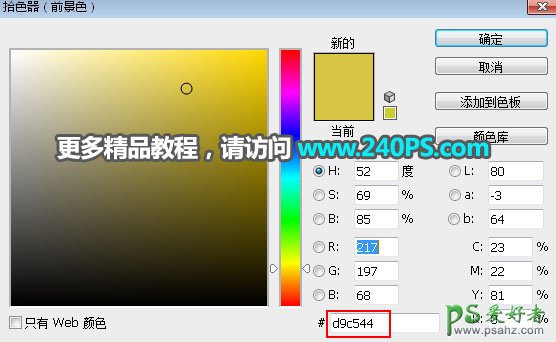
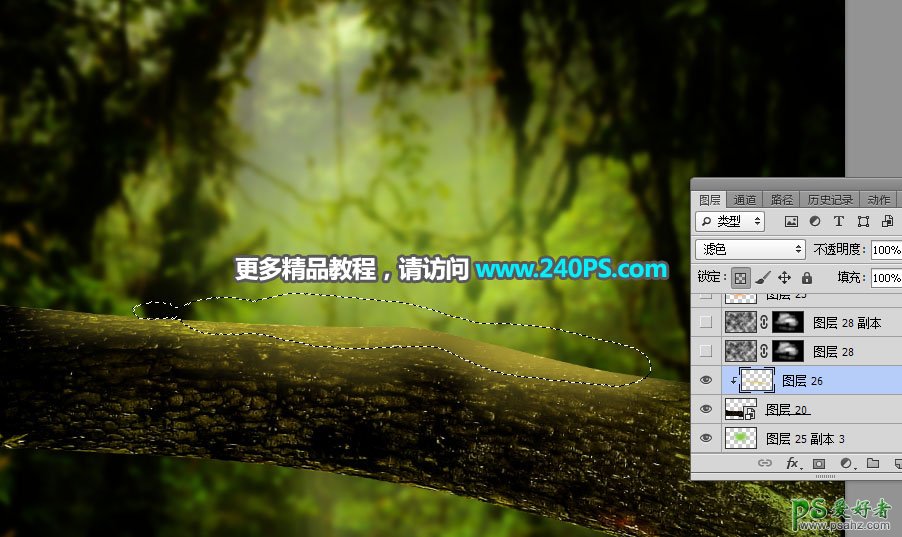

8、新建一个图层,按字母键“D”把钱背景颜色恢复到黑白,然后选择菜单:滤镜 > 渲染 > 云彩,确定后把混合模式改为“滤色”。

9、点击蒙版按钮添加蒙版,再把蒙版填充黑色;前景色设置为白色,选择画笔工具,画笔不透明度设置为10%,然后把中间区域涂亮一点,如下图。


10、新建一个图层,用椭圆选框工具拉出下图所示的选区,羽化60个像素后填充橙黄色,取消选区后把混合模式改为“滤色”。


11、按Ctrl + J 把当前图层复制一层,按Ctrl + T 缩小一点,效果如下图。

12、打开下面的人物素材,用自己熟悉的方法抠出来,用移动工具拖进来,放到树干上面,如下图。


13、创建可选颜色调整图层,对白色进行调整,参数设置如下图,确定后按Ctrl + Alt + G 创建剪切蒙版。
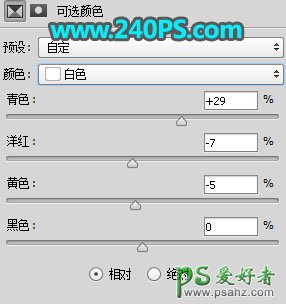

14、按Ctrl + J 把当前可选颜色调整图层复制一层,然后创建剪切蒙版。

15、创建曲线调整图层,对RGB、蓝、绿通道进行调整,参数设置如下图,确定后创建剪切蒙版。


16、创建色相/饱和度调整图层,降低全图明度,参数设置如下图,确定后创建剪切蒙版,再把蒙版填充黑色,用透明度为10%的柔边白色画笔把人物背光区域涂暗一点,过程如下图。



17、新建一个图层,创建剪切蒙版,混合模式改为“滤色”,前景色设置为橙黄色,用画笔给人物受光区域涂亮一点,如下图。


18、同样的方法加入翅膀素材,并调整好颜色和光影。


19、微调一下人物部分颜色和光影,然后给人物加上投影,效果如下图。

20、打开下面的树林素材,用通道抠出来,然后用移动工具拖进来。

21、把树林素材放到底部位置,然后复制局部贴到左右两侧,效果如下图。

22、同样的方法给顶部加上下面的树叶素材,并适当模糊处理。


23、新建一个图层,用椭圆选框工具拉出下图所示的选区,羽化35个像素后填充淡黄色,取消选区后把混合模式改为“滤色”。


24、给整体加上暗角,方法任选。

25、创建可选颜色调整图层,对黄色、绿色、白色进行调整,参数及效果如下图。
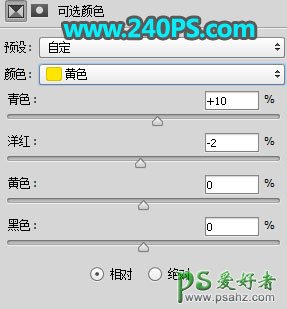
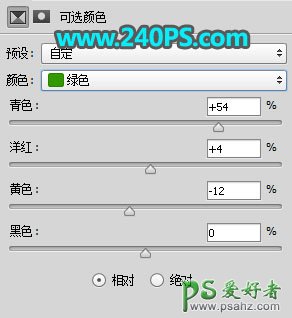
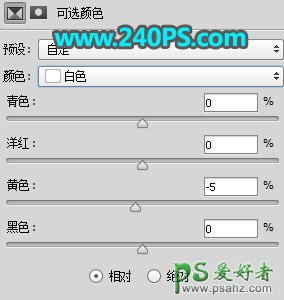

26、最后一步,微调整体光影,局部增加一些光斑,再适当锐化一下,如下图。

最终效果

加载全部内容