完美抠出冬季穿羽绒服带绒帽的美女模特照片 PS通道抠图教程
昀恒 人气:0

原图

1、首先分析素材。打开原图素材,按Ctrl + J 把背景图层复制一层。我们来查看一下,人物帽子绒毛部分背景极为不均匀,如果用通道抠图就需要做一些前期处理。
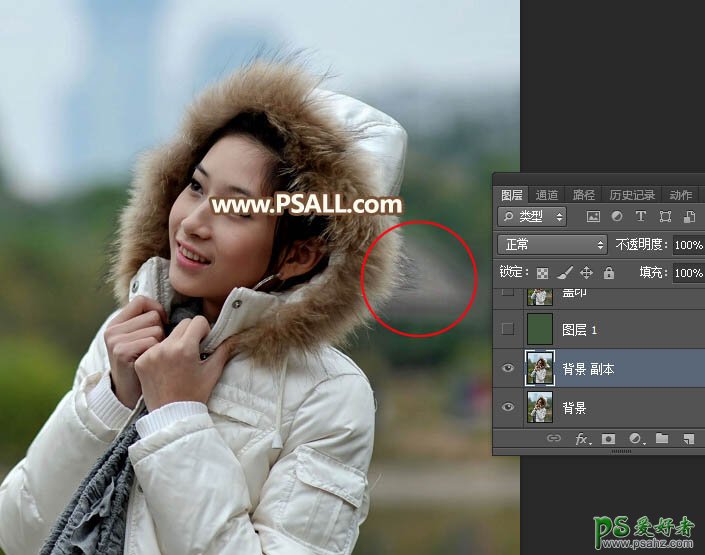
2、填充背景色。在背景图层上面新建一个图层,把前景色设置为暗绿色#415a3d,然后用油漆桶工具填充前景色。
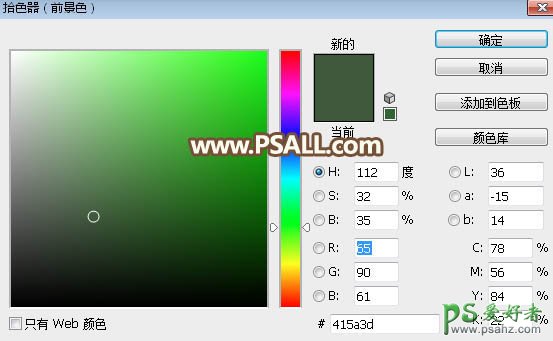

3、选择背景副本图层,如下图。

4、在工具箱底部点击背景色弹出拾色器,然后用吸管吸取下图红圈位置的颜色。
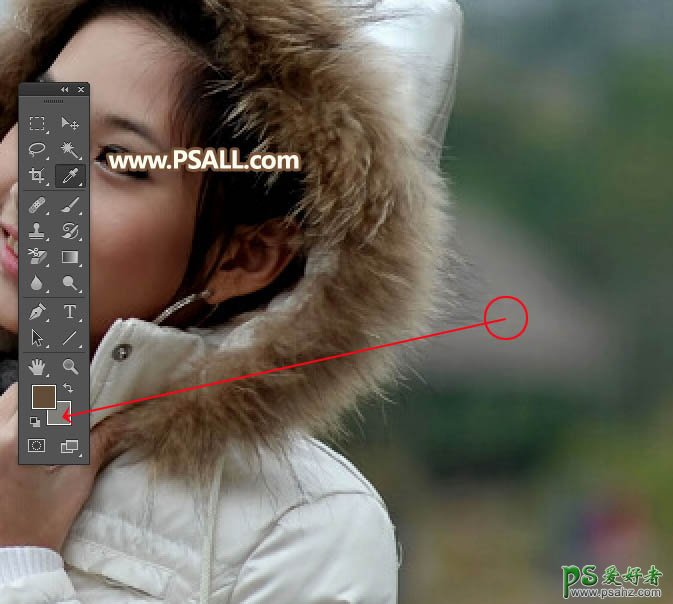

5、在工具箱中找到“背景橡皮擦工具”,然后在属性栏设置参数,如下图。
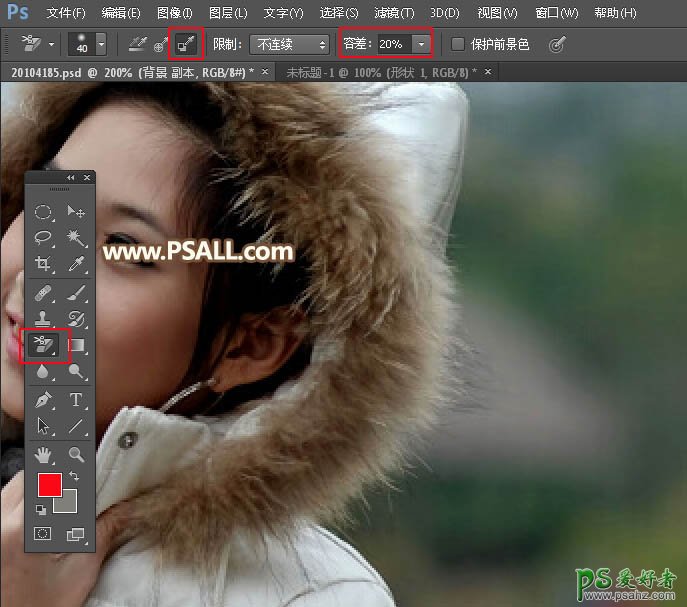
6、然后在下图红圈位置涂抹,消除较亮的背景。

7、新建一个图层,按Ctrl + Alt + Shift + E 盖印图层,如下图。

8、进入通道面板,把蓝色通道复制一份,得到蓝副本通道,如下图。

9、按Ctrl + L 对蓝副本通道调整色阶,增加明暗对比,参数及效果如下图。

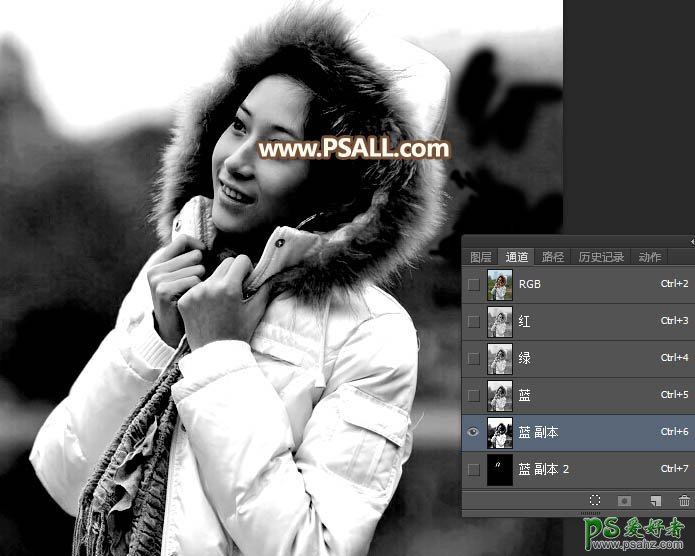
10、按Ctrl + A 把蓝副本通道全选,按Ctrl + C 复制;点RGB通道返回图层面板,新建一个图层,再按Ctrl + V 把复制的通道粘贴进来,如下图。
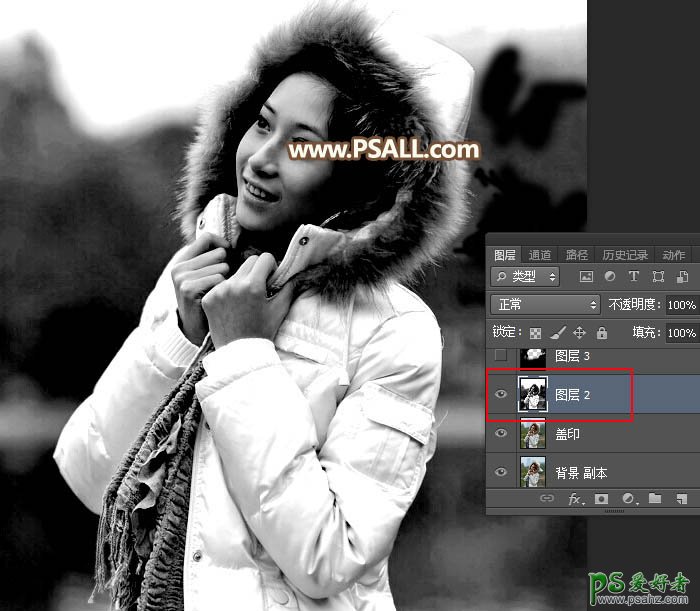
11、绒毛的颜色比较复杂,天空区域的呈现黑色,其它部分都是白色的,我们需要分段抠取。
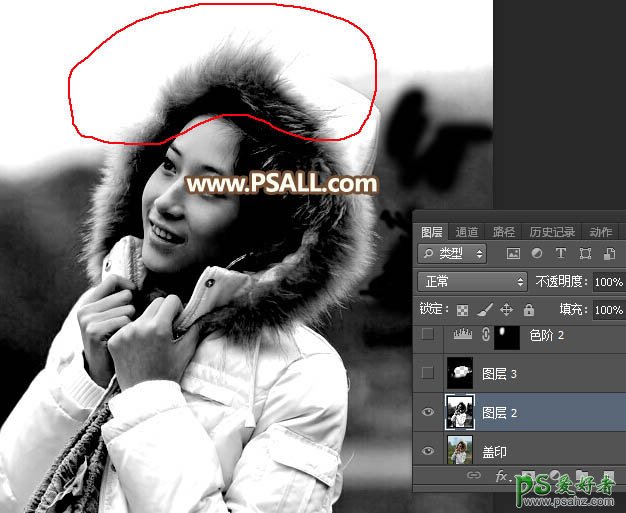
12、新建一个图层,把前景色设置为黑色,然后用透明度为100%的柔边画笔把不需要的部分涂黑,如下图。
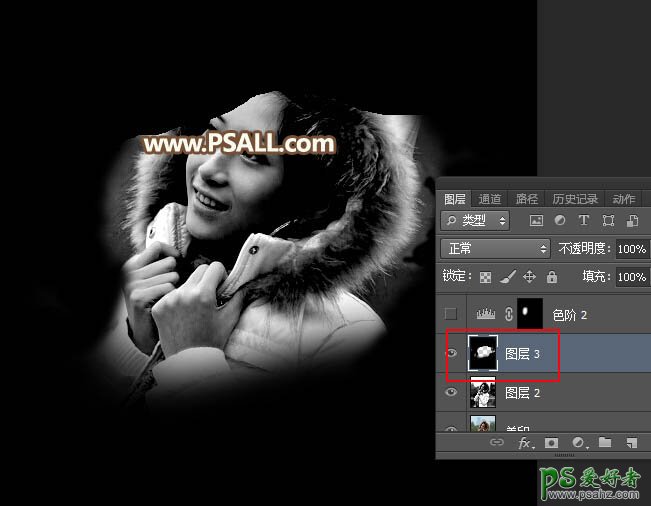
13、创建色阶调整图层,增加明暗对比,参数设置如下图,确定后把蒙版填充黑色,然后用柔边白色画笔把左侧的绒毛涂亮一点。

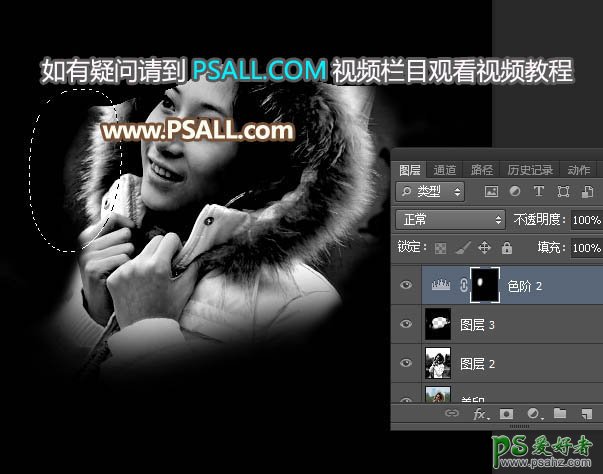
14、创建色阶调整图层,增加明暗对比,参数设置如下图,确定后把蒙版填充黑色,然后用柔边白色画笔把左右两侧的绒毛涂亮。

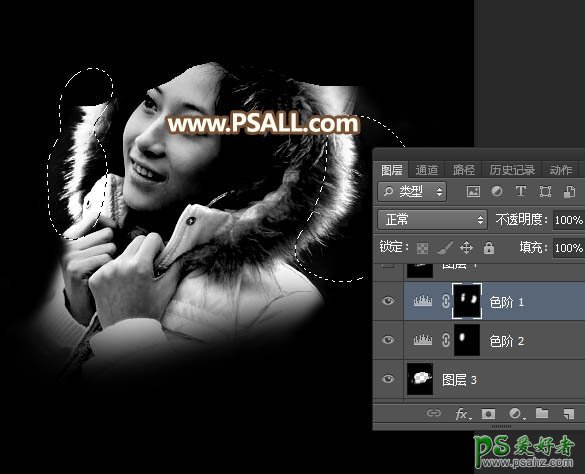
15、新建一个图层,按Ctrl + Alt + Shift + E 盖印图层,如下图;然后按Ctrl + A 把当前图层全选,并按Ctrl + C 复制。
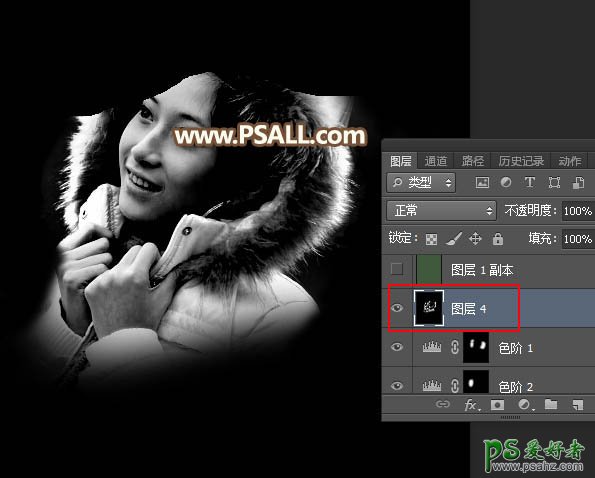
16、把背景图层复制一层,按Ctrl + Shift + ] 置顶,添加图层蒙版,如下图。

17、按住Alt键 + 鼠标左键点击蒙版缩略图,再按Ctrl + V 把复制的图层粘贴到蒙版里面,如下图。

18、按住Alt键 + 鼠标左键点击蒙版缩略图回到现实状态,效果如下图。

19、在当前图层下面新建一个图层,用油漆桶工具填充暗绿色#415a3d,如下图。
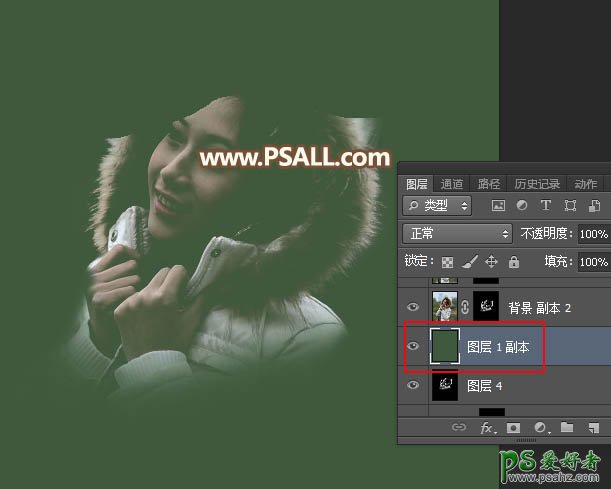
20、回到蒙版图层,按Ctrl + J 复制一层,如下图。

21、把背景图层复制一层,按Ctrl + Shift + ] 置顶,用钢笔工具把人物主体部分抠出,转为选区后添加图层蒙版,如下图。


22、再来处理帽子顶部的绒毛。进入通道面板,选择蓝副本通道,同样的方法按Ctrl + A 全选,按Ctrl + C 复制。
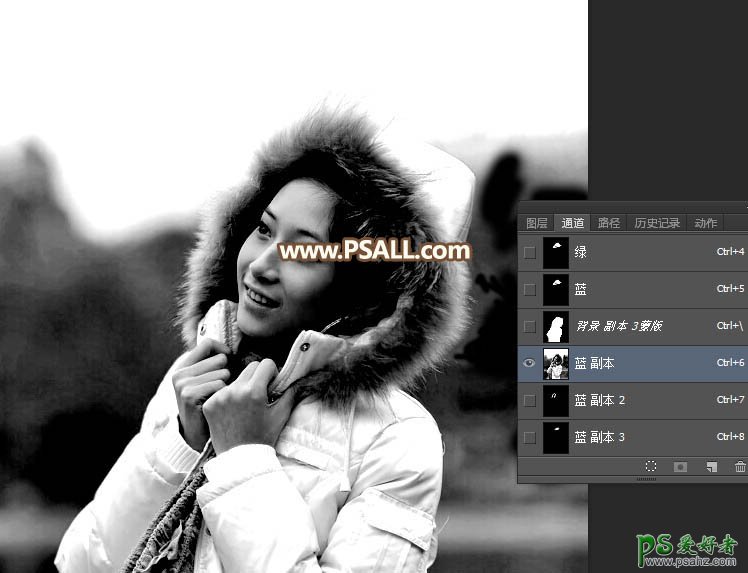
23、点RGB通道返回图层面板,新建一个图层,按Ctrl + V 粘贴,然后按Ctrl + I 反选,效果如下图。

24、按Ctrl + L 调整色阶,增加明暗对比,参数及效果如下图。

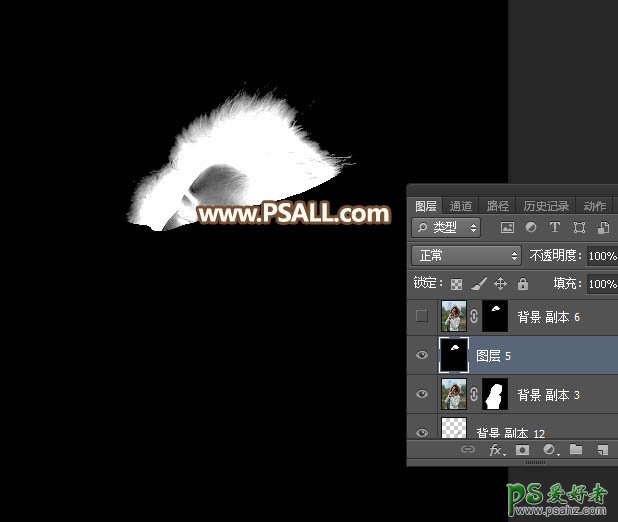
25、按Ctrl + A 把当前图层全选,按Ctrl + C 复制。把背景图层复制一层,按Ctrl + Shift + ] 置顶。添加蒙版后同样的方法把复制的图层粘贴到蒙版里面,如下图。
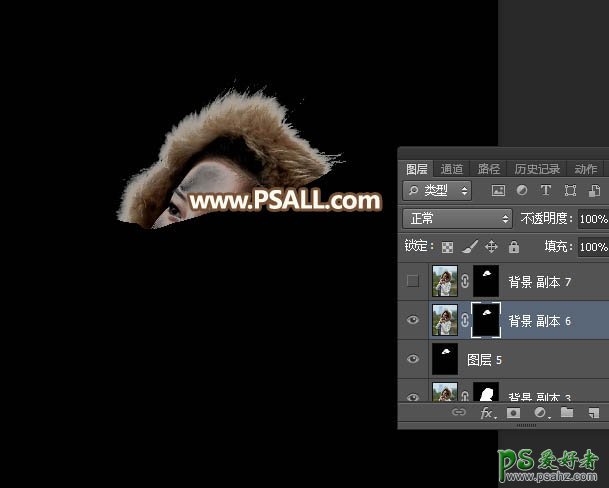
26、把下面的通道图层隐藏,如下图。

27、把顶部的绒毛图层复制几层,效果如下图。

28、局部有缺失的部分可以同样的方法修复一下,效果如下图。

29、这是现在的效果,帽子已经完全抠出。

30、下面的操作就复杂一点,更换背景色,不能直接填充背景色,需要用调色工具调,如下图。

最终效果:

加载全部内容