给竹林中的柔美少女婚纱艺术照调出暖色效果 PS调色教程
PS美女婚片后期处理教 人气:0最终效果


1、打开原图素材,创建可选颜色调整图层,对黄、绿、白、中性、黑色进行调整,参数设置如图1 - 5,效果如图6。这一步把竹叶的绿色转为黄绿色。
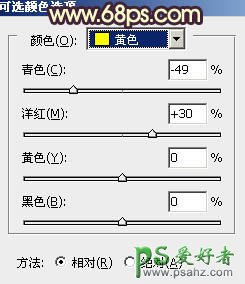
<图1>
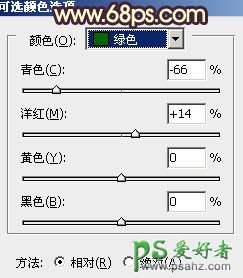
<图2>
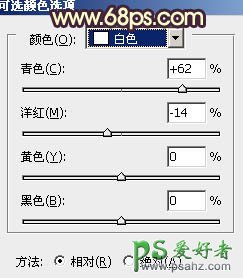
<图3>
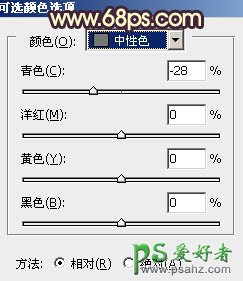
<图4>
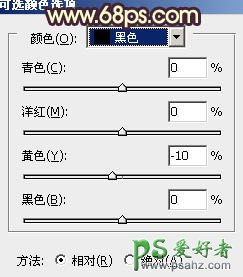
<图5>

<图6>
2、按Ctrl + J 把当前可选颜色调整图层复制一层,不透明度改为:20%,效果如下图。

<图7>
3、再创建可选颜色调整图层,对黄、绿、白、中性色进行调整,参数设置如图8 - 11,效果如图12。这一步把黄绿转为黄褐色。
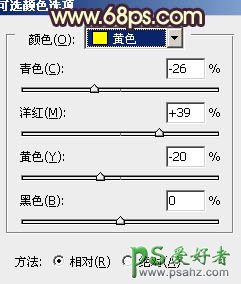
<图8>
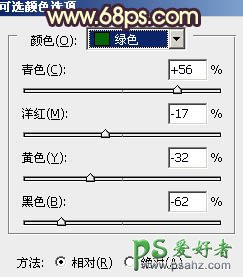
<图9>
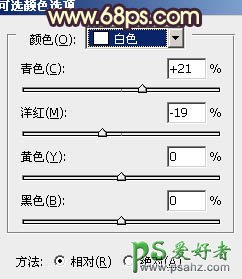
<图10>
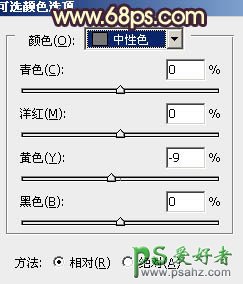
<图11>

<图12>
4、按Ctrl + Alt + ~ 调出高光选区,新建一个图层填充淡青色:#CFFAE7,混合模式改为“颜色加深”,不透明度改为:50%,效果如下图。这一步给图片的高光部分增加淡青色。

<图13>
5、创建色彩平衡调整图层,对阴影、中间调、高光进行调整,参数设置如图14 - 16,效果如图17。这一步微调各层次的颜色,增加图片的层次感。

<图14>

<图15>

<图16>

<图17>
6、按Ctrl + Alt + ~ 调出高光选区,按Ctrl + Shift + I 反选,新建一个图层填充暗紫色:#1D0618,混合模式改为“滤色”,效果如下图。这一步给图片的暗部增加暗紫色。

<图18>
7、新建一个图层填充黄绿色:#B9B764,混合模式改为“滤色”,按住Alt键添加图层蒙版,用白色画笔把右上部擦出来,效果如下图。

<图19>
8、把当前图层复制一层,混合模式改为“柔光”,效果如下图。

<图20>
9、新建一个图层,填充橙黄色:#FAB718,混合模式改为“滤色”,按住Alt键添加图层蒙版,用白色画笔把右上角部分擦出来,效果如下图。

<图21>
10、新建一个图层,按Ctrl + Alt + Shift + E 盖印图层。按Ctrl + Shift + U 去色,混合模式改为“正片叠底”,用黑色画笔把不需要变暗的部分擦出来,适当降低图层不透明度,效果如下图。

<图22>
11、新建一个图层,盖印图层。执行:滤镜 > 模糊 > 动感模糊,角度为45度,距离为150,确定后把图层混合模式改为“柔光”,不透明度改为:50%,效果如下图。

<图23>
12、创建可选颜色调整图层,对白色及黑色进行调整,参数设置如图24,25,效果如图26。
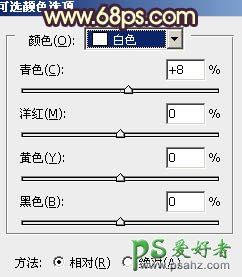
<图24>
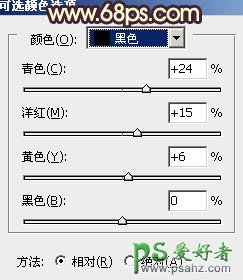
<图25>

<图26>
13、创建曲线调整图层,把整体颜色稍微调暗一点,大致效果如下图。

<图27>
最后微调一下整体颜色,完成最终效果。

加载全部内容
 爱之家商城
爱之家商城 氢松练
氢松练 Face甜美相机
Face甜美相机 花汇通
花汇通 走路宝正式版
走路宝正式版 天天运动有宝
天天运动有宝 深圳plus
深圳plus 热门免费小说
热门免费小说