设计大气华丽的黄色金属质感文字特效 ps黄金艺术字制作
本站原创 人气:0PS教程自学网平面设计师教大家学习ps黄金艺术字制作:设计大气华丽的黄色金属质感文字特效,本教程,主要运用了通道与曲线的相结合简单的达到金属质感的效果。如果转载请注明出处,谢谢!
效果图:

素材1:

素材2:

操作步骤:
1、新建画布,如图:
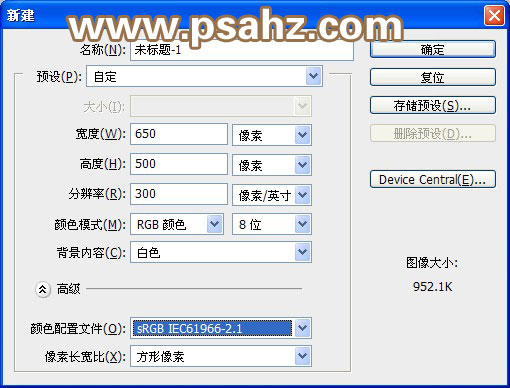
2、切换到通道面板,新建通道1,设置合适的字体与大小,输入自己喜欢的文字,这里使用的是ps。如图:

3、将通道1复制,得到通道1复本,将其高斯模糊,3像素。
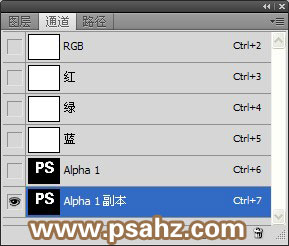
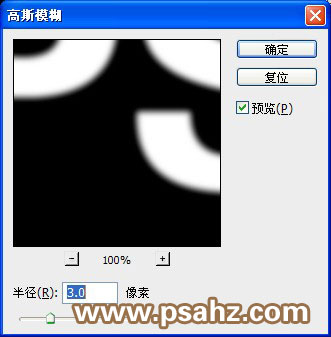

4、对通道1复本做曲线调节命令,具体设置如图:
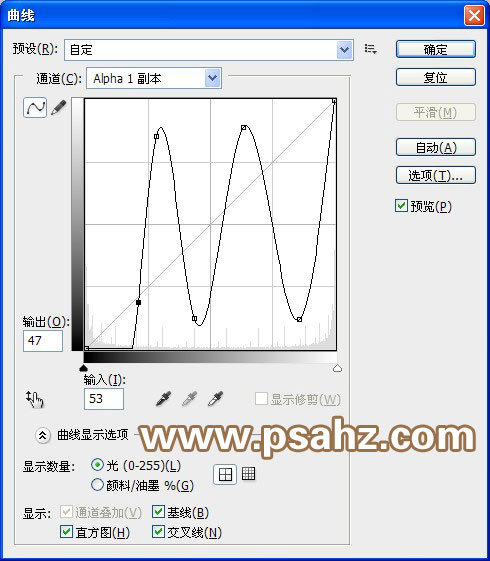
5、返回图层面板,双击解锁背景图层,使用滤镜/渲染/光照效果,设置如图:
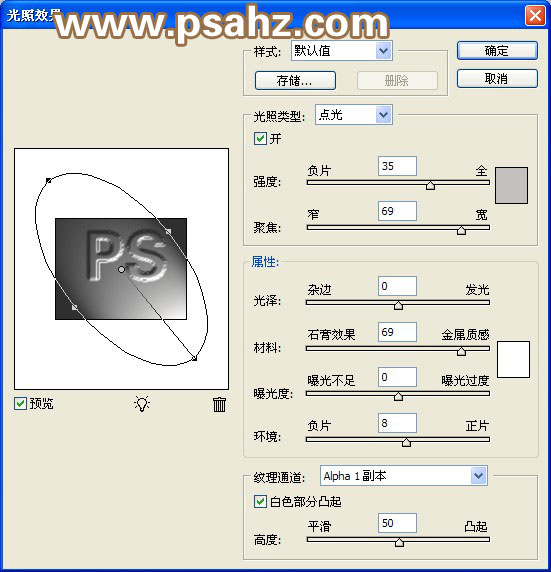

6、按ctrl键,单击通道1复本调出选区,执行,扩展命令2像素。
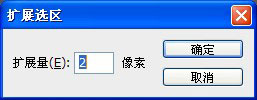
7、shift+ctrl+i反选,将背景删除。

8、将素材2打开,ctrl+a全选,ctrl+c复制,回到工作区,调出ps选区,执行,贴入(ctrl+shift+alt+v),调整适合。将图层1的图层模式设为【强光】如图:


9、将素材1调入背景,并调整好大小。

10、将图层1和图层0合并,并复制一层,垂直旋转,上下缩放,并添加蒙版,执行黑色到透明直线渐变,做为ps的倒影如图:

11、将素材2上的铆钉,用椭圆选择工具,将其放在ps的合适位置,并做浮雕效果。

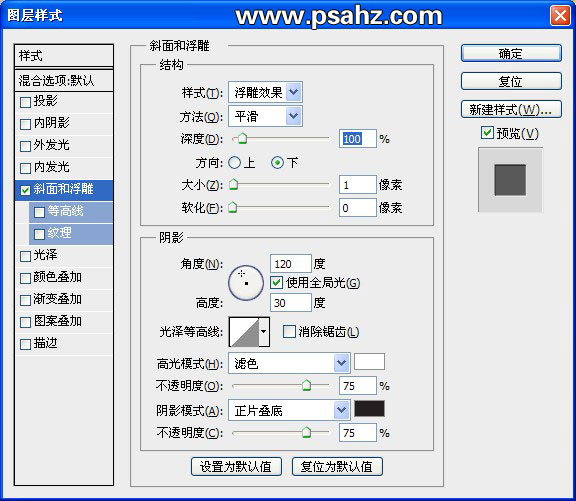

12、输入“爱好者教程网”填充黑色,并复制一层,将其向下向右移动,并添加渐变叠加,最终效果:

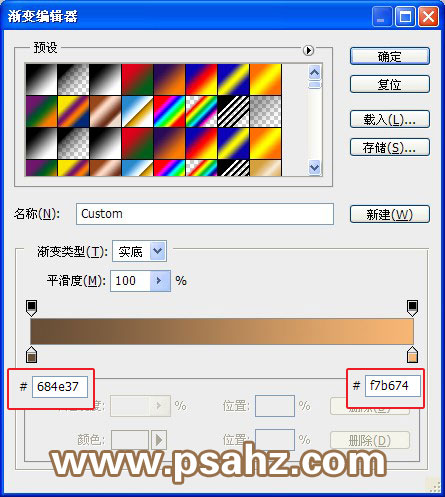

加载全部内容