漂亮的圣诞快乐金属字 Photoshop制作漂亮的圣诞节花体艺术字
圣诞快乐金属字 人气:0效果

1、打开PS软件,按Ctrl + N 新建画布,尺寸为1000 * 650像素,分辨率为72像素/英寸,如下图,然后确定。
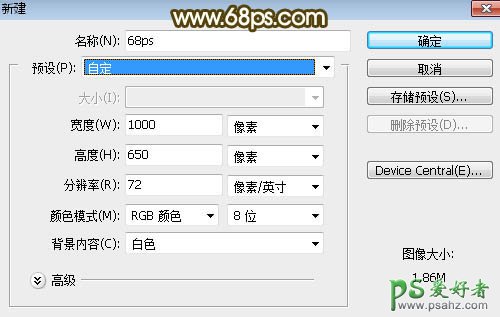
<图1>
2、把前景色设置为暗蓝色:#020729,然后用油漆桶工具把背景填充暗蓝色,如图3。

<图2>

<图3>
3、点这里打开文字素材,把素材保存到本机,再用PS打开,用移动工具拖进来,调整好位置,效果如下图。

<图4>
4、双击文字缩略图后面的蓝色空白区域设置图层样式。 斜面和浮雕:
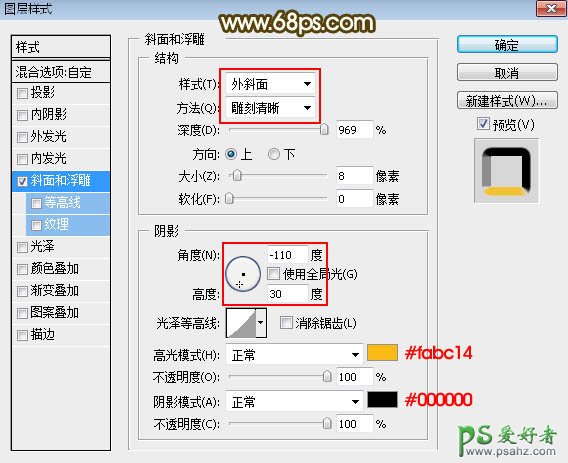
<图5>
5、确定后把填充改为:0%,效果如下图。

<图6>
6、按Ctrl + J 把文字图层复制一层,然后在文字副本缩略图后面的蓝色区域右键选择“清除图层样式”,如图8,效果如图9。

<图7>
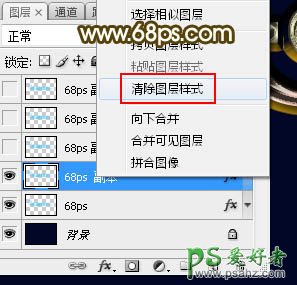
<图8>

<图9>
7、同样的方法给当前文字图层设置图层样式。 投影:
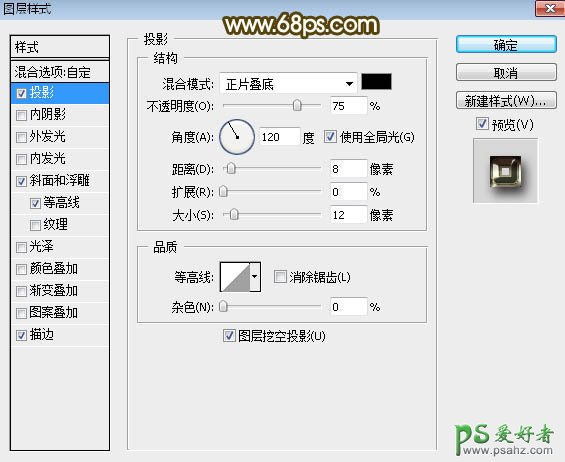
<图10>
斜面和浮雕:
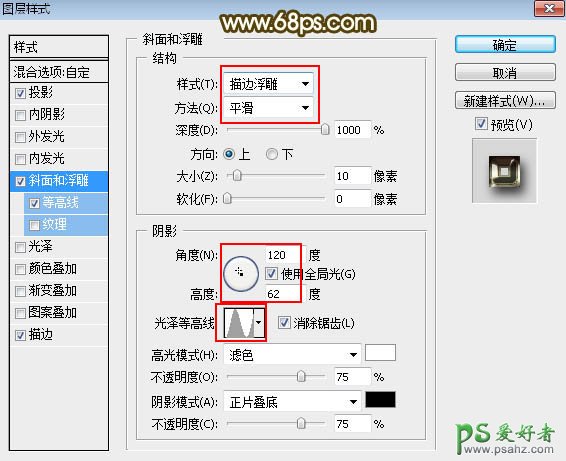
<图11>
等高线:
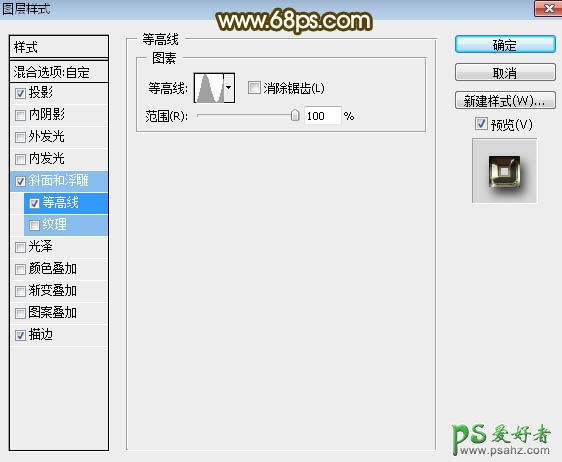
<图12>
描边:位置:内部;填充类型:渐变;然后点击渐变色设置渐变如图14,其它设置如图13。
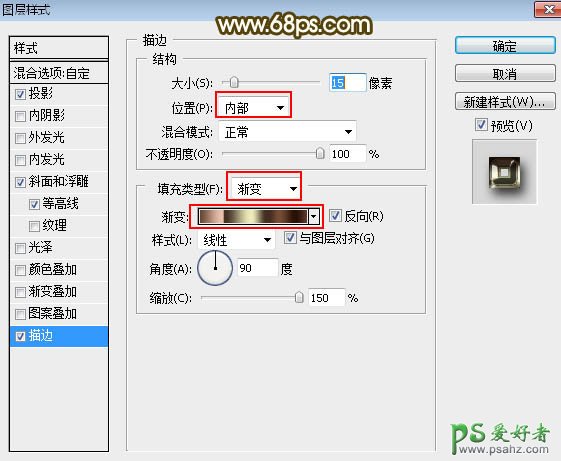
<图13>

<图14>
8、确定后把填充改为:0%,效果如下图。

<图15>
9、按Ctrl + J 把当前文字图层复制一层,同上的方法清除图层样式,效果如下图。

<图16>
10、给当前文字图层设置图层样式。 投影:
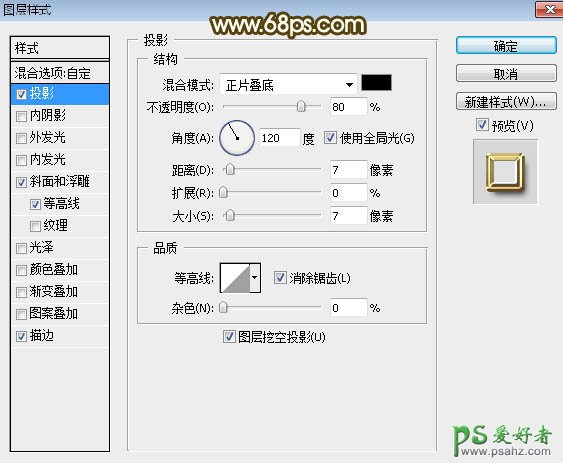
<图17>
斜面和浮雕:
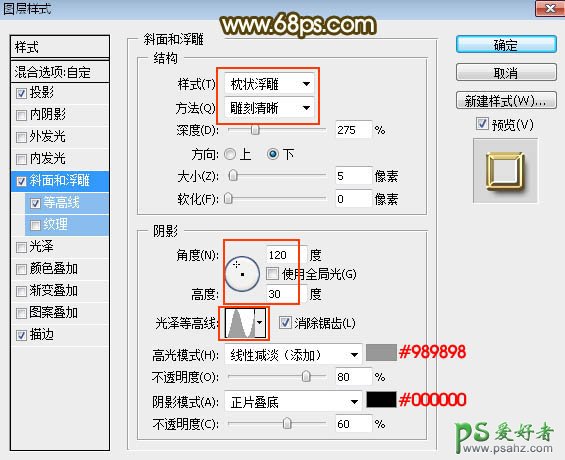
<图18>
等高线:
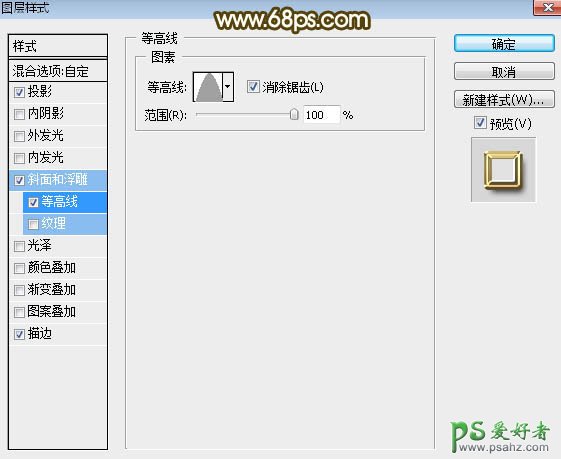
<图19>
描边:
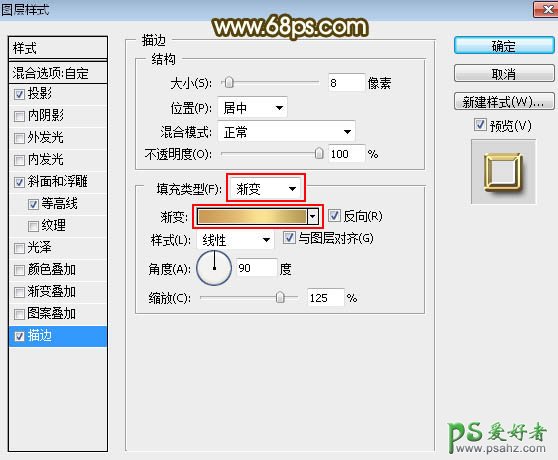
<图20>
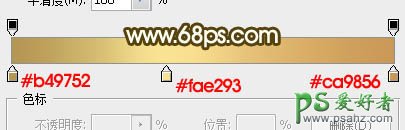
<图21>
11、确定后把填充改为:0%,效果如下图。

<图22>
12、按Ctrl + J 把当前图层复制一层,然后清除图层样式,效果如下图。

<图23>
13、给当前文字设置图层样式。 内发光:
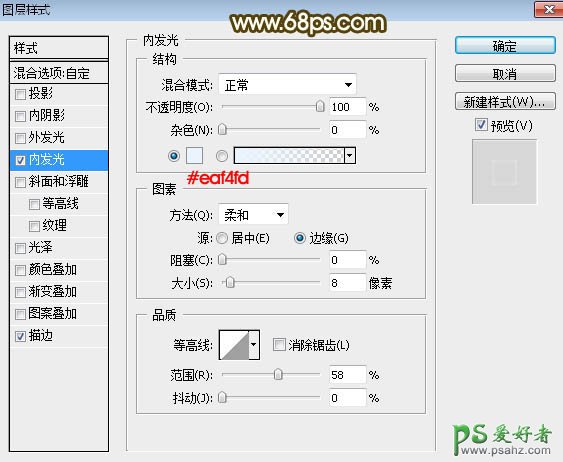
<图24>
描边:
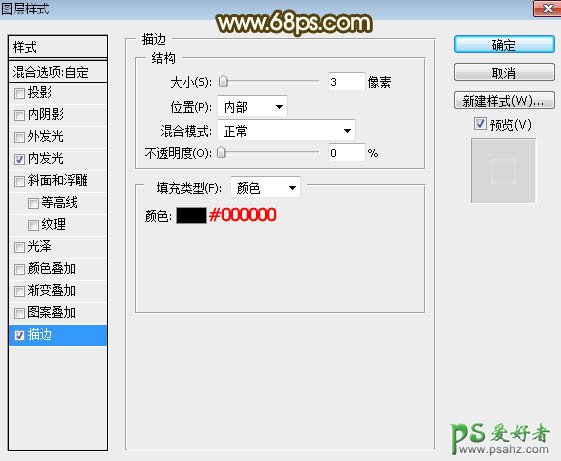
<图25>
14、确定后把填充改为:0%,效果如下图。

<图26>
15、按Ctrl + J 把当前文字图层复制一层,然后清除图层样式,效果如下图。

<图27>
16、给当前文字图层设置图层样式。 斜面和浮雕:
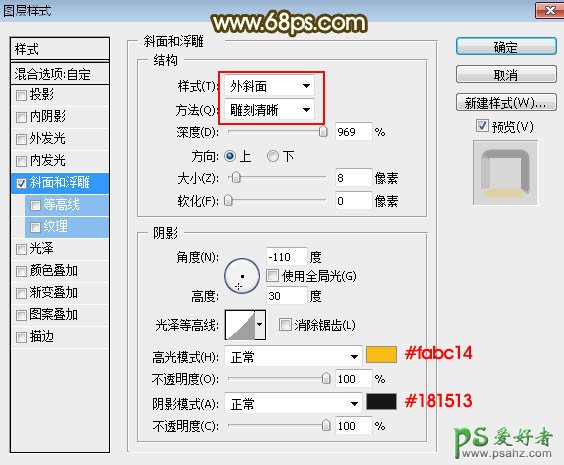
<图28>
17、确定后把不透明度改为:30%,填充改为:0%,效果如下图
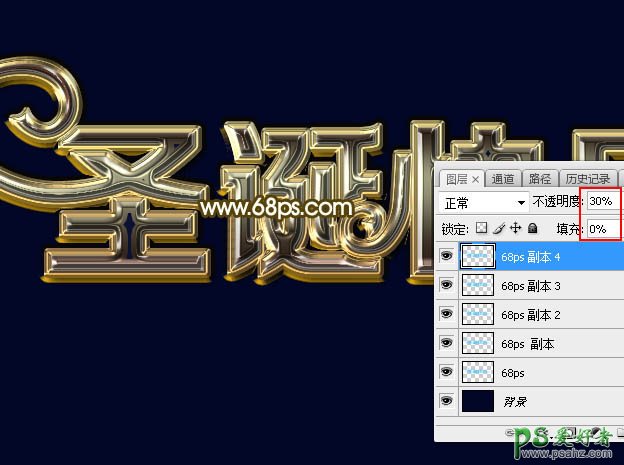
<图29>
最后微调一下各层图层样式参数,完成最终效果。

加载全部内容
 爱之家商城
爱之家商城 氢松练
氢松练 Face甜美相机
Face甜美相机 花汇通
花汇通 走路宝正式版
走路宝正式版 天天运动有宝
天天运动有宝 深圳plus
深圳plus 热门免费小说
热门免费小说