制作时尚图案效果的牛仔裤面料教程 PS实例教程
牛仔裤面料制作 人气:0最终效果图

1、打开一幅牛仔布料的图片,效果如图01所示。

2、新建图层1,设置前景色为蓝色RGB分别为51、102、255,背景色设置为白色,执行菜单栏中的“滤镜”“渲染”“云彩”命令,效果如图02所示。将图层1 的混合模式设置为“正片叠底”,效果如图03所示。

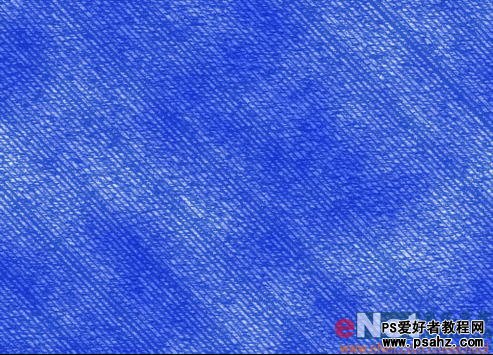
3、同时选择背景层和图层1,然后一起复制,完成后将两个复制层合并,命名为牛仔布,效果如图04所示。

3、同时选择背景层和图层1,然后一起复制,完成后将两个复制层合并,命名为牛仔布,效果如图04所示。
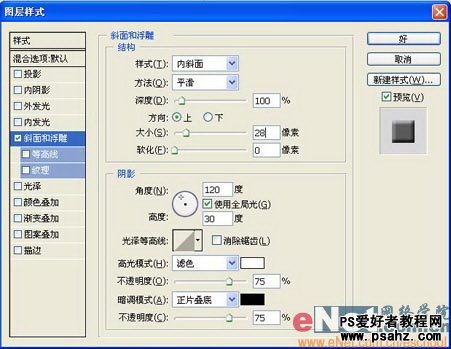


5、单击图层控制面板下方的“添加图层蒙版”按钮,为牛仔布图层添加图层蒙版。然后选择工具箱中的“自定形状”工具,在形状面板中选择两个形状路径,在画面中绘制,效果如图08所示。

6、按Ctrl+Enter键将路径转换为选区,然后将选区填充黑色,效果如图09所示。

7、保持对蒙版的编辑状态,执行菜单栏中的“滤镜”“画笔描边”“喷溅”命令,在弹出的对话框中设置参数如图10所示,画面效果如图11所示。
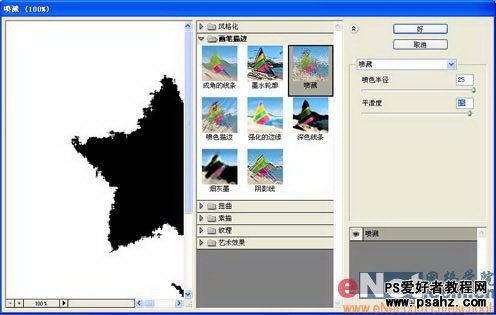

8、选择图层1,执行菜单栏中的“图层”“新建调整图层”“色相/饱和度”命令,打开新建图层对话框,单击确定按钮,打开色相/饱和度对话框,设置参数如图12所示,画面效果如图13所示。


9、新建图层2,设置前景色为浅蓝色RGB分别为200、199、238,选择工具箱中的“画笔工具”在属性栏中选择如图14所示的笔刷,在图像窗口中绘制,效果如图15所示。


10、适当调整笔刷大小沿花纹边缘绘制毛边,还可选择如图16所示的画笔来绘制。根据方向的不同随时调整画笔的方向,进行绘制,效果如图17所示。


11、双击图层2,打开图层样式对话框,选择斜面和浮雕样式,设置参数如图18所示,画面效果如图19所示。
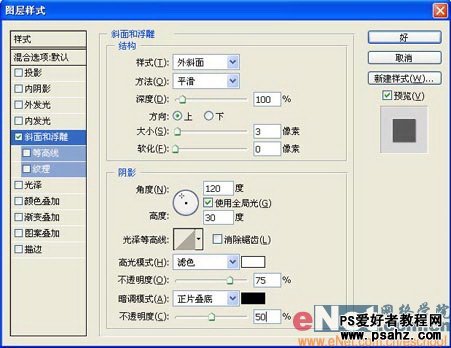

12、绘制时可多创建几个图层,方便修改。新建图层6,选择工具箱中的画笔工具,在月亮底部绘制线条并应用斜面和浮雕样式,然后选择工具箱中的“模糊工具”适当的模糊线条,最终效果如图20所示。

加载全部内容