用PS路径及画笔工具给漂亮的芭蕾舞女孩儿加上环绕身体的光环光束
零下一度 人气:0最终效果

1、在photoshop中打开需要处理的人物图片。

2、转到图层面板,新建图层,选钢笔工具(P),用钢笔工具围绕着人物画绕圈路径,路径不闭合。

3、选画笔工具(B),直径设为10px,硬度6%。转到路径面板,点用画笔描边路径按钮,得到如下效果图。
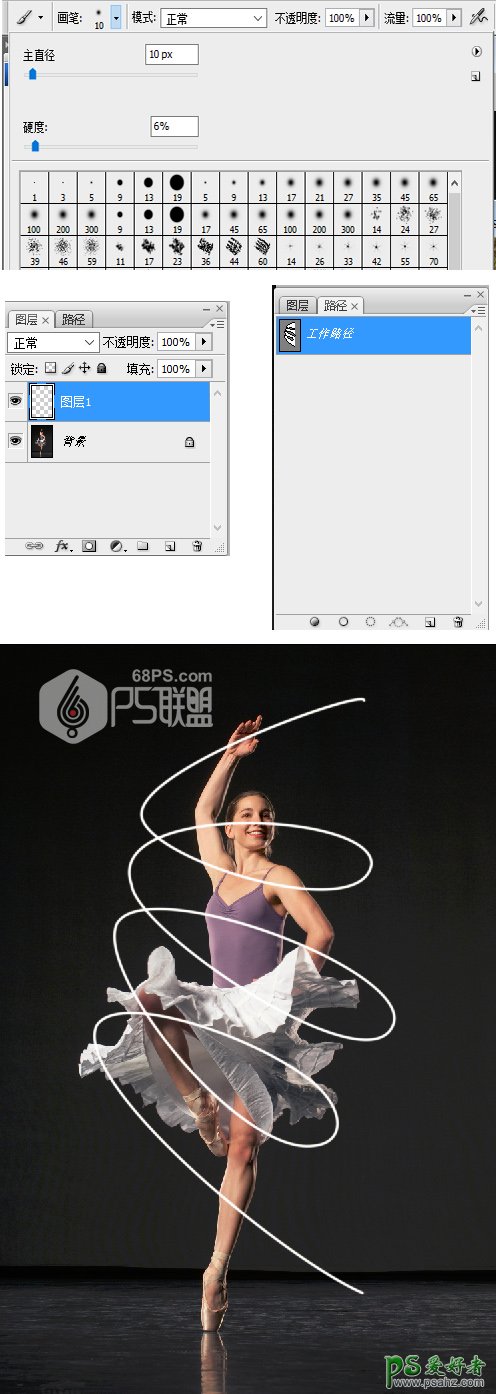
4、给图层添加图层蒙版,选画笔工具(B),前景色设为黑色,用画笔把人物身上的光线擦除,使其形成光线环绕效果。

5、双击图层打开图层样式,为图层添加外发光设置:颜色为黄色#ffffbe,大小为21像素。添加渐变叠加设置:渐变淡红#fee7ea到淡黄#fef9ca,样式线性,角度90度。
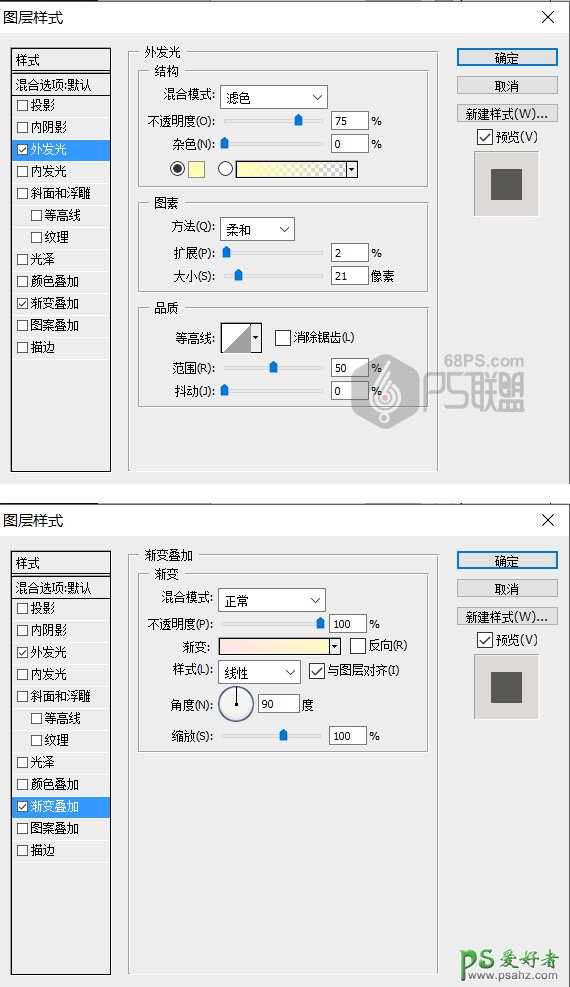

6、转到图层面板,新建图层2。选画笔工具(B),直径设为7px,硬度4%。转到路径面板,点用画笔描边路径按钮,并向下、向左移动,得到如下效果图。
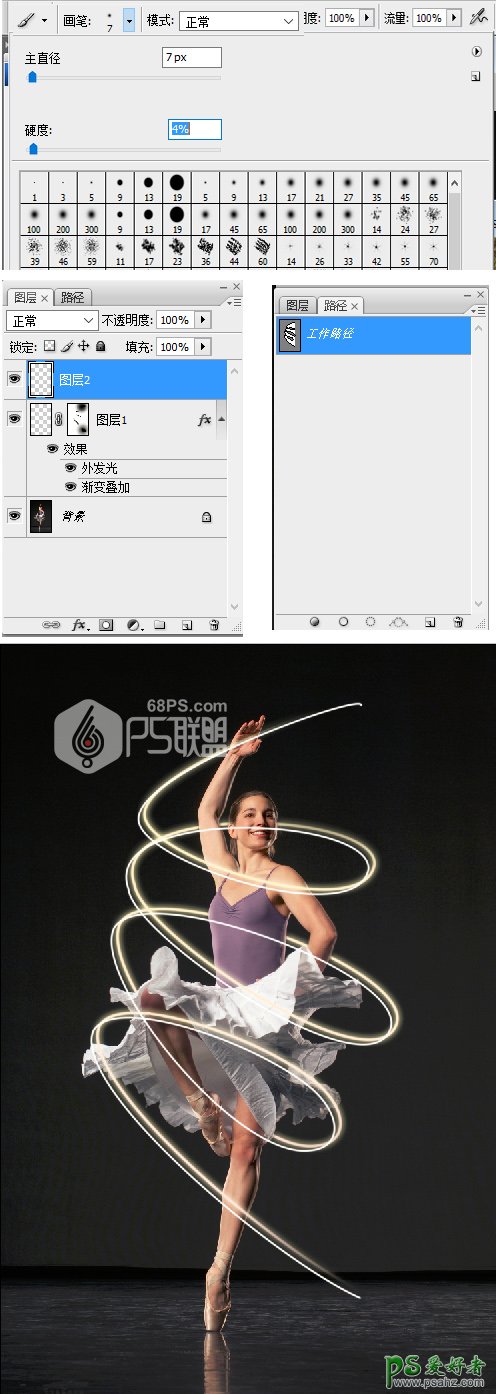
7、给图层添加图层蒙版,选画笔工具(B),前景色设为黑色,用画笔把人物身上的光线擦除,使其形成光线环绕效果。

8、双击图层打开图层样式,为图层添加外发光设置:颜色为蓝色#ddf0fc,大小为9像素。添加渐变叠加设置:渐变淡蓝#cbf3fe到白色#fffff,样式线性,角度90度。
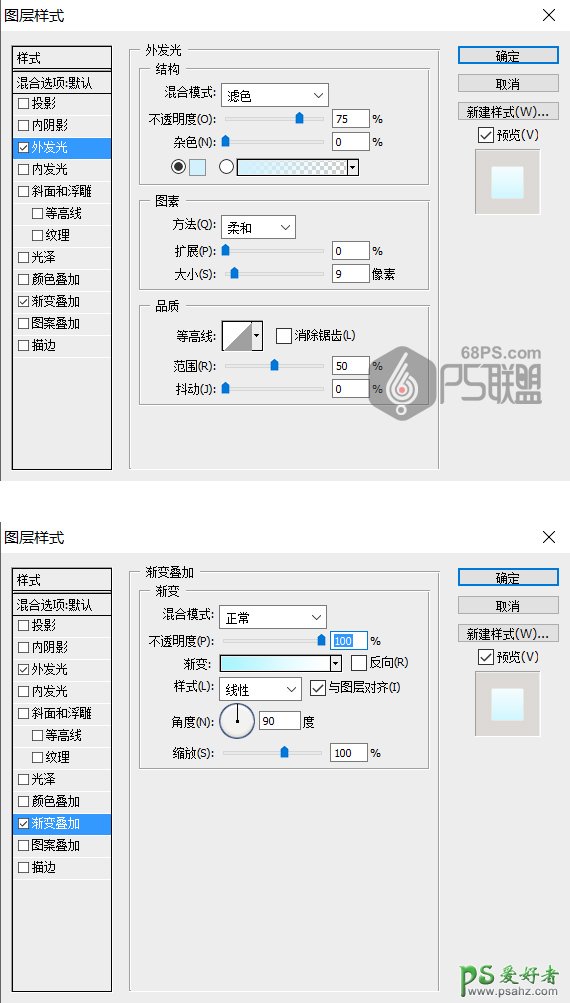

9、复制图层2,得到图层2副本,并向上向左移动击光环。双击图层打开图层样式,为图层添加外发光设置:颜色为紫色#8640bd,大小为9像素。
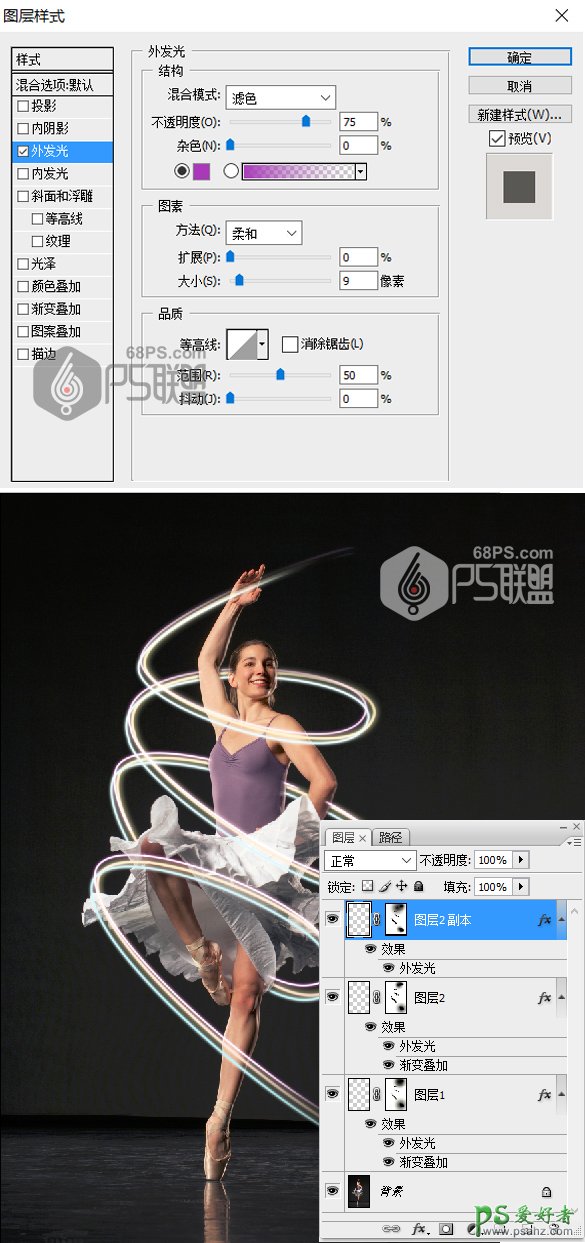
10、给光环加上点光效果,新建图层3,选画笔工具(B),对画笔进行如下设置: 笔尖形状:直径23px,硬度0%,间距60%。 形状动态: 最小直径37%,角度抖动26%。 散布:数量1,数量拉动100%。
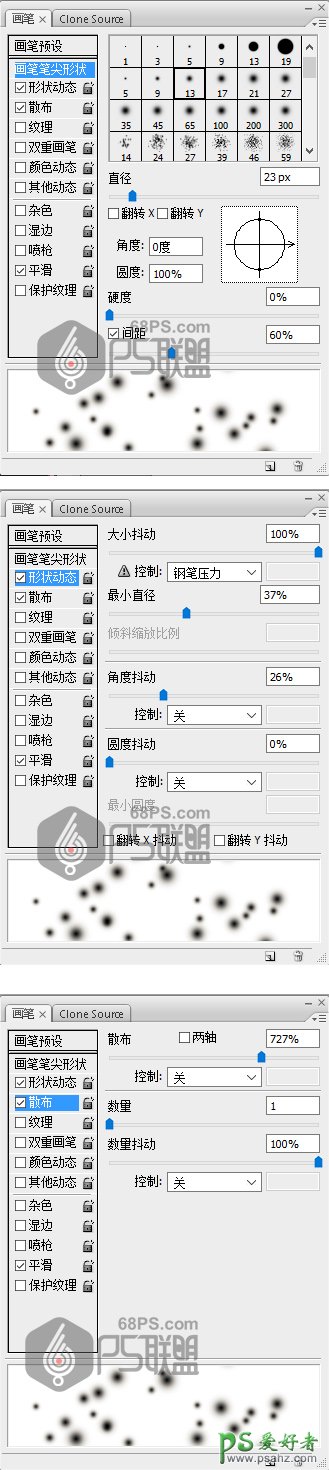
11、转到路径面板,点画笔描边路径按钮,得到如下效果。

12、给图层3添加图层蒙版,选画笔工具(B),前景色为黑色,把不需要的点光涂抹掉。

13、转到图层,把图层3锁定,选画笔工具(B),用红色、黄色、蓝色、紫色涂点光,得到五彩的点光效果。

14、转到图层,选图层1,转到滤镜-模糊-高斯模糊,半径3.5像素。
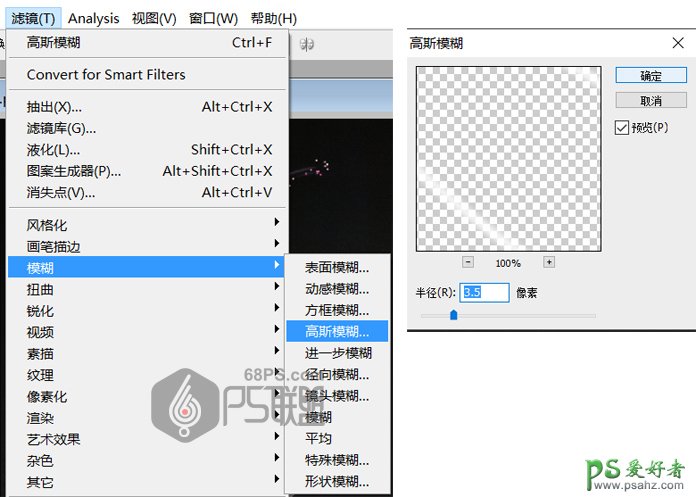
15、转到图层,选图层1,转到滤镜-模糊-高斯模糊,半径3.5像素,得到如下效果。
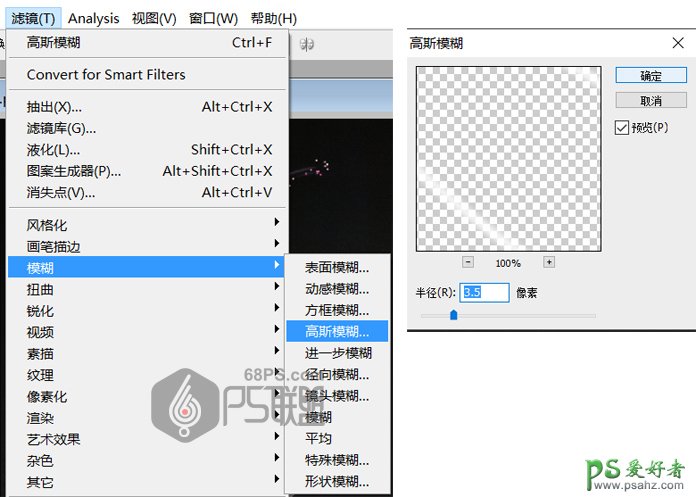

好了,完成后是不是画面看着很炫,最终效果图如下所示:

加载全部内容