LOGO文字标志设计 Photoshop给墙体图片加上漂亮的logo文字
极微设计 人气:0
Photoshop给墙体图片加上漂亮的logo文字,LOGO文字标志设计。效果图:

素材:

操作步骤:
第一步:
按Ctrl+N新建一个画布(宽度:750像素、高度:500像素,背景内容:透明),确定后,就得到“图层 1 ”图层;接着在“图层 1 ”图层,按Shift+F5填充黑颜色,好了后点击‘确定’
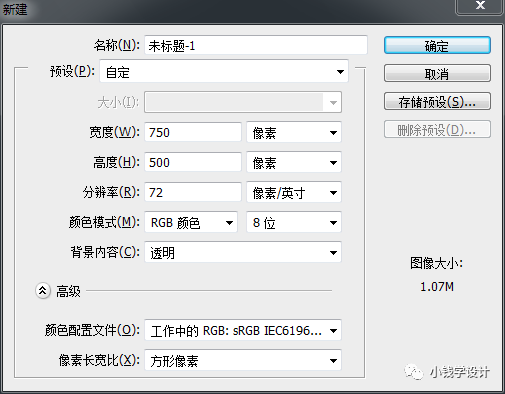
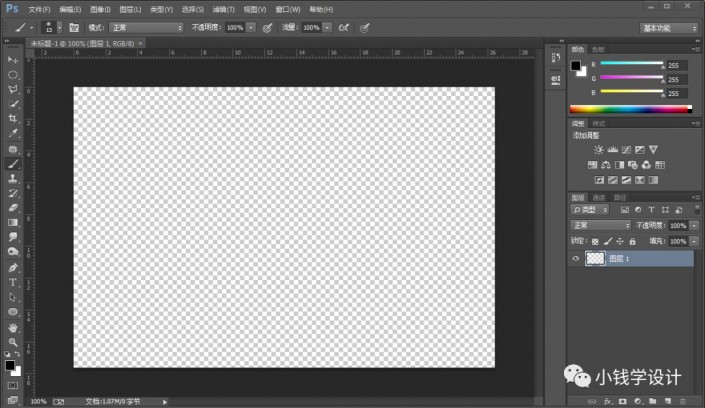
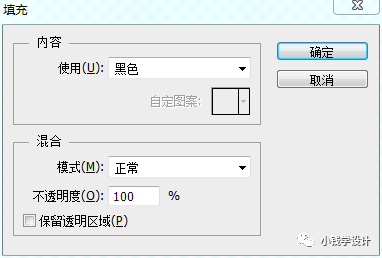
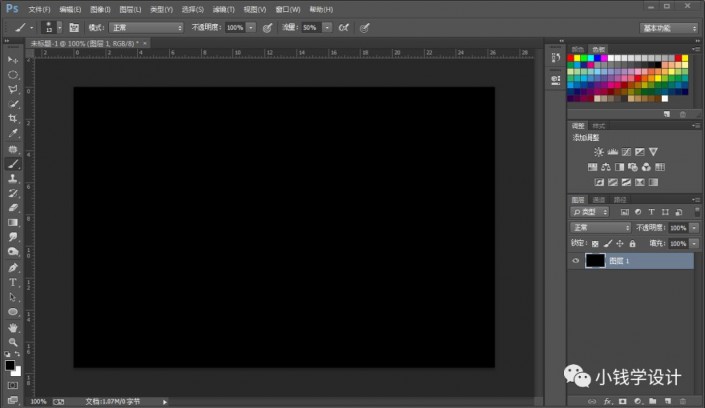
第二步:
按T使用文字工具,输入你想要制作LOGO的文字(比如:小钱学设计),输入完成了后,就得到“小钱学设计”文字图层;接着按住Ctrl并同时单击“小钱学设计”文字图层缩览图,显示出文字的选区;然后按Ctrl+C将文字部分复制一下
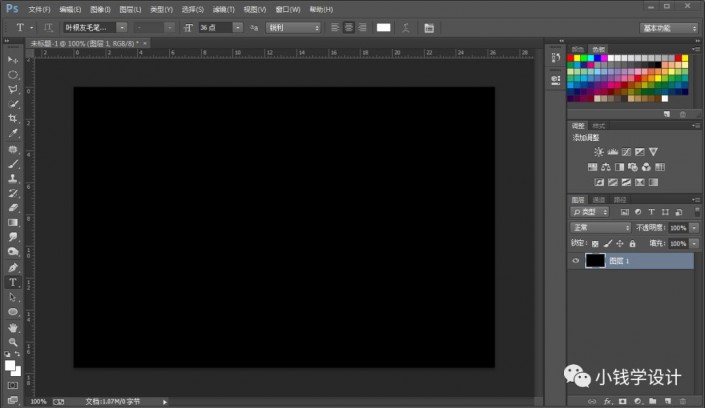



第三步:
按Ctrl+O将需要制作添加LOGO文字标志的‘形象墙体’素材的图层打开;接着按Shift+Ctrl+N新建一个图层,就得到“图层 1 ”图层


第四步:
在“图层 1 ”图层,按Alt+Ctrl+V消失点,点击使用‘创建平面工具’工具,将需要添加LOGO文字标志的地方框选出来;接着按Ctrl+V把刚才复制的文字粘贴进来,按Ctrl+T调整好LOGO文字标志的大小和位置,确定后,即可完成。
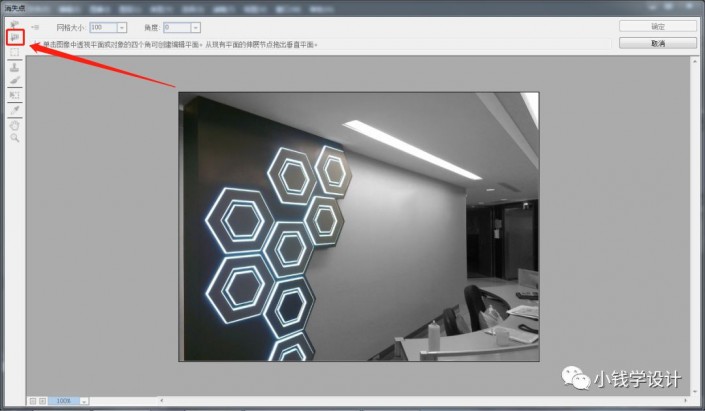
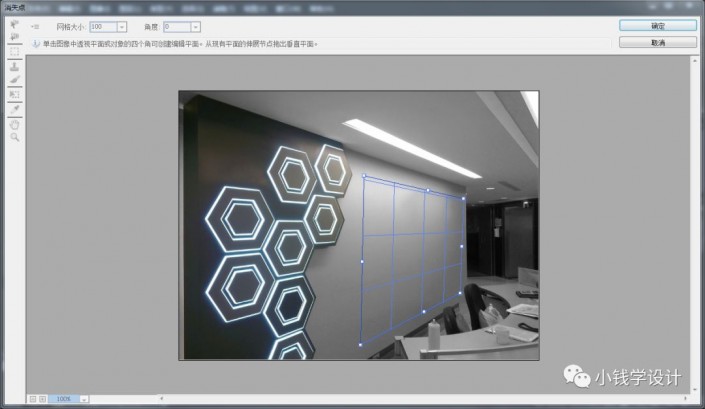


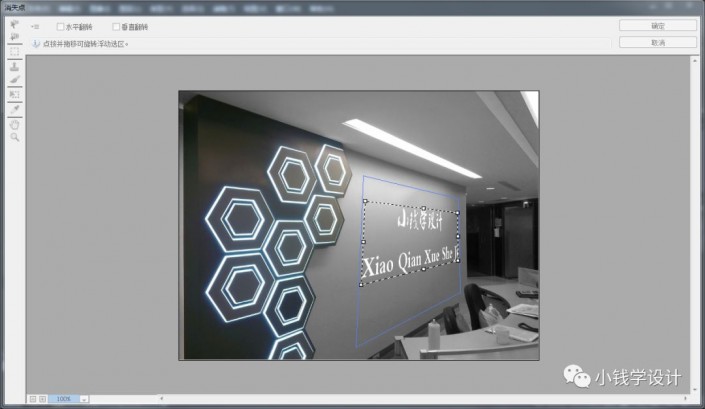

完成:

加载全部内容