利用图案建立和填充效果制作心形抽丝效果照片边框 PS边框教程
ps教程自学网 人气:0
PS边框教程:利用图案建立和填充效果的应用制作心形抽丝效果照片边框。效果图:

素材图:

操作步骤:
01.双击空白处打开素材文件
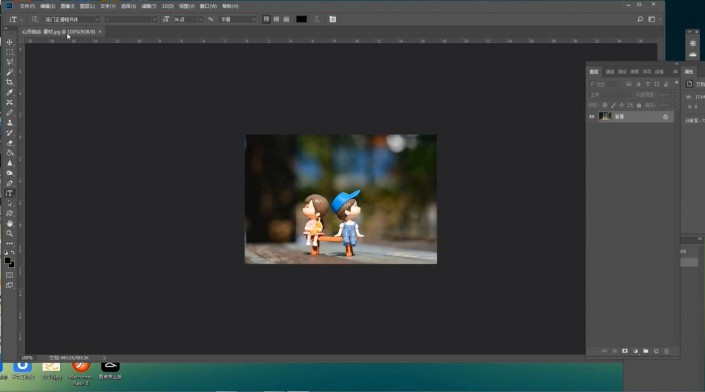
02.新建文件 9x9像素 72分辨率 RGB模式
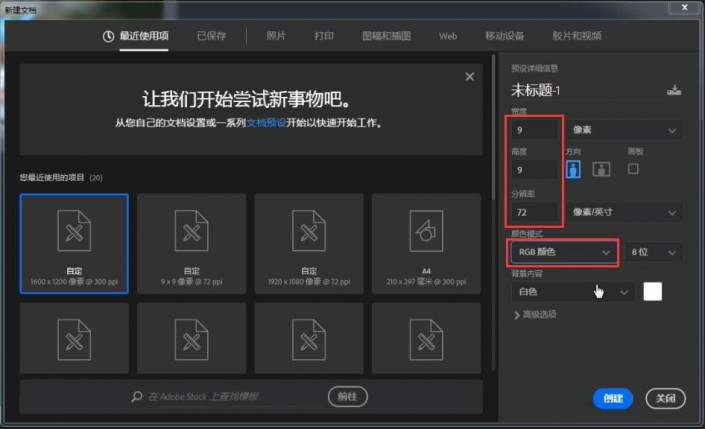
03.用放大镜工具把文件放大到最大
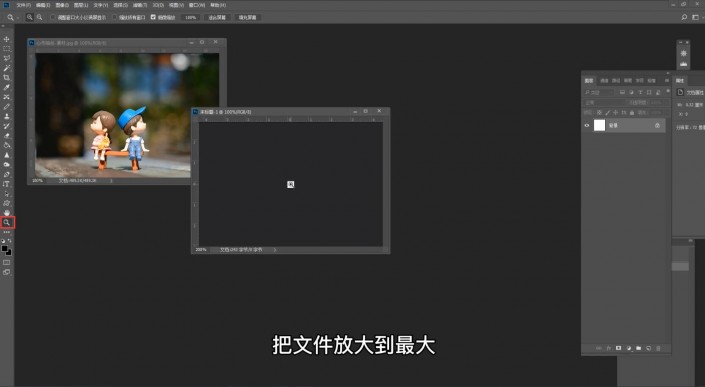
04.新建一个图层 并隐藏掉背景

05.选用铅笔工具设置直径大小为1像素
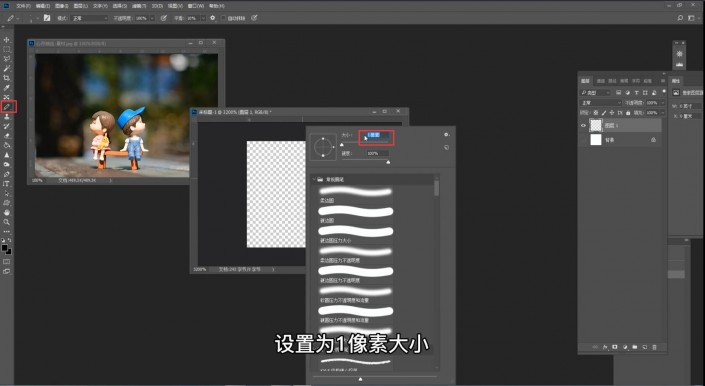
06.如图画出心形
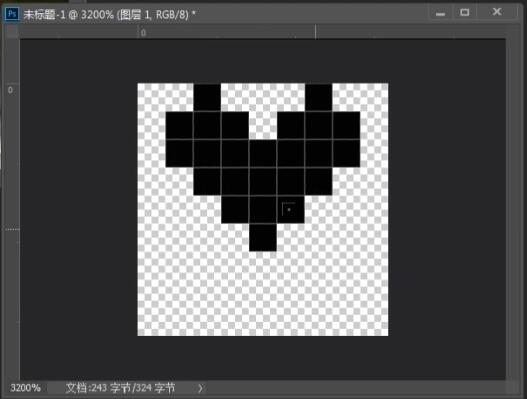
07.选择编辑-定义图案
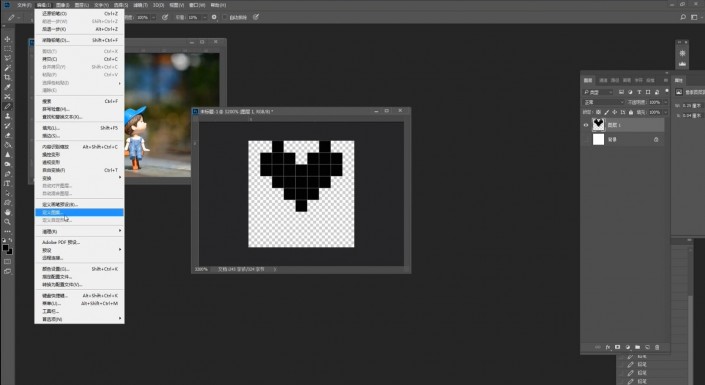
08.给图案命名并确定 完成图案设置

09.Ctrl+Shift+N 新建图层作为填充图层

10.选择编辑-填充

11.弹出填充面板,选择心形图案进行填充

12.填充效果如图

13.Ctrl+I反相,让心形图案变成白色
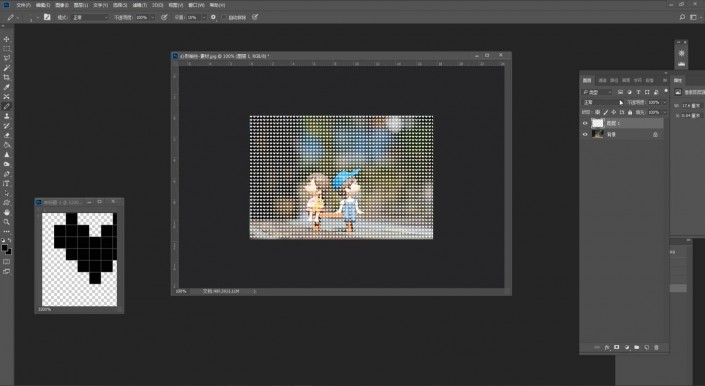
14.混合模式改为柔光,适当调节不透明度
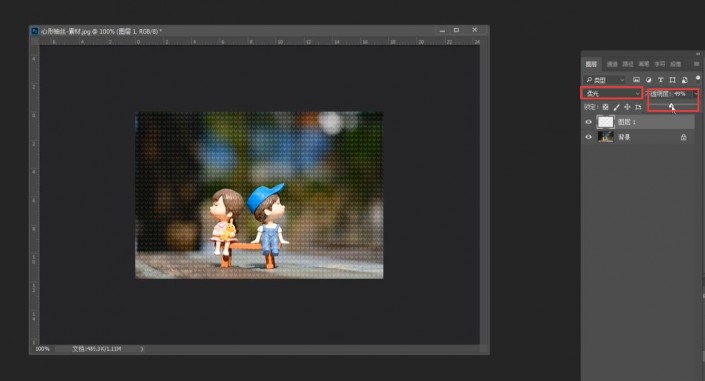
15.适当添加文字来点缀图片

16.关闭图层1显示,新建图层2,尝试其他填充方法
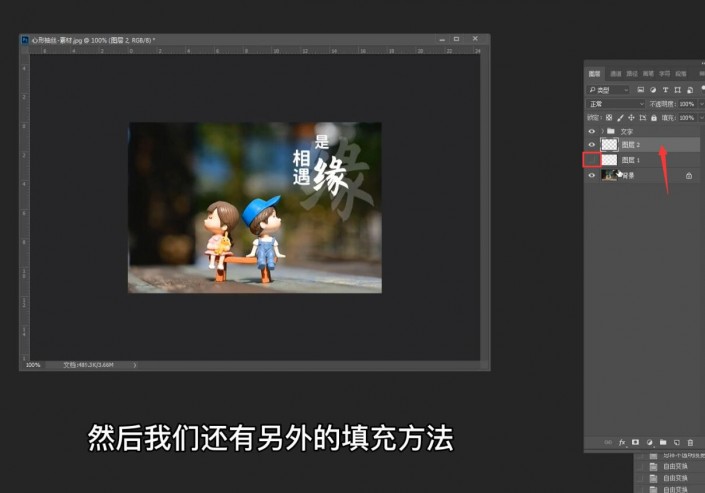
17.快捷键Shift+F5打开填充面板

18.选中“脚本”选框,并选择砖形填充

19.如图中的数值进行设置,也可以自己调整数值,观察填充效果
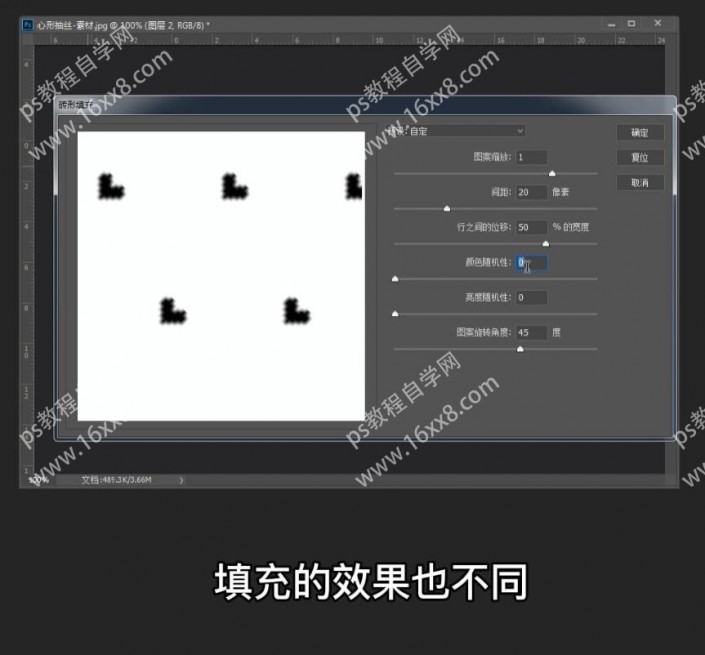
20.砖形填充效果

21.Ctrl+I反相,混合模式改为柔光,调整不透明度

22.完成

23.可以尝试不同的填充方式带来的效果

注:这里也可以直接把图案设置成白色,就不需要进行反相操作了。
完成:

加载全部内容