彩铅效果 Photoshop给性感的美女人物照片制作成彩色素描画效果
极微设计 人气:0

原图:

操作步骤:
第一步:
打开PS,按Ctrl+O将需要转换彩铅效果的人物照片的背景图层放入;接着按Ctrl+J复制拷贝一下背景图层,就得到“背景图层 拷贝”图层
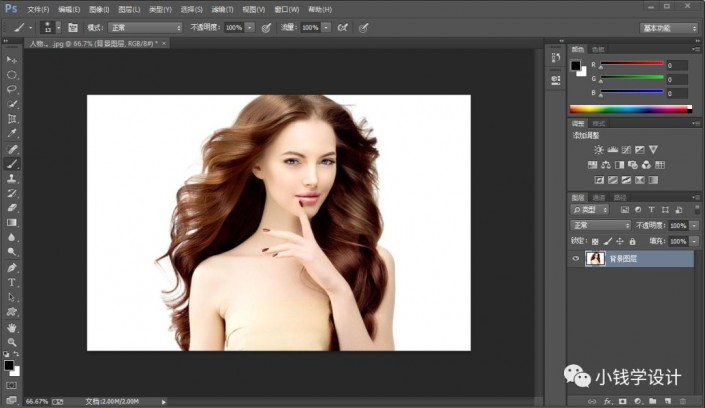
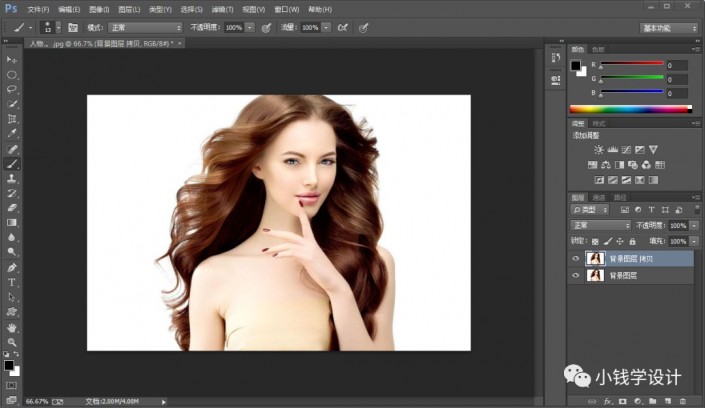
第二步:
点击{调整}栏框下的‘黑白’功能,就得到“黑白 1 ”图层
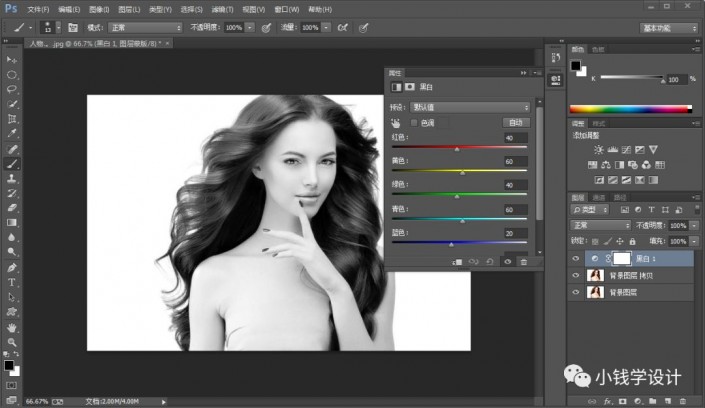
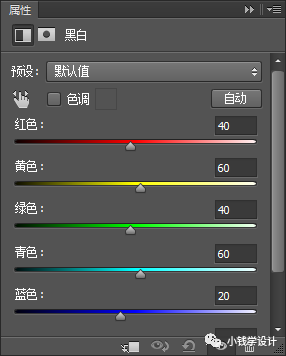
第三步:
点击{调整}栏框下的‘色阶’功能;接着在“色阶调整”面板内,分别拖动黑、白标点调整黑白色阶数值,比如(第一框:33),好了后,就得到“色阶 1 ”图层
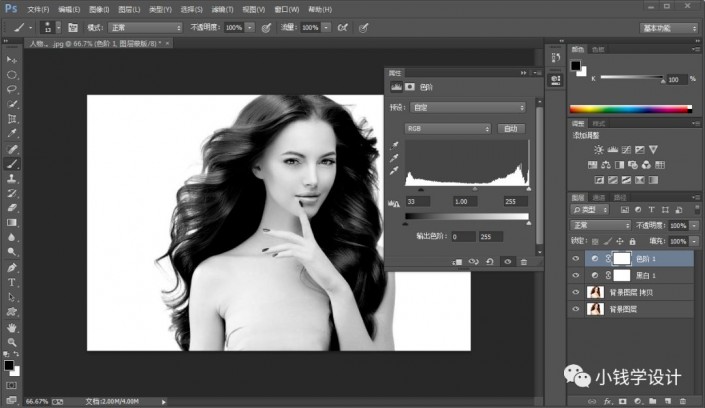
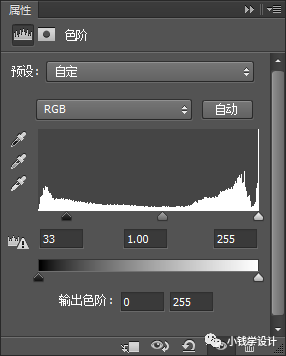
第四步:
点击{调整}栏框下的‘曲线’功能;接着在“曲线”面板内,先在右上处拖凸出一个标点,再在左下处拖凹一个标点,使其形成对比效果,好了后,就得到“曲线 1 ”图层
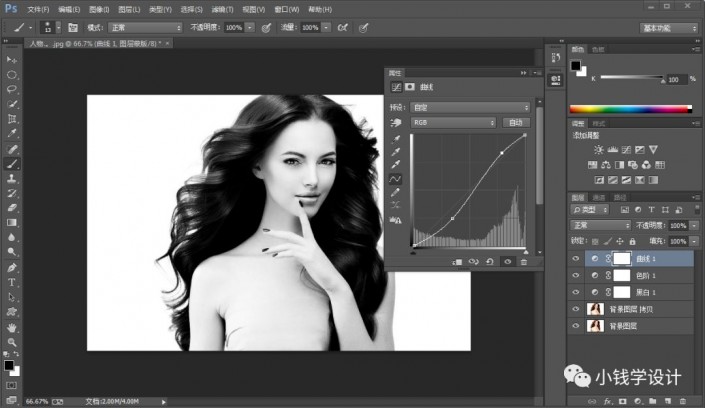
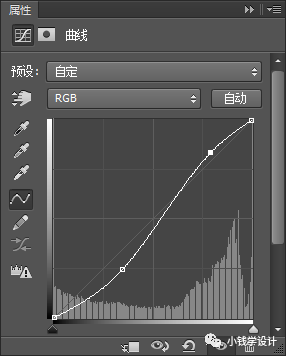
第五步:
按Ctrl+Alt+Shift+E盖印一个可见图层,就盖印得到“图层 1 ”图层;接着在“图层 1 ”图层,把混合更改模式改成‘颜色减淡’;然后按Ctrl+I反相
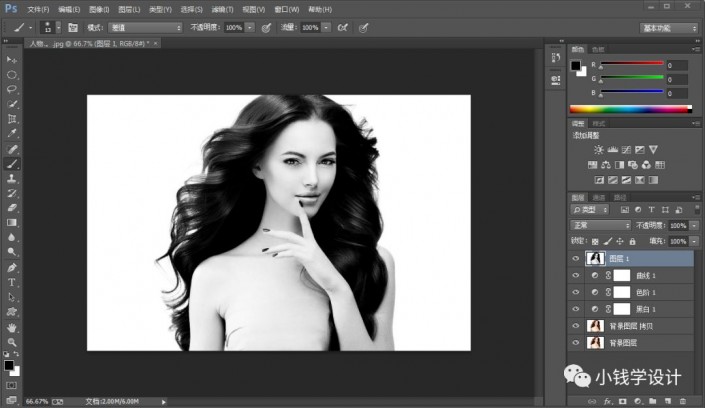
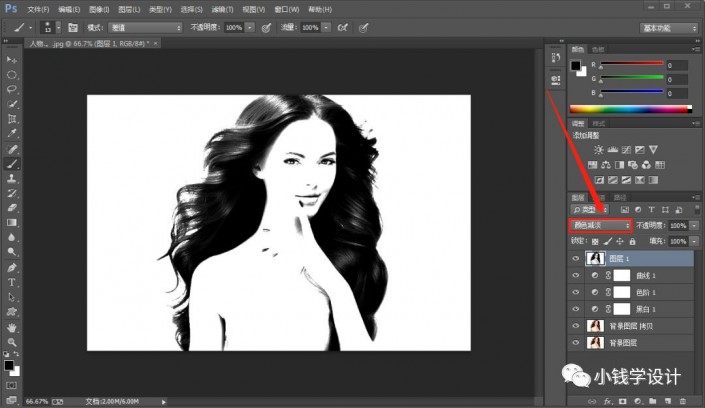
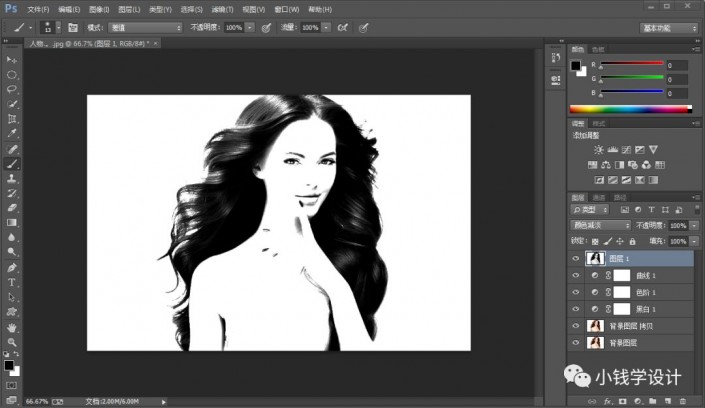
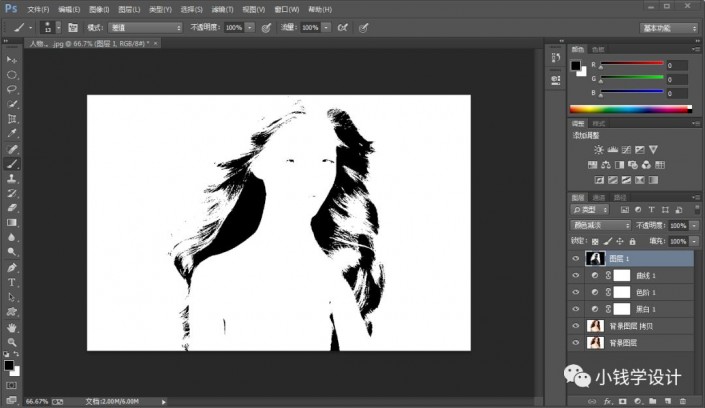
第六步:
在“图层 1 ”图层,点击选择:滤镜 >其它 >最小值,修改(半径:1像素、保留:方块),好了后点击‘确定’;接着按Ctrl+Alt+Shift+E盖印一个可见图层,就盖印得到“图层 2 ”图层
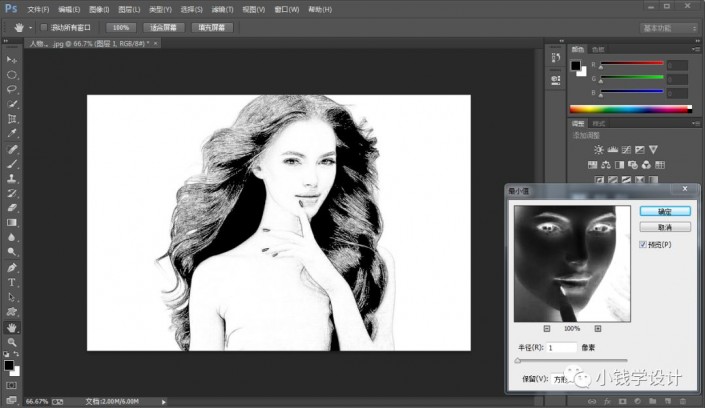
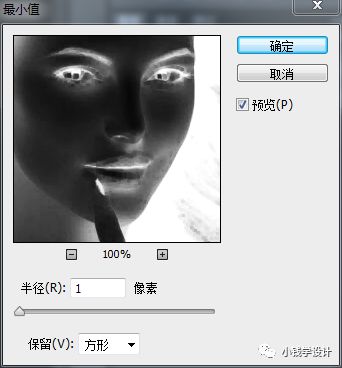
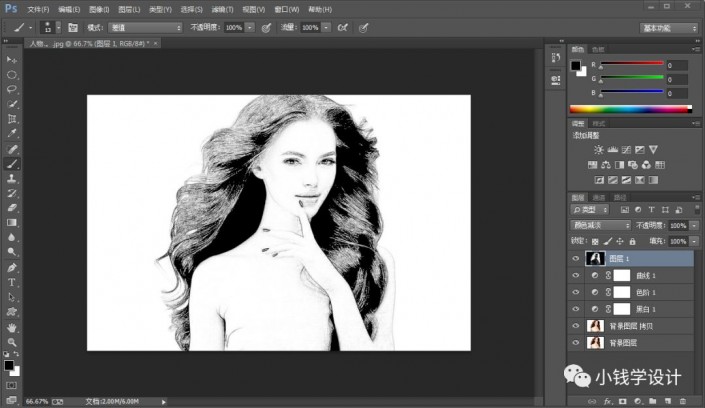
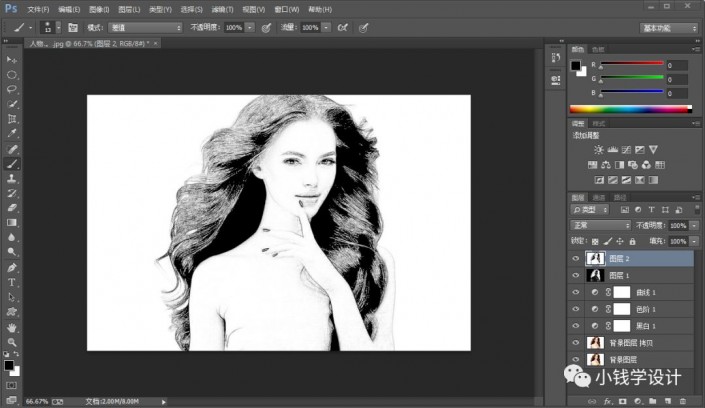
第七步:
把“背景图层 拷贝”图层的图层顺序拖移动到 “图层 2 ”图层 的下面;接着在“图层 2 ”图层,把混合更改模式改成‘明度’,把不透明度改成‘75%’
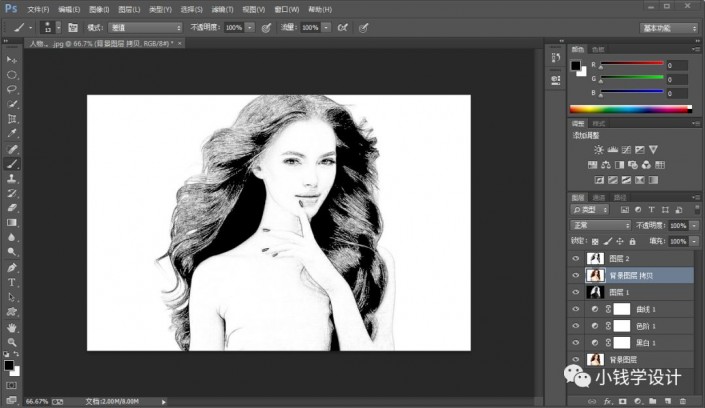
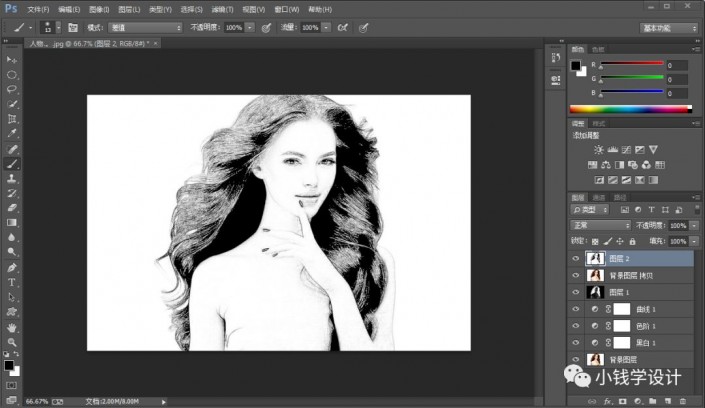
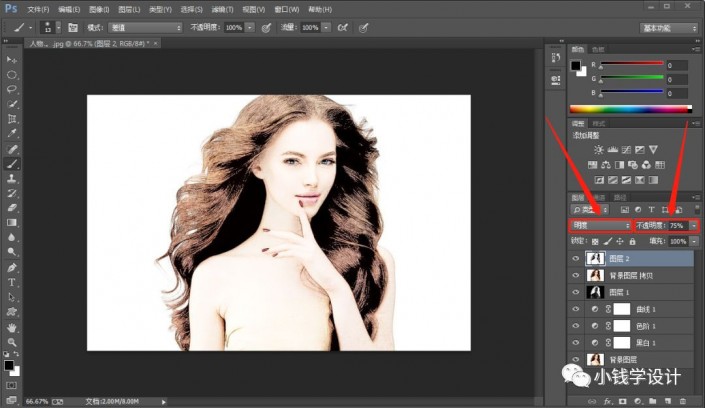
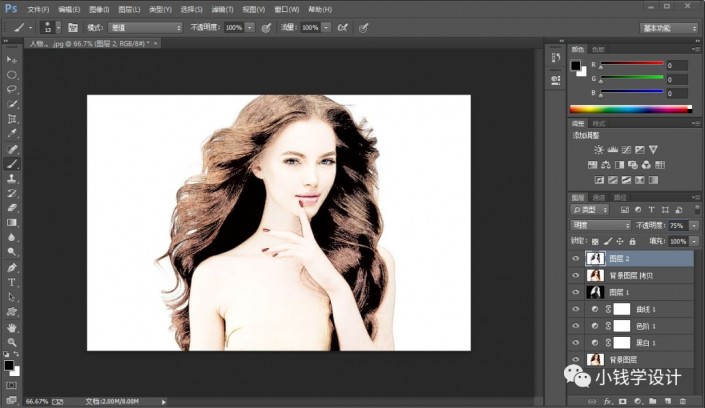
第八步:
在“图层 2 ”图层,点击选择:图层 >图层样式 >混合选项,接着在‘下一图层’的栏框内,按住Alt并同时分别拖动调整黑、白标点,让背景的暗调部分慢慢稍微浮现出来,好了后点击‘确定’
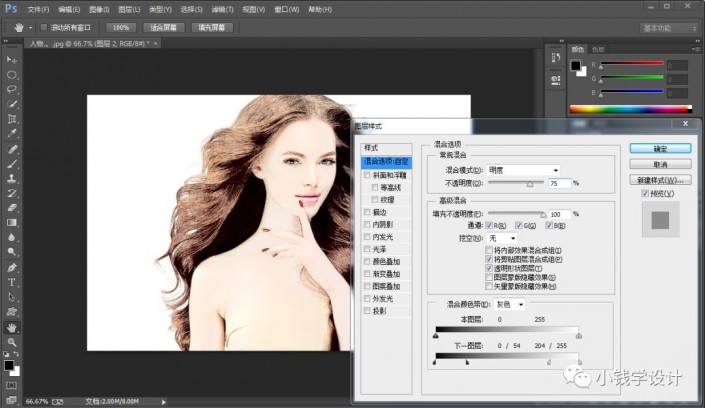
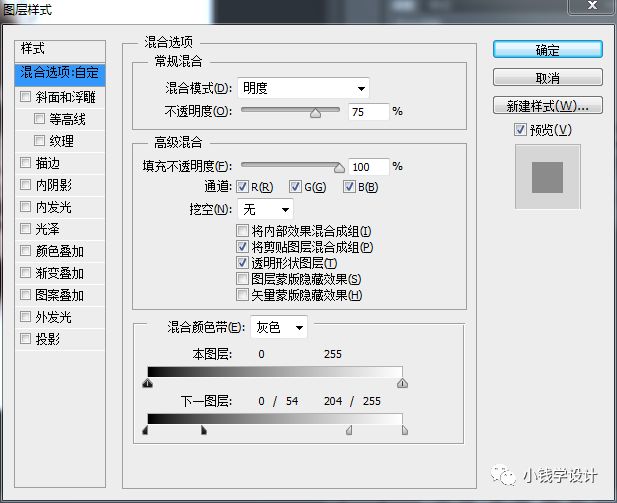
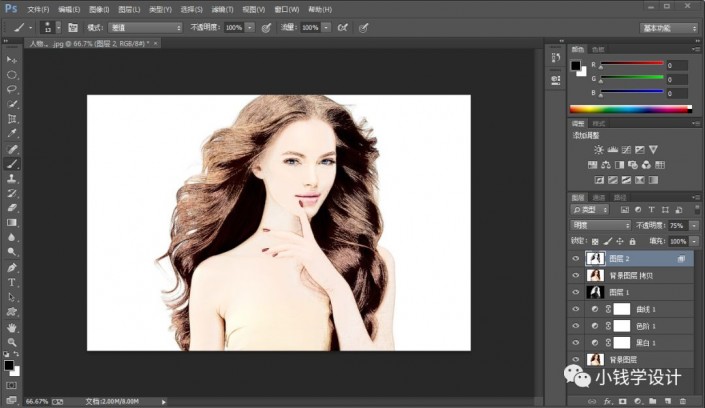
第九步:
在“图层 2 ”图层,按Ctrl+J复制拷贝一下图层 2 图层,就得到“图层 2 拷贝”图层;接着在“图层 2 拷贝”图层,把混合更改模式改成‘正片叠底’,把不透明度改成‘50%’,即可完成。
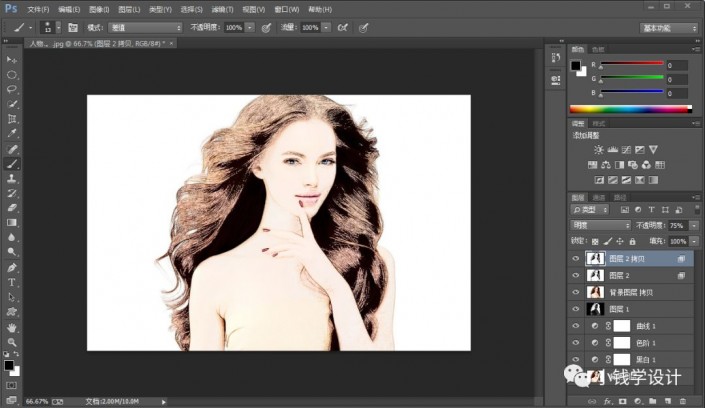
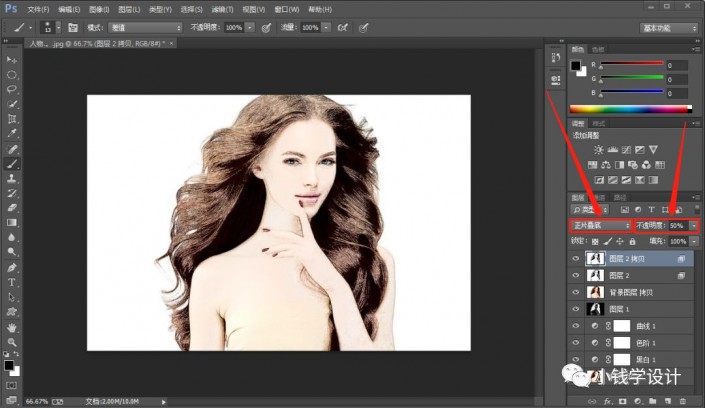
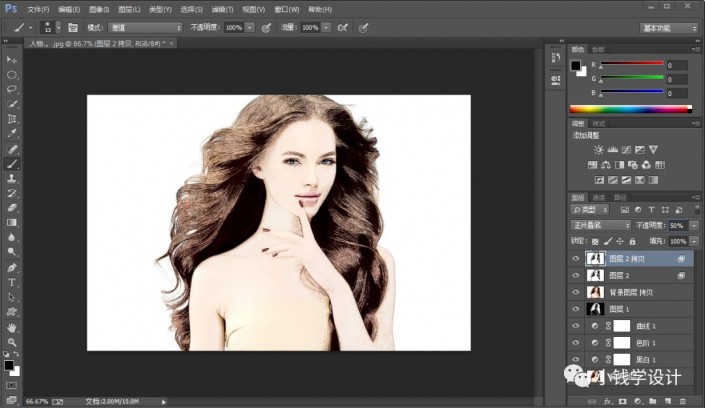
完成:

加载全部内容