docker私有仓库harbor搭建 docker私有仓库harbor搭建过程
$码出未来 人气:01.准备
1.1 harbor下载
harbor下载地址:链接添加链接描述
然后我们可以选择自己需要的版本,我这边选择的是v1.8.3
也可以去
wget https://storage.googleapis.com/harbor-releases/release-1.8.0/harbor-offline-installer-v1.8.3.tgz
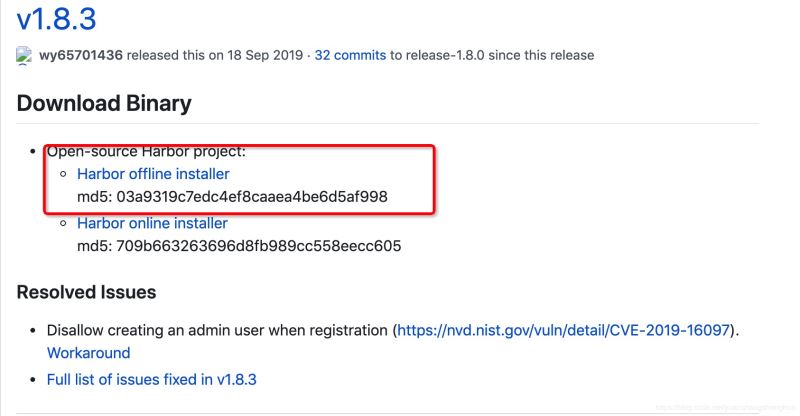
1.2 docker安装
docker 安装以及yum源的安装可以参考《docker入门教程(二)》文章。
2.搭建
2.1 解压harbor
tar -zxvf harbor-offline-installer-v1.8.3.tgz -C /opt/
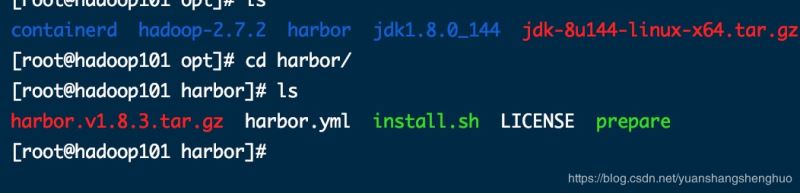
2.2 修改配置文件
修改harbor目录下面的harbor.yml文件

这里需要修改下
hostname 这里就是你的ip
harbor_admin_password: 这个是harbor门户的密码 默认是Harbor12345
2.3 安装docker-compose
harbor依赖docker-compose 做单机编排。所以我们需要安装docker-compose
yum install docker-compose -y
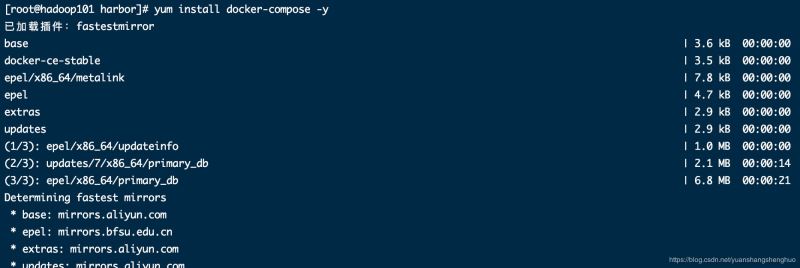
2.4 编辑docker daemon.json
修改 /etc/docker/daemon.json 文件
vim /etc/docker/daemon.json
添加
“insecure-registries”:[“你的harbor ip”]
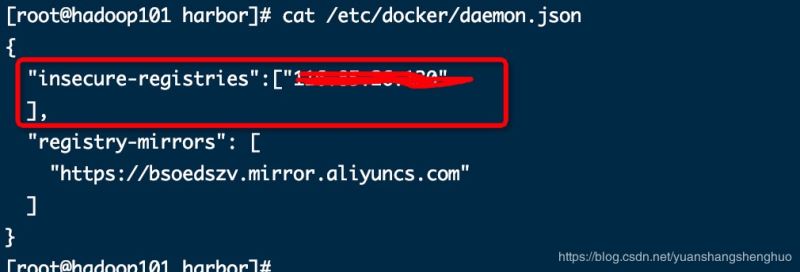
重启docker
systemctl restart docker
2.5 启动harbor
./install.sh
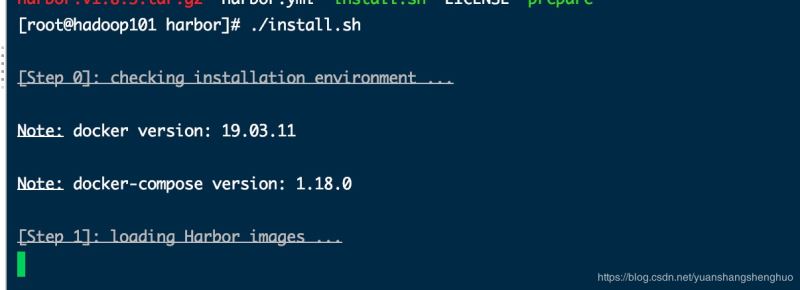
可以使用命令 来查看起来没有
docker-compose ps
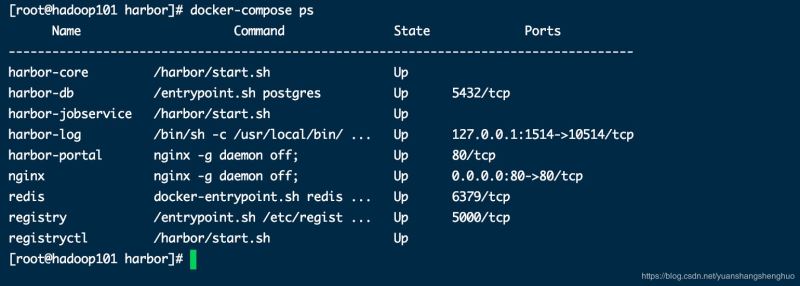
2.6 浏览器访问
直接拿harbor的ip访问就行,默认是80端口的
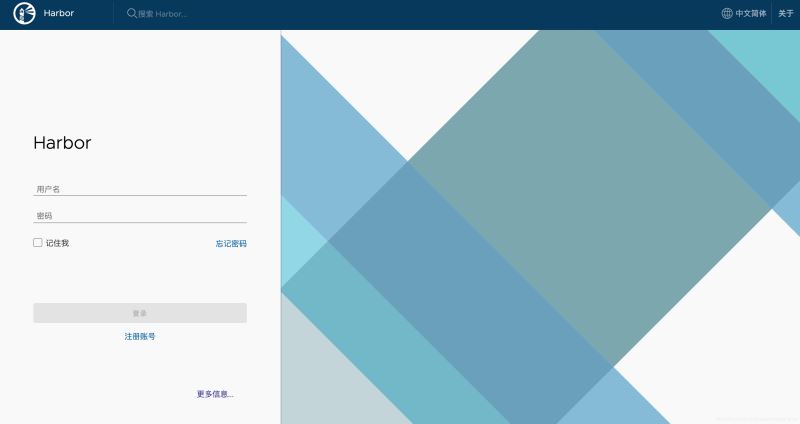
3.测试
登录进去harbor门户
3.1 新建项目
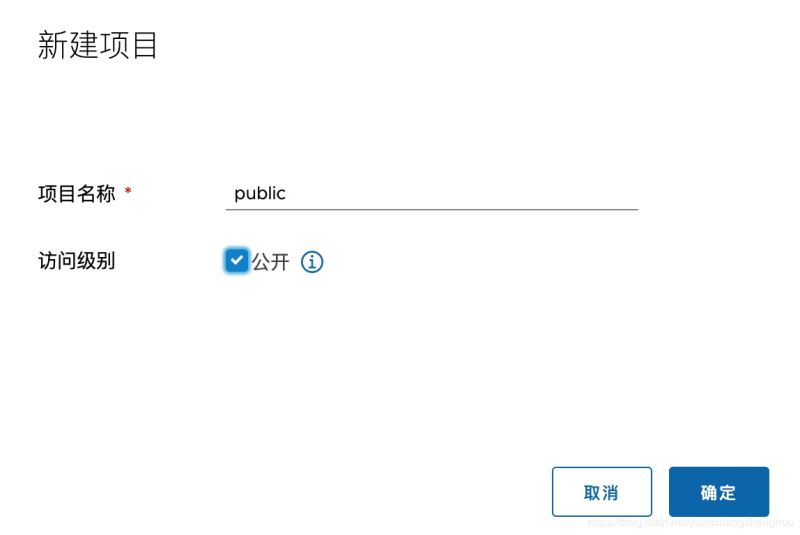
3.2push 镜像到harbor中3.2.1 登录
docker login 仓库ip
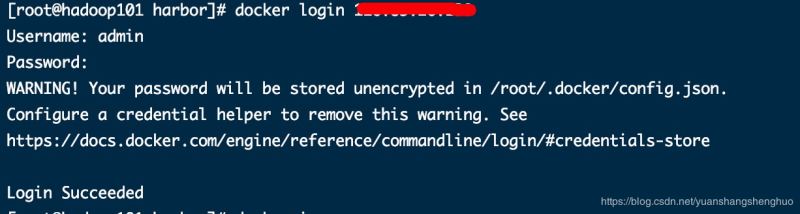
3.2.2 打tag
我先看下我本地的image

然后我使用alpine 3.10.3的镜像
然后打tag
docker tag 965ea09ff2eb 仓库ip/public/alpine:v3.10.3
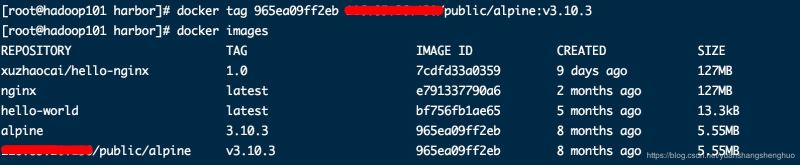
然后将我们打好的镜像push到私有仓库中
docker push 仓库ip/public/alpine:v3.10.3

最后我们看下harbor门户中有没有
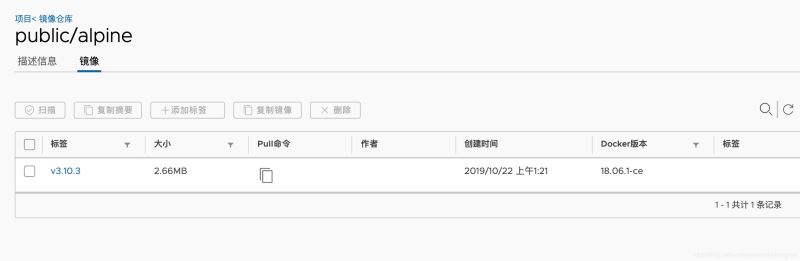
到这里就算完成了。
加载全部内容