Ps给青青草地上自拍的性感果子美眉写真照调出唯美意境秋季青绿色
性感果子美眉 人气:0Photoshop给青青草地上自拍的性感果子美眉写真照调出唯美意境风格秋季青绿色,调色的时候需要把落叶的颜色转为比较鲜艳的橙红色;然后把黄绿色转为青绿色;最后再利用云彩滤镜增加梦幻效果即可,喜欢的朋友们动手练习一下吧!
原图

最终效果

1、打开原图素材大图,创建可选颜色调整图层,对黄色,绿色进行调整,参数设置如图1,2,效果如图3。这一步主要把图片中的绿色转为青绿色,并大幅调暗。
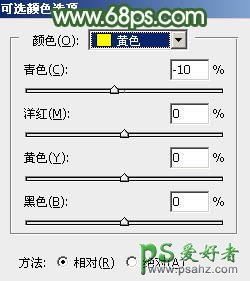
<图1>
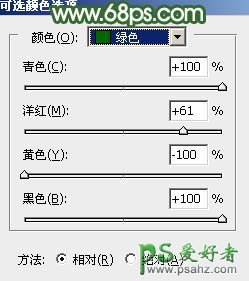
<图2>

<图3>
2、创建可选颜色调整图层,对黄、绿、白进行调整,参数设置如图4 - 6,效果如图7。这一步把图片中的黄色转为橙红色,高光区域增加淡青色。
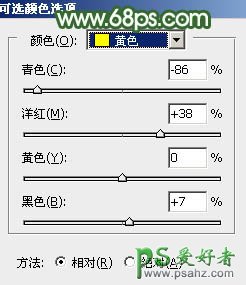
<图4>
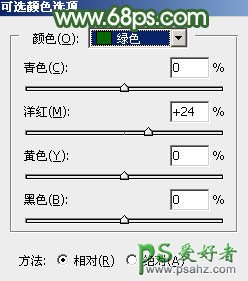
<图5>
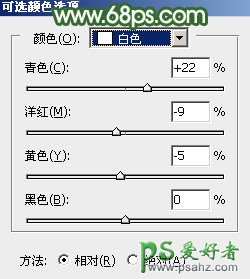
<图6>

<图7>
3、按Ctrl + Alt + 2 调出高光选区,按Ctrl + Shift + I 反选得到暗部选区,然后创建曲线调整图层,对RGB、红、绿、蓝通道进行调整,参数及效果如下图。这一步把暗部大幅压暗,并增加蓝绿色。
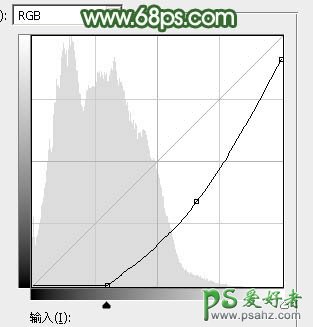
<图8>
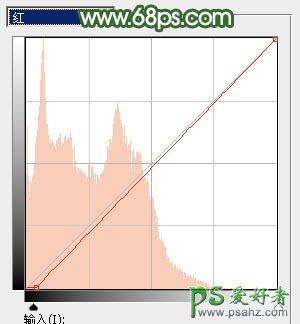
<图9>
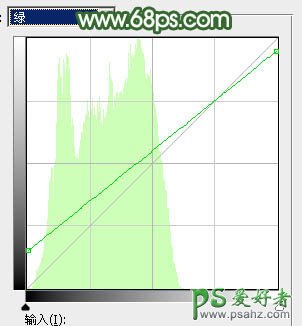
<图10>
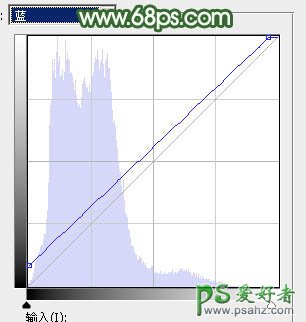
<图11>

<图12>
4、创建可选颜色调整图层,对红、黄、绿、青进行调整,参数设置如图13 - 16,效果如图17。这一步主要把图片中的绿色转为暗青色。
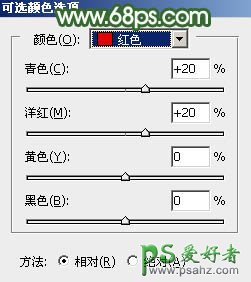
<图13>
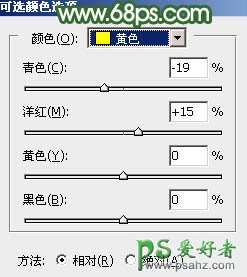
<图14>
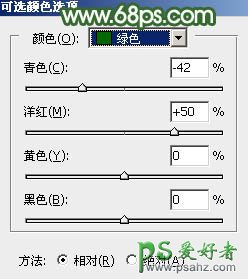
<图15>
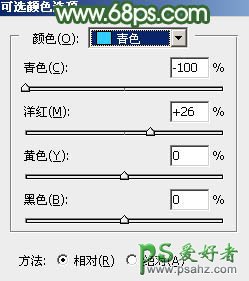
<图16>

<图17>
5、按Ctrl + J 把当前可选颜色调整图层复制一层,效果如下图。

<图18>
6、创建可选颜色调整图层,对红、绿、中性色进行调整,参数设置如图19 - 21,效果如图22。这一步给图片增加淡红色和青绿色。
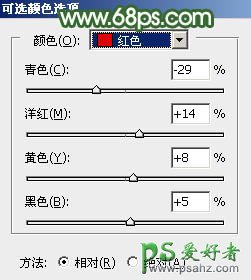
<图19>
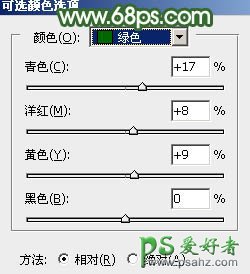
<图20>
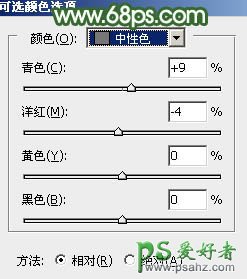
<图21>

<图22>
7、按Ctrl + Alt + 2 调出高光选区,然后创建曲线调整图层,对RGB、红、蓝通道进行调整,参数设置如图23 - 25,效果如图26。这一步增加图片高光区域明暗对比,并增加暗绿色。
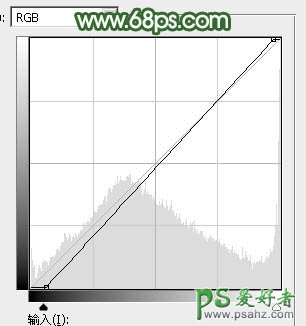
<图23>
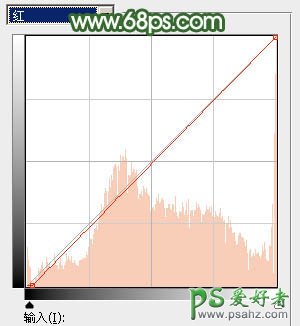
<图24>
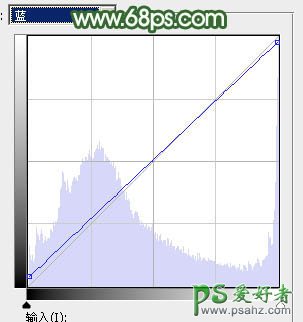
<图25>

<图26>
8、创建色彩平衡调整图层,对阴影,高光进行调整,参数设置如图27,28,确定后按Ctrl + Alt + G 创建剪切蒙版,效果如图29。这一步给高光区域增加淡绿色。

<图27>

<图28>

<图29>
9、新建一个图层,按字母键“D”,把前,背景颜色恢复到默认的黑白。然后选择菜单:滤镜 > 渲染 > 云彩,确定后把混合模式改为“滤色”,不透明度改为:80%。添加图层蒙版,用透明度较低的柔边白色画笔把底部及过亮的区域擦出来,效果如下图。这一步给图片增加云雾效果。

<图30>
10、创建亮度/对比度调整图层,适当增加对比度,参数设置如图31,确定后创建剪切蒙版,效果如图32。这一步增加云彩对比度。
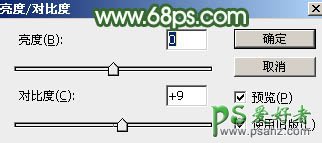
<图31>

<图32>
11、创建色彩平衡调整图层,对高光进行调整,参数设置如图33,确定后创建剪切蒙版,效果如图34。这一步给云彩高光区域增加青蓝色。
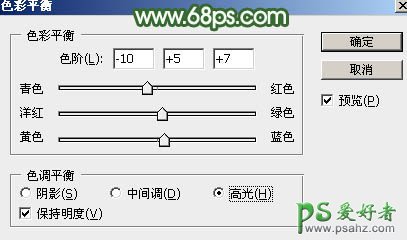
<图33>

<图34>
12、把背景图层复制一层,按Ctrl + Shift + ] 置顶,用钢笔工具把人物衣服部分抠出来,转为选区后添加图层蒙版,效果如下图。

<图35>
13、把背景图层复制一层,按Ctrl + Shift + ] 置顶,用钢笔工具把人物脸部及手臂部分抠出来,转为选区后添加图层蒙版,效果如下图。

<图36>
14、创建曲线调整图层,对RGB,红通道进行调整,参数设置如图37,确定后创建剪切蒙版,效果如图38。这一步把人物肤色调暗调红润一点。
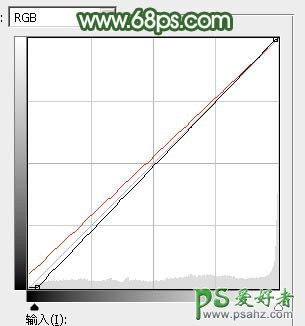
<图37>

<图38>
15、创建可选颜色调整图层,对红、黄、白进行调整,参数设置如图39 - 41,效果如图42。这一步给肤色部分增加淡红色。
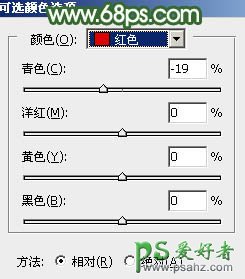
<图39>
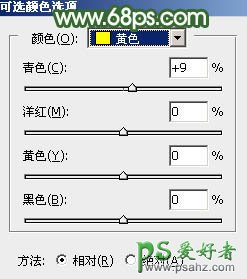
<图40>
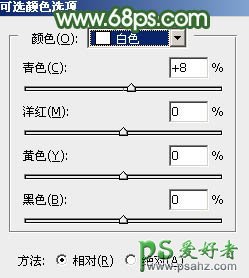
<图41>

<图42>
16、创建纯色调整图层,颜色设置为淡黄绿色:#EBEDE2,确定后选择渐变工具,颜色设置为黑白,然后由右上角向左下角拉出白色至黑色线性渐变,效果如下图。这一步给图片增加淡黄色高光。

<图43>
17、创建曲线调整图层,把RGB通道压暗一点,如图44,确定后把蒙版填充黑色,然后用柔边白色画笔把左侧及底部区域涂暗一点,效果如图45。
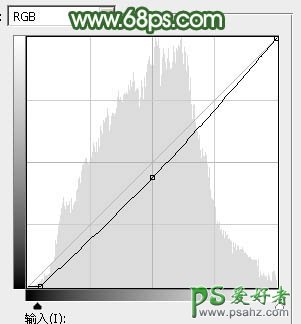
<图44>

<图45>
18、创建色彩平衡调整图层,对阴影,高光进行调整,参数及效果如下图。这一步主要给图片暗部增加青绿色。
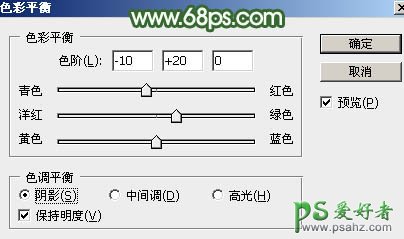
<图46>
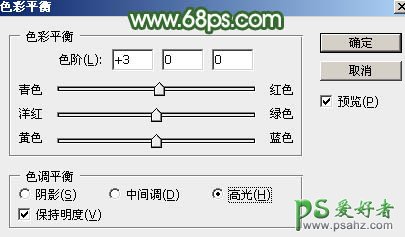
<图47>

<图48>
19、新建一个图层,按Ctrl + Alt + Shift + E 盖印图层,用模糊工具把远处背景模糊处理,然后把暗部区域稍微调暗一点,效果如下图。

<图49>
20、创建可选颜色调整图层,对红、黄、绿、白进行调整,参数及效果如下图。这一步把图片中的绿色调淡一点,高光区域增加淡青色。
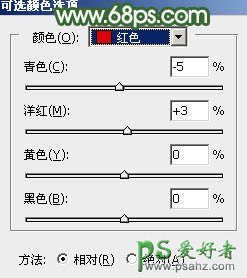
<图50>
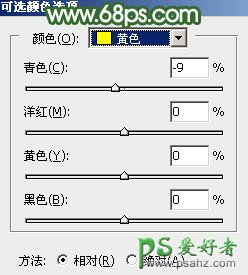
<图51>
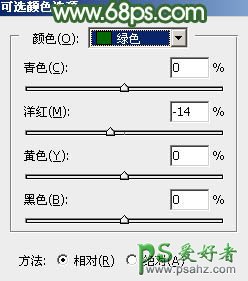
<图52>
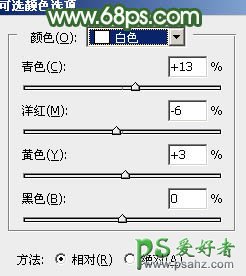
<图53>

<图54>
最后微调一下颜色,给人物磨一下皮,加强一下局部明暗,完成最终效果。

加载全部内容
 爱之家商城
爱之家商城 氢松练
氢松练 Face甜美相机
Face甜美相机 花汇通
花汇通 走路宝正式版
走路宝正式版 天天运动有宝
天天运动有宝 深圳plus
深圳plus 热门免费小说
热门免费小说