运用photoshop图层模式简单几步调出美女图片艳丽的色彩
PS美女图片调色教程 人气:0今天我们学习运用photoshop图层模式简单几步调出美女图片艳丽的色彩,PS美女图片调色教程,这篇教程主要讲的是简单的图层模式的应用,希望能帮助大家.
效果图:

素材:

操作步骤:
1、将素材图层复制四层,分别做正片叠底-滤色-叠加-颜色
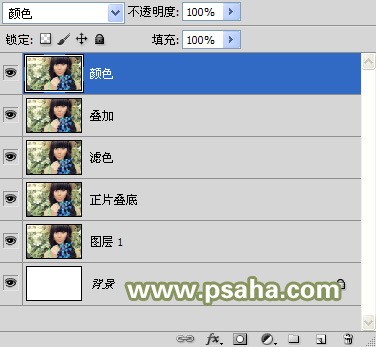
2、在正片叠底模式下,系统将颜色像素值与背景色的像素值相乘,再除以255,得到的结果即是该模式的最终效果,通常情况下得出的颜色比原有的颜色深。

3、在滤色模式下,将绘制的颜色与背景色的互补色相乘,再除以255,得到的结果是该物效模式下的最终效果色,通常情况下得出的颜色变浅。

4、在叠加的模式下,是将绘制的颜色与背景色相叠加,保留背景色的高光和暗调部分。同时背景不会被 取代,而是和绘图色混合着来体现原图的亮部与暗部

5、在颜色的模式下,是将背景色的亮度及绘图色的色相和饱和度用做最终色,可保留原图的灰色,对图像的颜色微调非常有帮助,混合后的颜色由绘制的颜色决定。到这步最终效果基本完成,如果感觉人物的头发比较深,可将叠加模式的不透明度改一下。

6、用钢笔工具,勾出嘴的轮廓,建立选区,并羽化2px,添加色相饱和度调整层,改变一下嘴唇的颜色,当然也可以不用改,随个人喜好。

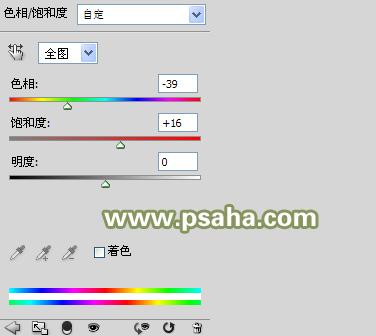
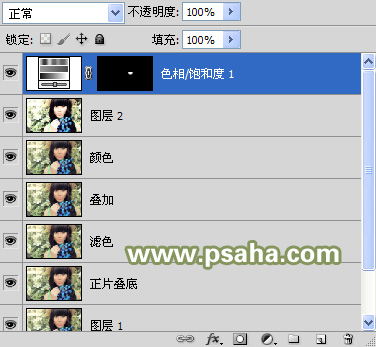
7、添加文字装饰,效果完成。

加载全部内容