红帽 RHEL8.0系统安装 红帽(RedHat8) RHEL8.0系统安装步骤图文教程(小白都会)
拿着保温瓶的年轻人 人气:2可以去了解一下Red Hat8产品详情:https://www.RedHat.com/zh/enterprise-linux-8

先准备VMware Workstation 15 Pro版本,Red Hat8系统镜像,百度网盘链接如下:
VMware Workstation 15 Pro版本(含密钥)
链接: http://pan.baidu.com/s/1jFVWhnCWb-mKtO7HPzCcKg 提取码: rn5a
Red Hat8系统镜像下载链接:
链接: http://pan.baidu.com/s/1DKdTUL4LyJn-5Ll7kBFydg 提取码: q61b
第一、安装VMware和创建虚拟机
安装VMware就省略了,新建虚拟机想必大家都轻车熟路,只用文字简单描述一下。
新建虚拟机向导
1、您希望使用什么类型的配置?
选择:自定义(高级)
2、选择虚拟机硬件兼容性
硬件兼容性(H):Workstation 15.x
3、安装客户机操作系统
选择:稍后安装操作系统(S)
4、选择客户机操作系统
客户机操作系统选择"Linux",版本选择"Red Hat Enterprise Linux 8 64位"。
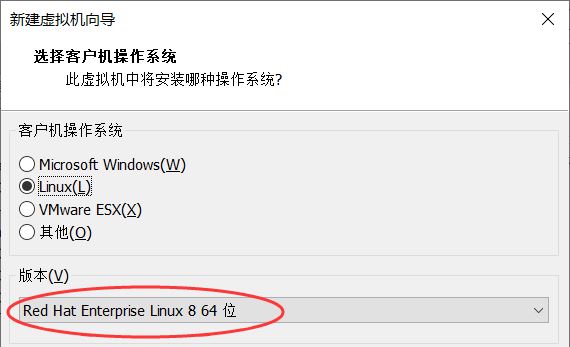
注意:如何你的VMware不是15版本以上,则没有Red Hat 8这个选项的。
5、命名虚拟机
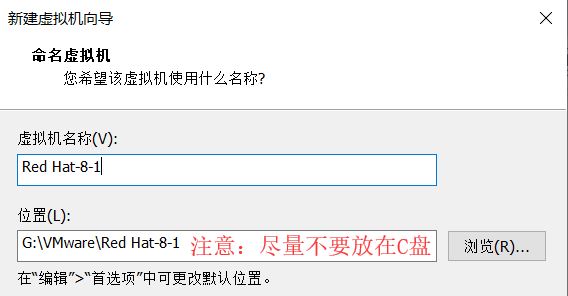
6、虚拟机配置
处理器(CPU):2核;虚拟内存:2G。
7、网络类型
选择 使用网络地址转换(NAT),这个比较简单实现Windows主机跟Linux虚拟机网络打通。
8、选择 I/O 控制器类型
选择:推荐的 LSI Logic
9、选择磁盘类型
选择:推荐的 NVMe(V)
10、选择磁盘
创建新虚拟磁盘 ==> 磁盘大小:默认20G就好(其他选项默认)。
我的创建好的虚拟机配置如下:
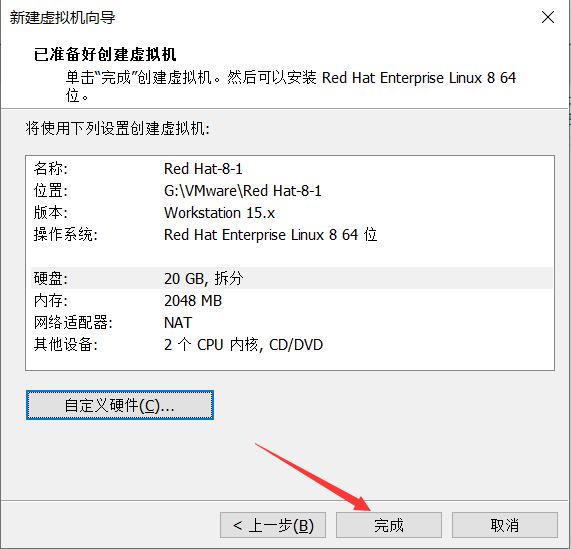
第二、添加镜像,开机安装系统
1、把下载好的镜像添加到刚刚创建好的虚拟机中:
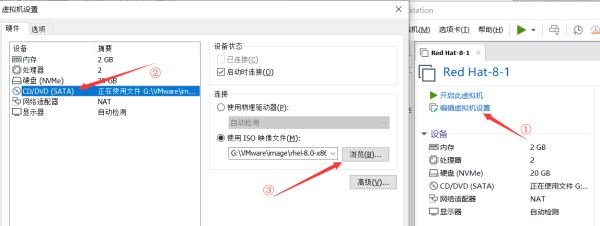
2、开启虚拟机,选择第一项:Install Red Hat Enterprise Linux 8.0.0 按Enter键
3、选择语言,我这里选择英文,如果你需要中文可以往下拉即可。
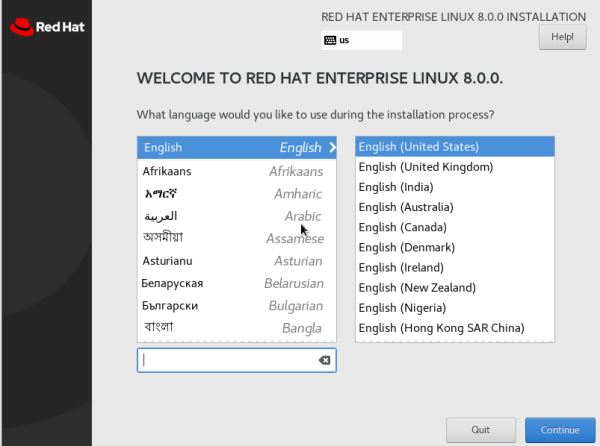
4、 语言支持
注意细节:在 Language Support 设置中,将简体中文勾上,否则你后续在这个系统中放一个中文文档,可能会显示乱码,但是默认语言还是 English。
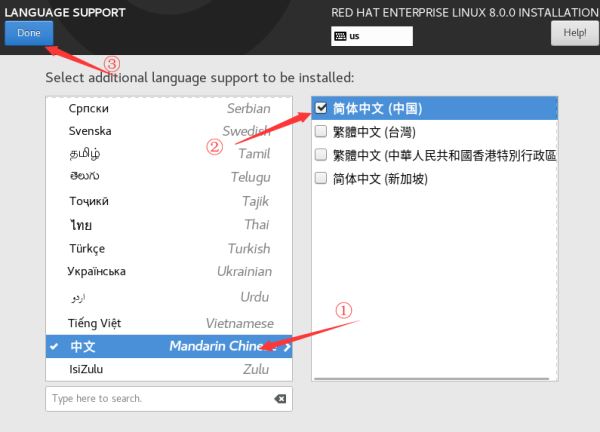
5、 时间选择上海即可。
6、 软件选择:Server with GUI (有基础的同学可以选择“最小化安装”)
补充“Server with GUI”跟“Workstation”的区别:
Server with GUI:默认情况下会安装好图形化界面,对比Workstation,Server with GUI安装的软件会少一些。
Workstation:更适合桌面用户,安装软件比较多,比如:播放器还有其它不是我们服务器上常用的软件。
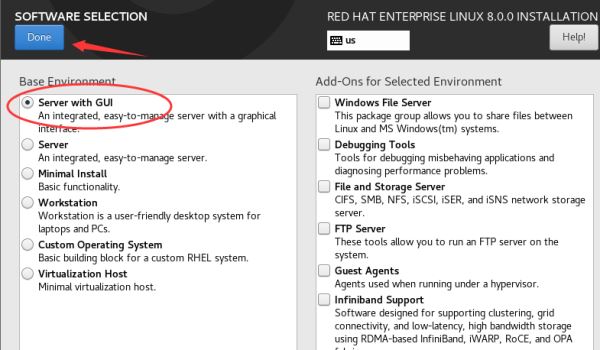
7、 安装目的地(磁盘分区),选择:“自定义” ==> 点击“完成”就会弹出该框进行磁盘分区了
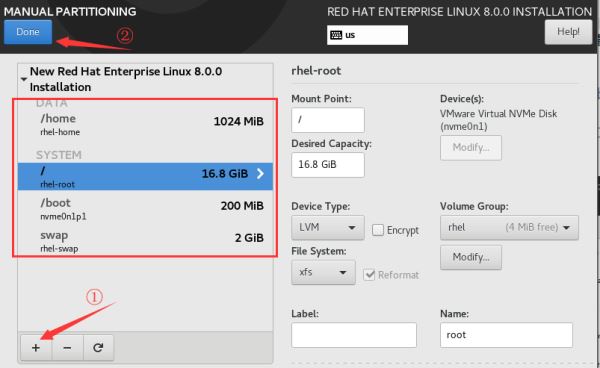
点击“接受更改”即可。
补充:KDUMP 这个选项的作用
KDUMP是由 Kernel dump(内核转储) 这两个单词的缩写,默认KDUMP是启动的,系统会默认占用内存中的160M用于备份干净的内核(刚刚安装好的)。
8、 网络和主机名,开启即可自动获取ip地址!
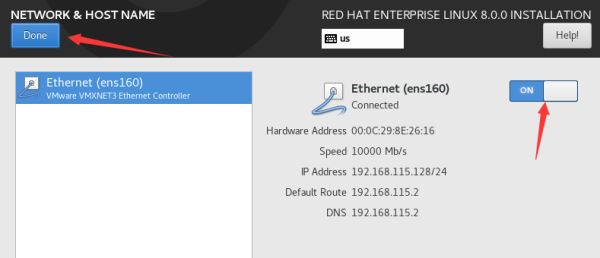
9、 安全策略
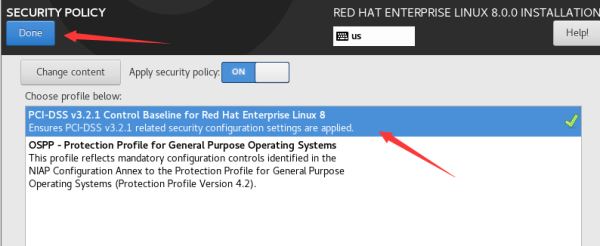
10、 系统目的默认即可,点击“开始安装”,然后设置root密码,就可以坐等安装完成后,点击“重启”。
第三、开始使用Red Hat8
注意:安装 Red Hat8 在输入用户名和密码时无反应问题,将虚拟机窗口最下化然后刷新一下,再点开虚拟机。
1、 Red Hat8已经安装完成,桌面酷炫黑很漂亮,赞!
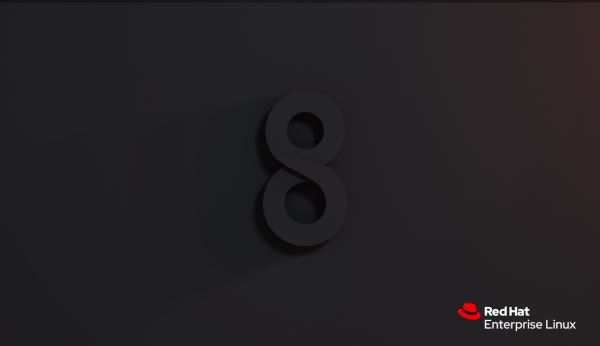
2、 Red Hat8 不像之前版本,右键就可以打开命令行界面,需要在活动菜单中打开。
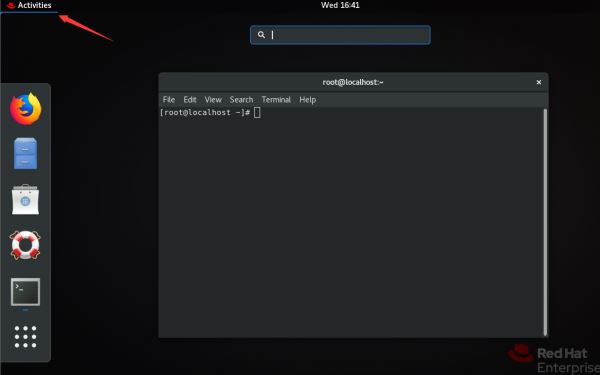
到此Red Hat8就已经安装完成了,部分主要针对零基础的同学,希望对大家有所帮助,开始Red Hat8之旅吧。
如何你对 Red Hat8新特性也有所感兴趣的话,不妨可以看一下这篇文章《红帽RedHat 8.0新特性之网络、yum源、Web界面管理等)》。
总结
以上所述是小编给大家介绍的红帽(RedHat8) RHEL8.0系统安装步骤图文教程(小白都会),希望对大家有所帮助!
加载全部内容