win10 jdk1.8 下载安装环境变量配置 Windows10系统下JDK1.8的下载安装及环境变量配置的教程
阿呀么耀 人气:0点击此处:官网下载 根据自己的系统 ,下载相应的JDK版本。
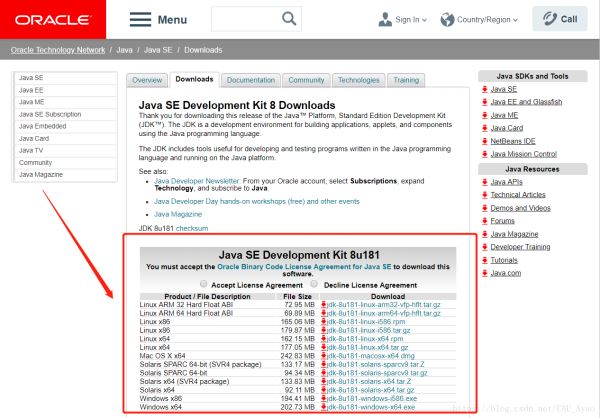
1. JDK1.8安装
1.双击下载的安装包(.exe文件),进行安装。
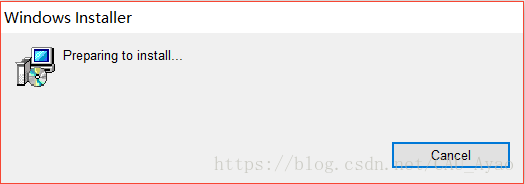
2.点击“下一步”
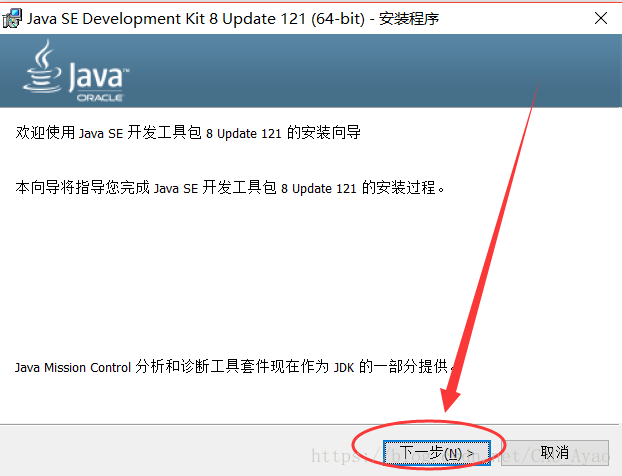
3.这里可以自行选择安装目录,笔者选择安装在D盘。点击“更改”,进入文件夹,在D盘中相应的位置建立与默认文件夹同名的文件夹。
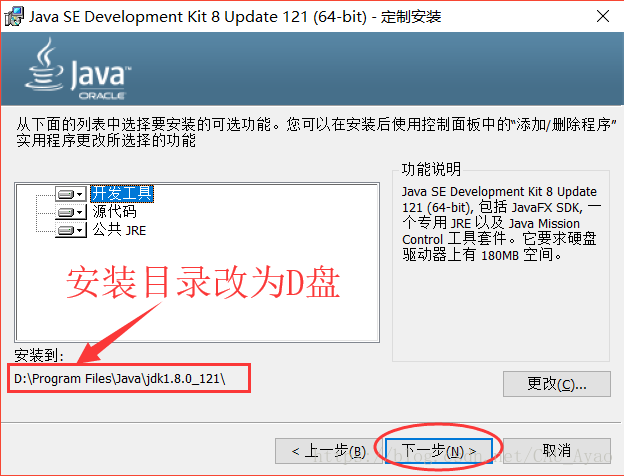
4.稍等片刻.
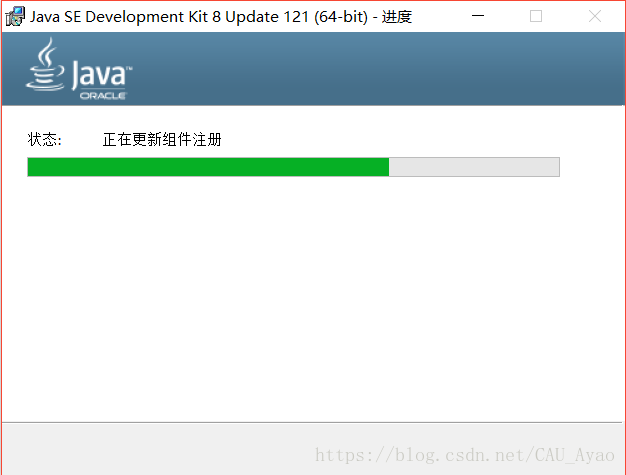
5.与第3步相同,(第6,7步给出详细步骤).
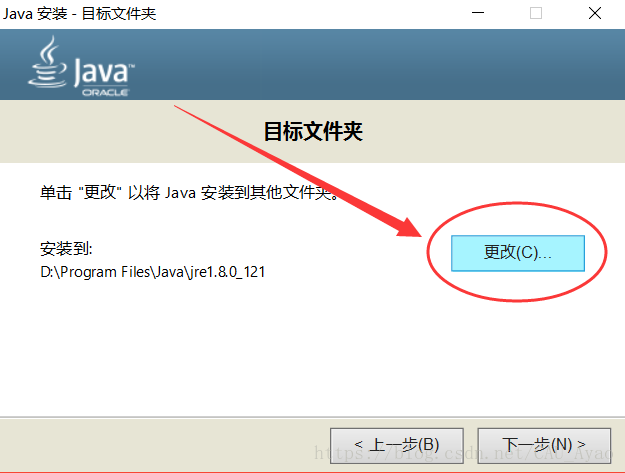
6.浏览本地文件夹.
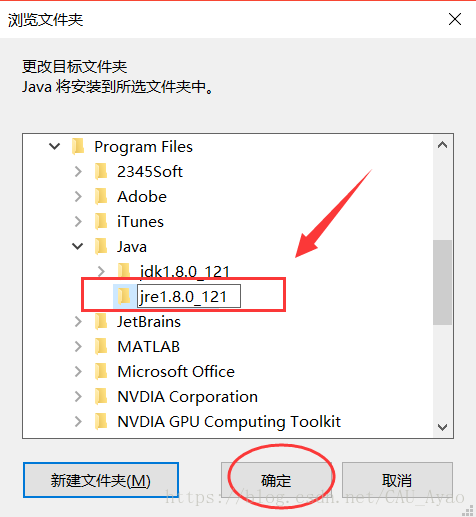
7.新建文件夹,名称与默认文件夹名称相同.
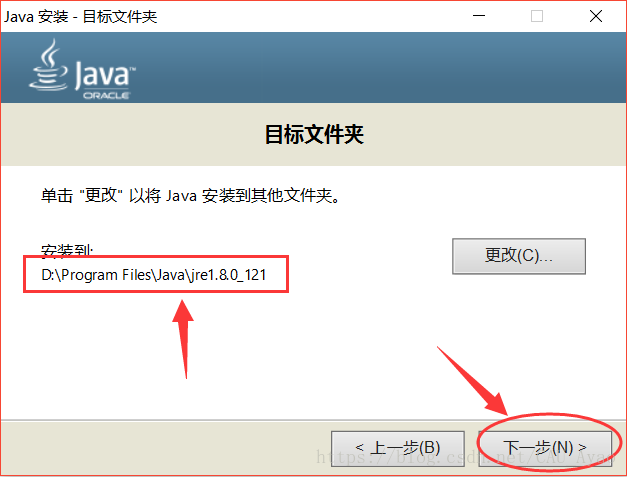
8.等待安装完成
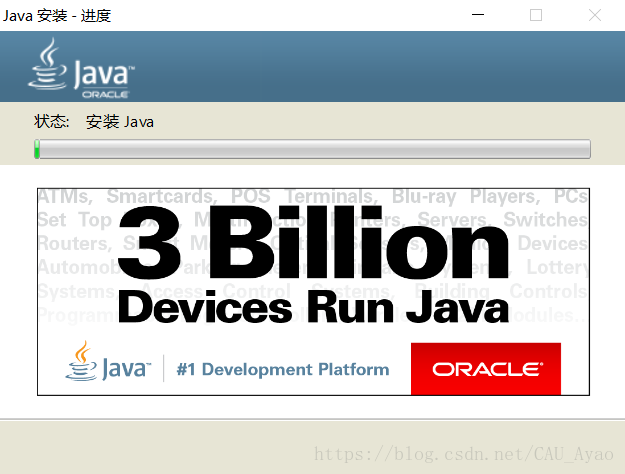
9.成功安装,点击“关闭”.
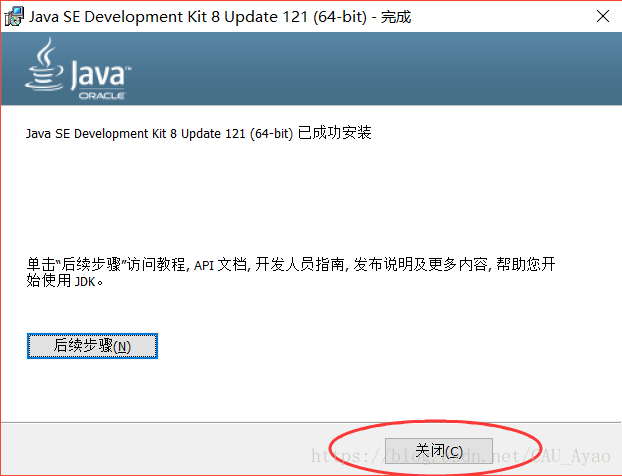
10.同时按住 Win 键和 R 键,输入cmd,进入命令控制行.
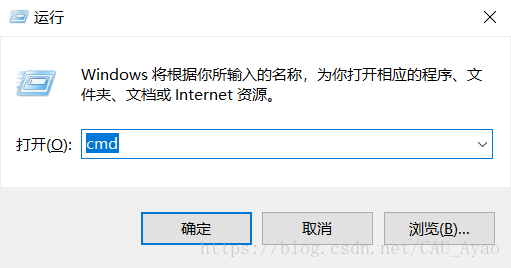
11.可以看到JDK的版本
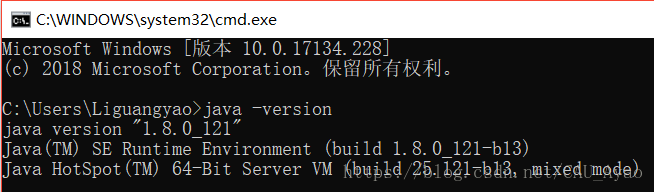
接下来,进行环境变量配置。
2. 环境变量配置
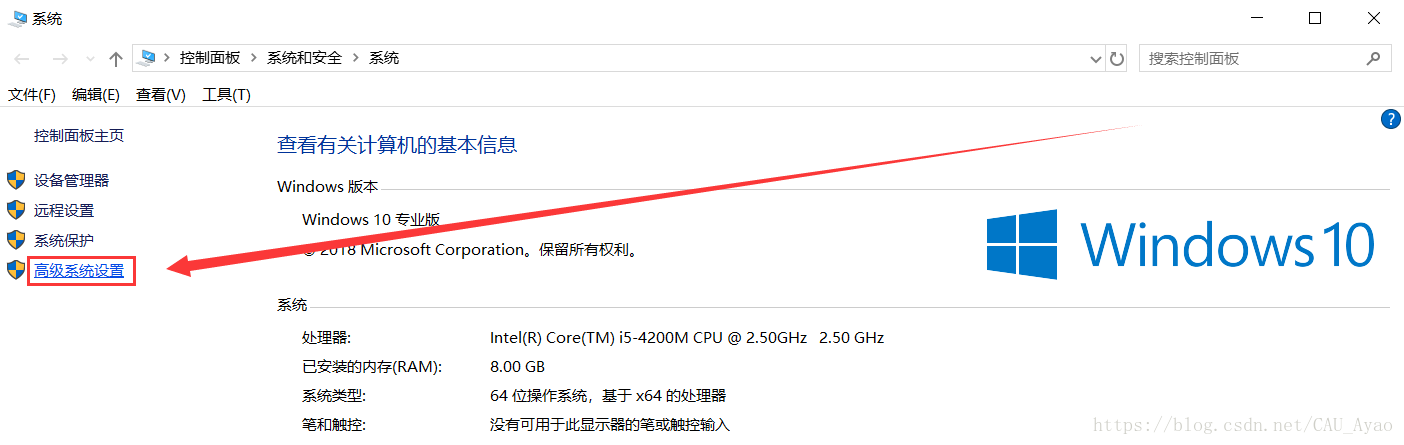
在上侧菜单栏选择“高级”,再选择“环境变量”.
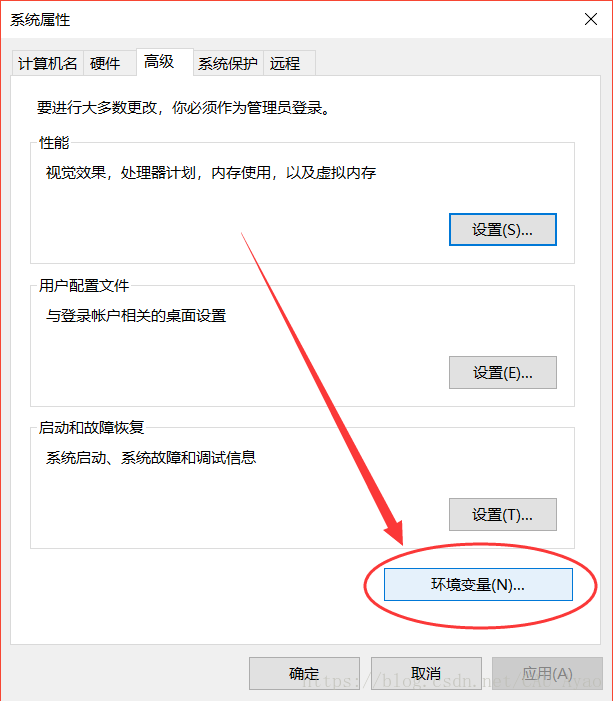
在“系统变量”中选择“新建”.
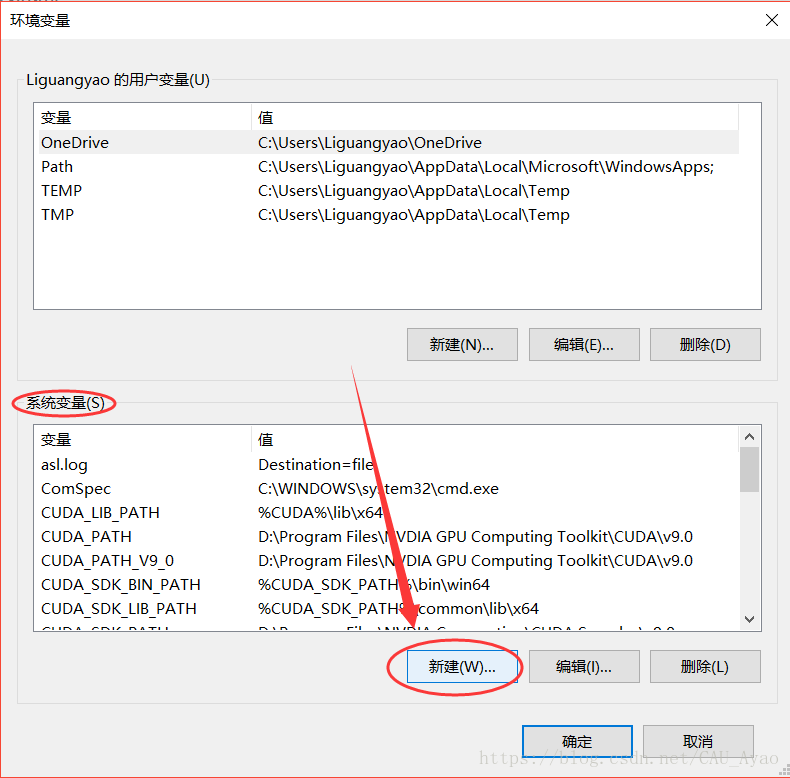
在弹出的对话框中相应的位置分别输入图中内容(可直接复制).
变量名:JAVA_HOME 变量值:D:\Program Files\Java\jdk1.8.0_121
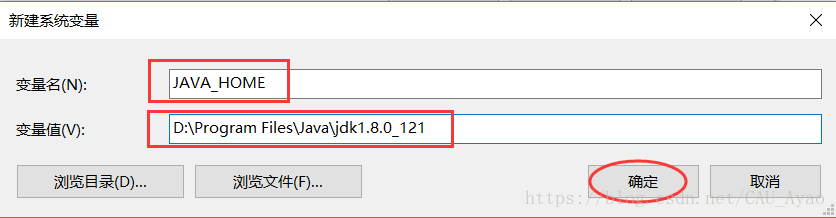
以同样的方式在系统变量中建立CLASSPATH,变量值输入:
.;%JAVA_HOME%\lib\dt.jar;%JAVA_HOME%\lib\tools.jar (要加.表示当前路径)
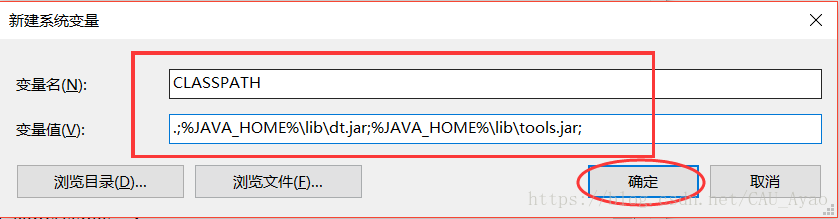
6. 找到“PATH”,点击“编辑”.
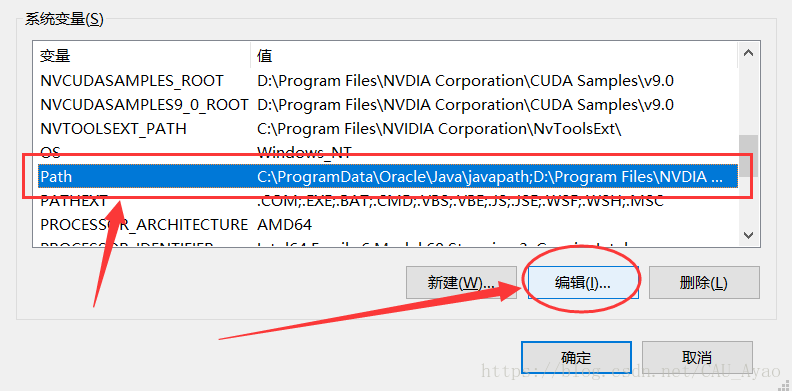
7. 点击“新建”,添加以下2行路径(可以直接复制):
%JAVA_HOME%\bin%JAVA_HOME%\jre\bin
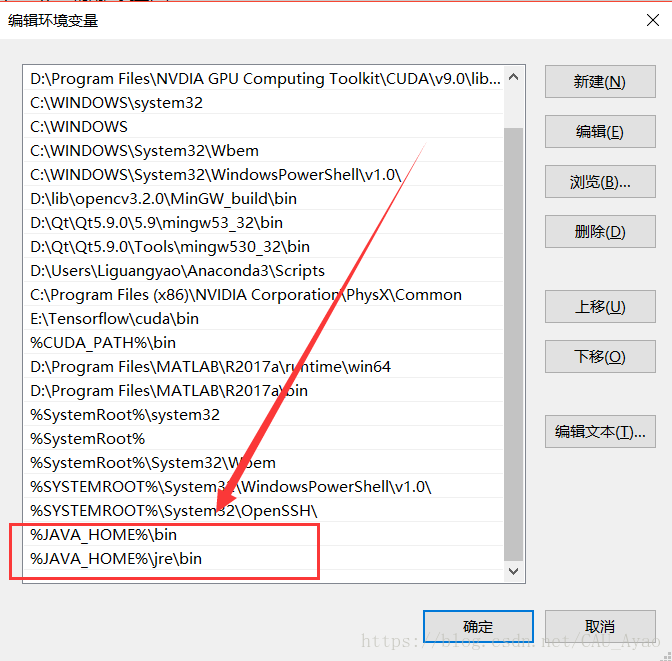
8. 重新打开一个cmd命令控制板 ,输入java和javac命令,可以查看到本机JDK环境变量已经配置完成.
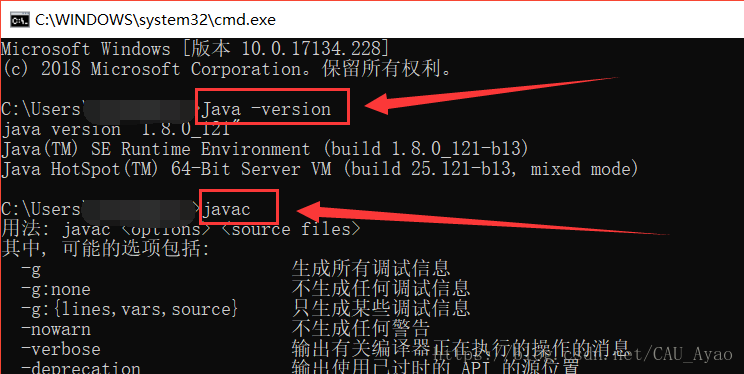
至此,已经安装好JDK并完成环境变量配置~
总结
加载全部内容