python点击关闭窗口 python 按钮点击关闭窗口的实现
放大的EZ 人气:01、简介
1)使用 python 创建主窗口
2)设置标题栏图标,文字
3)设置状态栏图标文字
4)将窗口移动到屏幕中间
2、功能实现
1) QtDesign 实现
就是 先画 ui 然后转python
# -*- coding: utf-8 -*-
# Form implementation generated from reading ui file 'untitled.ui'
#
# Created by: PyQt5 UI code generator 5.11.3
#
# WARNING! All changes made in this file will be lost!
import sys
from PyQt5 import QtCore, QtGui, QtWidgets
from PyQt5.QtWidgets import QApplication
class Ui_MainWindow(object):
def setupUi(self, MainWindow):
MainWindow.setObjectName("MainWindow")
MainWindow.resize(800, 600) # 设置窗口大小
self.centralwidget = QtWidgets.QWidget(MainWindow)
self.centralwidget.setObjectName("centralwidget")
self.verticalLayoutWidget = QtWidgets.QWidget(self.centralwidget)
self.verticalLayoutWidget.setGeometry(QtCore.QRect(20, 20, 100, 60)) #设置 按钮位置大小
self.verticalLayoutWidget.setObjectName("verticalLayoutWidget")
self.verticalLayout = QtWidgets.QVBoxLayout(self.verticalLayoutWidget)
self.verticalLayout.setContentsMargins(0, 0, 0, 0)
self.verticalLayout.setObjectName("verticalLayout")
self.pushButton = QtWidgets.QPushButton(self.verticalLayoutWidget)
self.pushButton.setObjectName("pushButton")
self.pushButton.clicked.connect(self.onButtonClick) #绑定按键点击事件
self.verticalLayout.addWidget(self.pushButton)
MainWindow.setCentralWidget(self.centralwidget)
self.menubar = QtWidgets.QMenuBar(MainWindow)
self.menubar.setGeometry(QtCore.QRect(0, 0, 800, 23))
self.menubar.setObjectName("menubar")
MainWindow.setMenuBar(self.menubar)
self.statusbar = QtWidgets.QStatusBar(MainWindow)
self.statusbar.setObjectName("statusbar")
MainWindow.setStatusBar(self.statusbar)
self.retranslateUi(MainWindow)
QtCore.QMetaObject.connectSlotsByName(MainWindow)
def retranslateUi(self, MainWindow):
_translate = QtCore.QCoreApplication.translate
MainWindow.setWindowTitle(_translate("MainWindow", "MainWindow"))
self.pushButton.setText(_translate("MainWindow", "关闭窗口")) # 设置按钮文字
def onButtonClick(self):
# sender 是发送信号的对象,此处发送信号的对象是button1按钮
sender = self.sender()
print(sender.text() + ' 被按下了')
qApp = QApplication.instance()
qApp.quit() # 关闭窗口
if __name__ == '__main__':
app = QtWidgets.QApplication(sys.argv)
MainWindow = QtWidgets.QMainWindow()
ui = Ui_MainWindow()
ui.setupUi(MainWindow)
MainWindow.show()
sys.exit(app.exec_())

可以设置 按钮位置和大小,但是速度有点慢
2)使用 python 直接写出来
速度快一些,但是还没有掌握怎么设置按钮大小和位置··
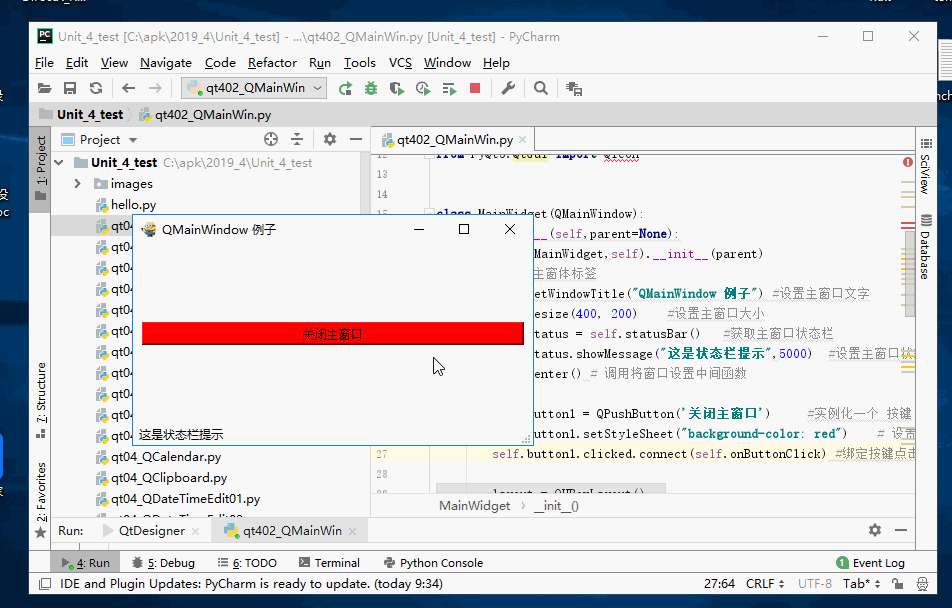
# -*- coding: utf-8 -*-
'''
【简介】
PyQT5中主窗口例子
'''
import sys
from PyQt5.QtWidgets import QMainWindow , QApplication, QDesktopWidget,QPushButton,QHBoxLayout,QWidget
from PyQt5.QtGui import QIcon
class MainWidget(QMainWindow):
def __init__(self,parent=None):
super(MainWidget,self).__init__(parent)
# 设置主窗体标签
self.setWindowTitle("QMainWindow 例子") #设置主窗口文字
self.resize(400, 200) #设置主窗口大小
self.status = self.statusBar() #获取主窗口状态栏
self.status.showMessage("这是状态栏提示",5000) #设置主窗口状态栏文字
self.center() # 调用将窗口设置中间函数
self.button1 = QPushButton('关闭主窗口') #实例化一个 按键
self.button1.setStyleSheet("background-color: red") # 设置按钮的风格和颜色
self.button1.clicked.connect(self.onButtonClick) #绑定按键点击事件
layout = QHBoxLayout()
layout.addWidget(self.button1)
main_frame = QWidget()
main_frame.setLayout(layout)
self.setCentralWidget(main_frame)
def onButtonClick(self ):
#sender 是发送信号的对象,此处发送信号的对象是button1按钮
sender = self.sender()
print( sender.text() + ' 被按下了' )
qApp = QApplication.instance()
qApp.quit()
def center(self):
screen = QDesktopWidget().screenGeometry() # 获取当前屏幕对象
size = self.geometry() # 获取窗口尺寸数据
self.move((screen.width() - size.width()) / 2, (screen.height() - size.height()) / 2) # 根据屏幕尺寸 和 窗口尺寸计算 相应位置
if __name__ == "__main__":
app = QApplication(sys.argv)
app.setWindowIcon(QIcon("./images/cartoon1.ico")) #设置主窗口的图标
main = MainWidget() #获取主窗口对象
main.show()
sys.exit(app.exec_())
加载全部内容