Visual Studio Code 配置编写运行C++ Visual Studio Code (vscode) 配置C、C++环境/编写运行C、C++的教程详解(Windows)【真正的小白版】
bat67 人气:0写在前面的前面:这篇文章vscode和cpp插件版本有点老了,仅供大家参考,最新的和最详细的更新见我的另一篇文章:
写在前面:
- 由于这学期(或者说这一年)一直在忙别的,也没什么闲心看博客了,近期发现自己的这篇文章:整理:Visual Studio Code (vscode) 配置C、C++环境/编写运行C、C++(Windows)竟然有了好多访问,也有不少童鞋问各种问题,非常感谢大家的支持,本来是自己整理的没想到有这么多人看hhh,正好近期自己换了台笔记本,就照着自己写过的VScode的教程自己搭建了一遍,发现其实过程也是很简单的,原来的那篇文章,里面有些东西也是没什么必要的(有可能是VS code和相应的cpp插件更新的缘故吧),所以再写一个小白搭建版本。
- 注意的是,主要步骤还是我上面的那篇博客写的那些,就是下面的方法更不易出错,比较稳妥和方便,适合小白(比如我)
第一步:下载codeblocks最新版
其实没什么必要,主要是要这个编译器,单独下载安装编译器(就像我的前面那篇文章写的)容易出现各种问题。不过感觉codeblocks还算不错啦,对于不写什么大型项目的菜鸡的我来说已经够用了,相比而言,“宇宙第一IDE visual studio”就有些臃肿,目前codeblocks这个版本是最新的,下载网址
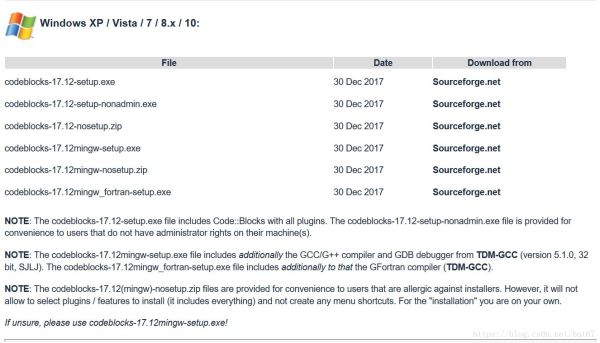
对于不知道自己电脑里是不是有编辑器的童鞋来说,就下载codeblocks-17.12mingw-setup.exe就ok,就是上边截图里的从上往下数第四个,从下往上数第三个。点进去下载安装就行了,因为我已经装好了,就不再演示一遍了,就放一张下载的截图吧
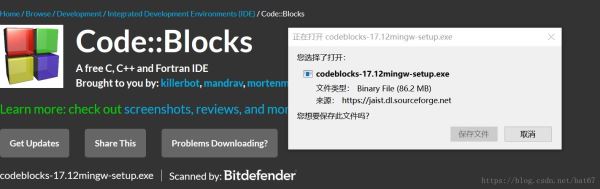
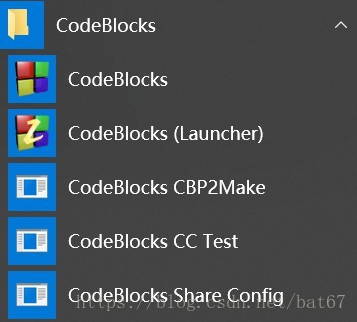
装好后就有了codeblocks和mingw编译器了,可以打开codeblocks新建一个项目写个hello world玩一下,看是不是装好了,当然可以直接进行下面第二步补一句,当然下载Dev-cpp也是可以的,道理都类似,用其中的编译器,不过听说这个软件已经停止维护了(听说),而且自己没怎么用过(补全功能等太差),我知道这个软件唯一的优点就是可以直接编译运行单个cpp/c文件,而不用像codeblocks或者VS那样建立一个工程。看个人喜好啦~第二步:配置环境变量打开你的codeblocks安装目录,我是默认安装的在C:\Program Files (x86)\CodeBlocks,里面的MinGW就是安装的编译器了,将里面的bin文件夹加入路径,我的就是C:\Program Files (x86)\CodeBlocks\MinGW\bin,将这个加入路径即可。路径加入方法:
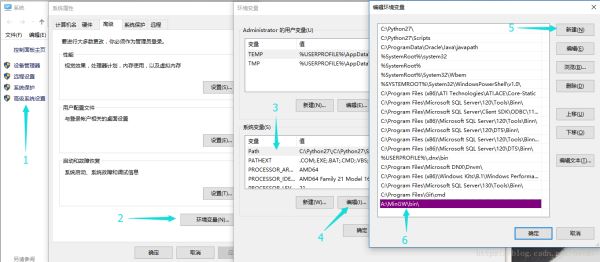
我这是找的我最早博客那张图,其实我加入的路径并不是在图片写的A盘,而是C:\Program Files (x86)\CodeBlocks\MinGW\bin,如下图:

加入后,建议重启一下电脑第三步:下载安装VSCode(已经装好了请跳到第四步)vscode请到官网下载最新版
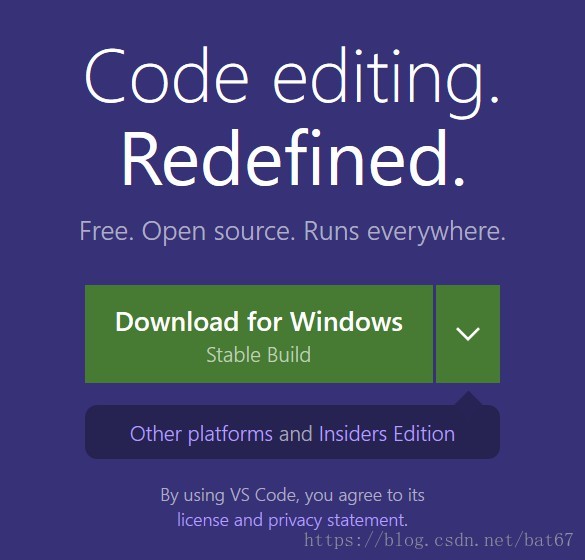
点击Download for windows
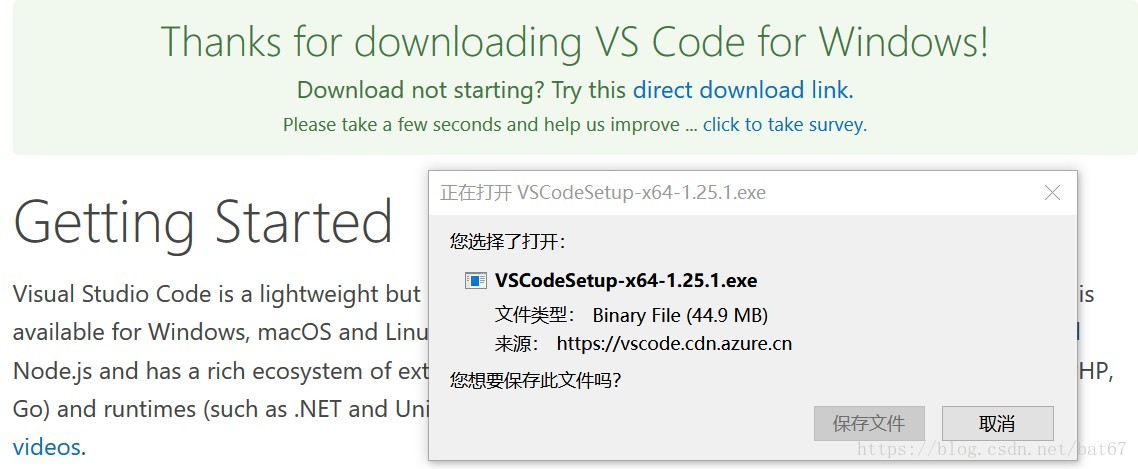
自行选择位置安装,注意安装时,把里面的两项好像叫注册到资源管理器什么的(记不太清了),建议选上。这样选上后安装是右键就有Open with Code选项了更新:上面说的就是下面这两个选项
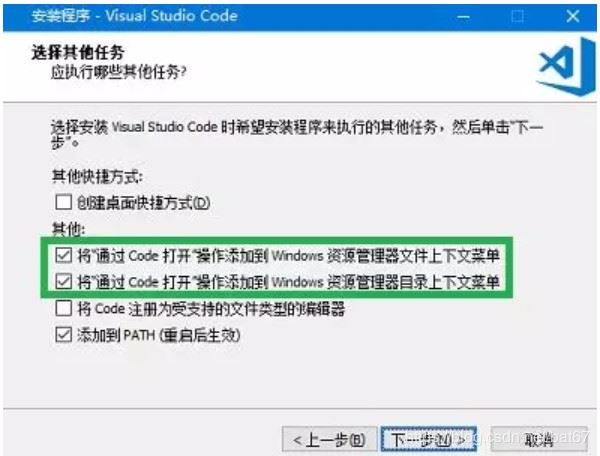
第四步:安装VSCode cpp相关的插件插件是这个
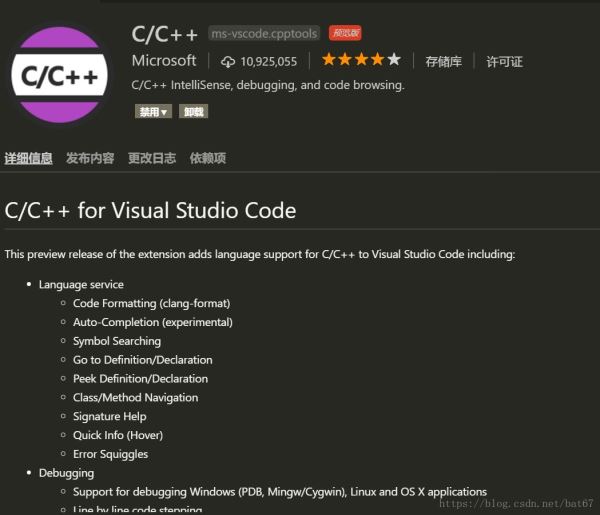
这样安装:
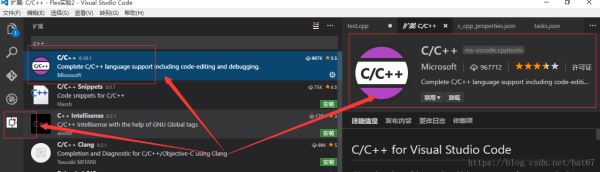
具体就是打开vscode,选择最左边的5个按钮的最下面一个拓展(或者按ctrl+shift+x )然后在搜索框内输入C++ 第一个就是,点击安装即可稍等一会就安装完毕第五步:配置.vscode文件在桌面或者哪个位置新建文件夹和里面新建一个cpp文件(强烈建议路径和文件名全是英文,避免出现一些奇奇怪怪的问题,原来的版本有中文是不行的,新版本我没有试过,小白不建议尝试),我是在桌面建了一个test文件夹,然后在里面建立了一个main.cpp的文件
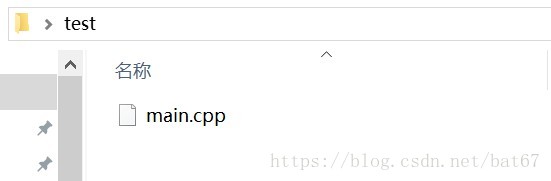
右键点击桌面的文件夹,点击Open with Code,在这个文件夹里打开vscode,注意,是用VScode打开文件夹,打开一个单独的cpp是不行的!!也就是说,这个cpp要在一个文件夹里!不像Dev-Cpp和C-Free可以直接调试一个单独的cpp!!要是右键没有Open with Code这个选项,那就是前面我说的那个选项没有选上,可以考虑重新覆盖安装一遍,选上那两个选项,或者在cmd/powershell里打开文件夹,输入code .同样道理(注意有一个点最后)这时候显示的应该是下面这个图:
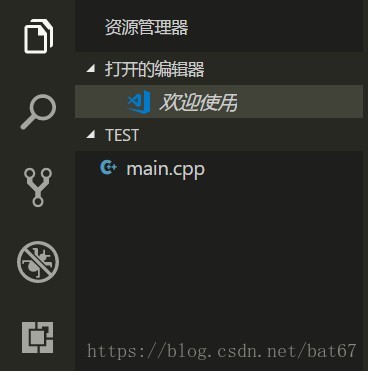
双击main.cpp随便写的什么,比如我写一个hello world。
#include <iostream>
int main()
{
std::cout<<"hello world";
return 0;
}
写完后,点击右侧 左侧(感谢评论区指正)倒数第二个,
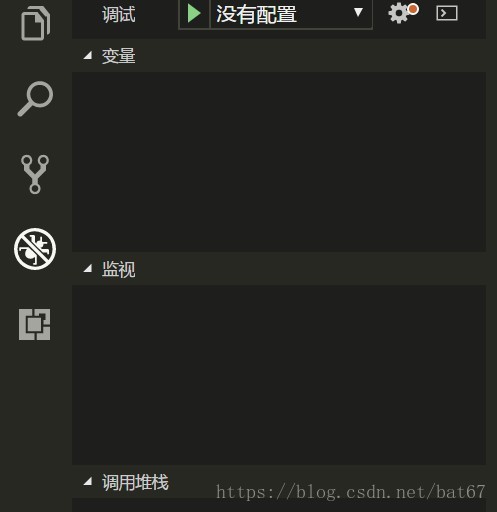
点击那个带着红点的齿轮,选择C++(GDB/LLDB)
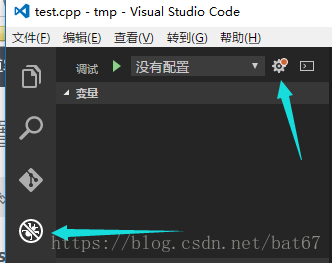
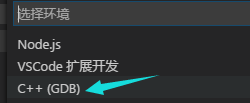
然后会在工作目录下的生成一个launch.json的启动配置文件:
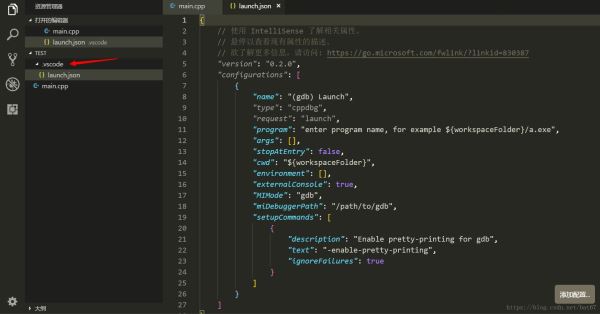
将这个launch.json用下面的替换:
{
"version": "0.2.0",
"configurations": [
{
"name": "(gdb) Launch", // 配置名称,将会在启动配置的下拉菜单中显示
"type": "cppdbg", // 配置类型,这里只能为cppdbg
"request": "launch", // 请求配置类型,可以为launch(启动)或attach(附加)
"program": "${workspaceRoot}/${fileBasenameNoExtension}.exe",// 将要进行调试的程序的路径
"args": [], // 程序调试时传递给程序的命令行参数,一般设为空即可
"stopAtEntry": false, // 设为true时程序将暂停在程序入口处,一般设置为false
"cwd": "${workspaceRoot}",// 调试程序时的工作目录,一般为${workspaceRoot}即代码所在目录
"environment": [],
"externalConsole": true,// 调试时是否显示控制台窗口,一般设置为true显示控制台
"MIMode": "gdb",
"miDebuggerPath": "C:/Program Files (x86)/CodeBlocks/MinGW/bin/gdb32.exe",// miDebugger的路径,注意这里要与MinGw的路径对应
"preLaunchTask": "g++", // 调试会话开始前执行的任务,一般为编译程序,c++为g++, c为gcc
"setupCommands": [
{
"description": "Enable pretty-printing for gdb",
"text": "-enable-pretty-printing",
"ignoreFailures": true
}
]
}
]
}
- 注意
miDebuggerPath这一项要确保和你安装的路径一致。如果和我一样都是默认安装的那就可以不用改,原封不动复制即可。不过最好需要注意一下miDebuggerPath这一项中,你的安装路径最后到底是gdb32.exe还是gdb.exe。我的是gdb32.exe,视情况更改。 - 注意miDebuggerPath是\\,与直接粘贴过来的路径不一样,需要加一个”\”(冒号后面的两个反斜杠“\\”)【注意在这时候不要点击F5运行,原来这篇文章里说的按F5只是为了生成
tasks.json,由于版本变化(新版的在此时运行会出现could not find the task 'g++'),我建议直接在.vscode文件夹中新建tasks.json】 - 再在文件夹中新建
tasks.json文件(注意有个s,谢评论区指正,下面的图片是一定正确的),然后里面粘贴用下面的内容
{
"version": "0.1.0",
"command": "g++",
"args": ["-g","${file}","-o","${fileBasenameNoExtension}.exe"], // 编译命令参数
"problemMatcher": {
"owner": "cpp",
"fileLocation": ["relative", "${workspaceRoot}"],
"pattern": {
"regexp": "^(.*):(\\d+):(\\d+):\\s+(warning|error):\\s+(.*)$",
"file": 1,
"line": 2,
"column": 3,
"severity": 4,
"message": 5
}
}
}
弄好后文件夹里应该是这样的:
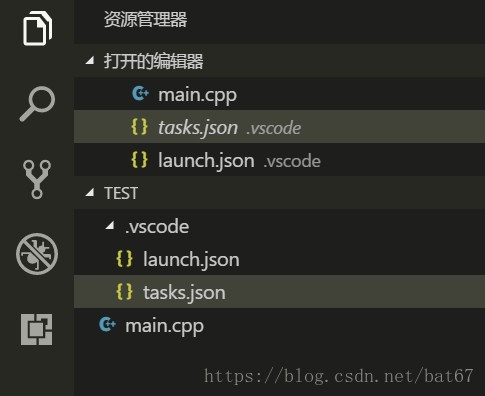
弄到这里就基本完成了,关于前面两个文件的含义,请参照官方文档
这里补一句,这个文章下面有一位朋友的问题:
楼主我想把exe生成到代码所在的文件夹下 那个tasks和launch怎么设置 我直接改地址调试的时候会有1的报错 希望楼主能帮下忙 我不懂怎么配置
回答:
launch.json中program改成:
"program": "${fileDirname}/${fileBasenameNoExtension}.exe",
task.json中args改成:
"args": ["-g","${file}","-o","${fileDirname}/${fileBasenameNoExtension}.exe"],
具体那些替换变量的意思见下面两篇文章~:
https:
https:
第五步:调试cpp文件
因为vscode不像IDE(比如codeblocks,VS等)在调试的时候黑框下面有点击任意键返回,所以需要我们手动加一个断点,或者程序最后加一个getchar();,或者加system("pause");等(注意是双引号,感谢评论区指正,system(‘pause');不行,因为有语法错误),切换至test.cpp,我在return 0;处加个断点,点击右侧 左侧倒数第二个按钮,然后点左侧面板的小绿色三角(或者安快捷键F5),既可以开始调试
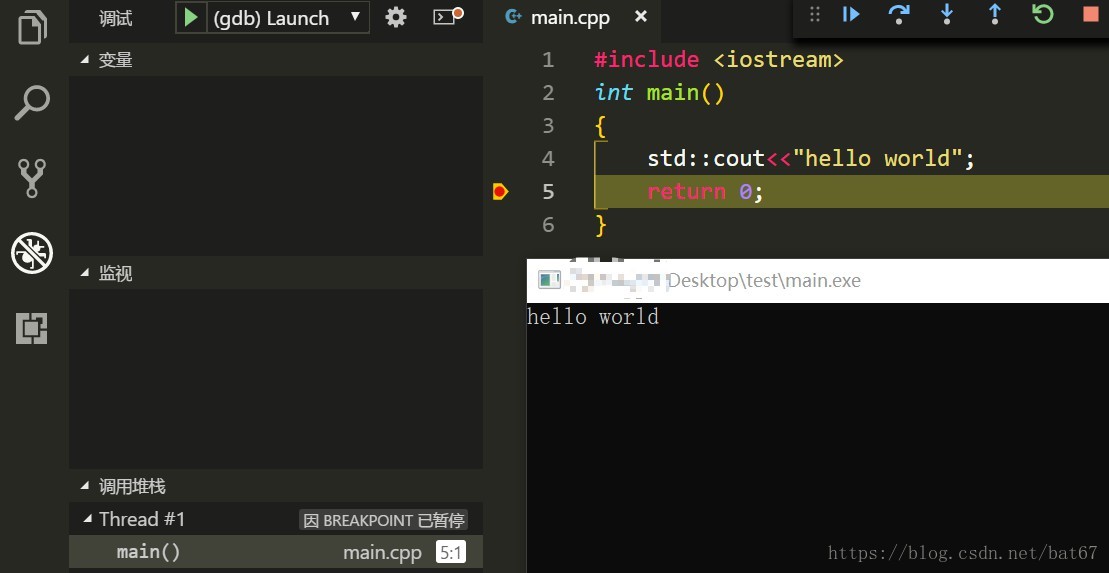
第六步:成功,撒花★,°:.☆( ̄▽ ̄)/$:.°★ 。
更详细的请参考我最早写的那篇配置C、C++环境的博客
运行起来后,更详细的或者具体的,比如json文件的作用,条件断点等就可以自行研究了
总结
加载全部内容