给春天里拍摄的美女婚纱照制作成雪景照片 PS雪景照片制作教程
极微设计 人气:0

(原图)

操作步骤:
第一步:
打开PS,按Ctrl+O将需要制作雪景效果的背景图层放入
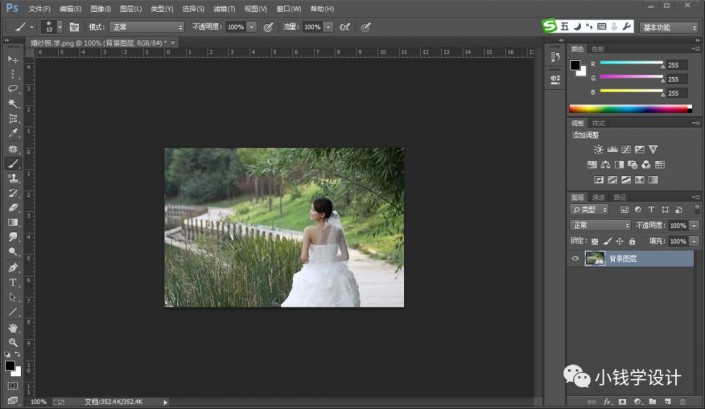
第二步:
点击{调整}栏框下的‘通道混合器’功能,修改(把“单色”打勾、预设:自定、输出通道:灰色【使照片成黑白效果】、红色:-10%、蓝色:+168%、绿色:-60%【使远处的草地也呈现白色】),好了后,把混合更改模式改成‘变亮’【减少对人物的影响】,就得到“通道混合器 1 ”图层
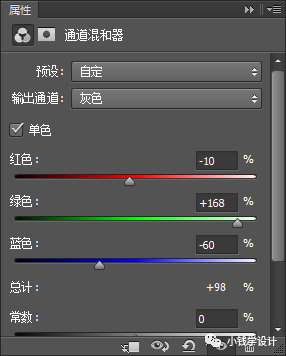
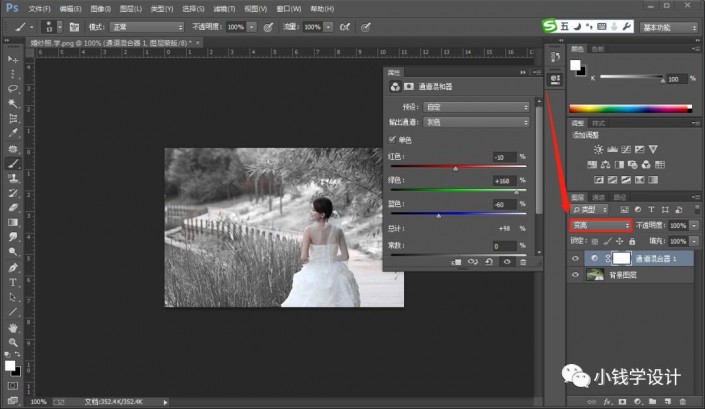
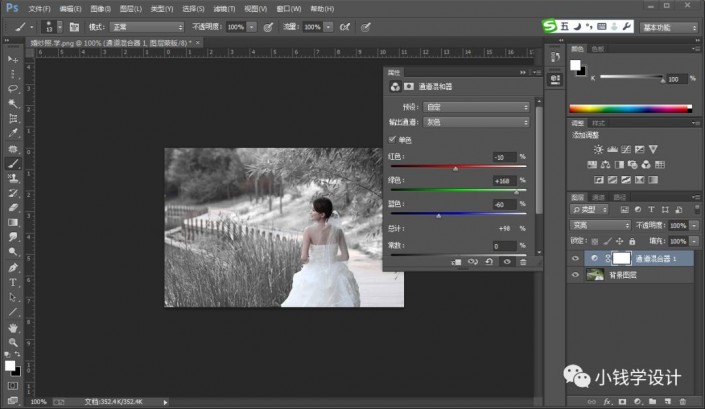
第三步:
点击{调整}栏框下的‘可选颜色’功能,修改(预设:自定、颜色:红色、黑色:-78%【对人物的皮肤和小桥的颜色进行调修】),好了后,再修改(颜色:中性色、青色:-10%、洋红:-5%、黄色:-7%、黑色:10%【使画面整体色调变亮】),好了后,就得到“可选颜色 1 ”图层
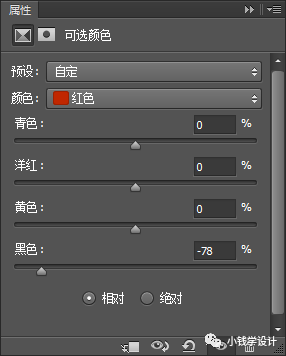
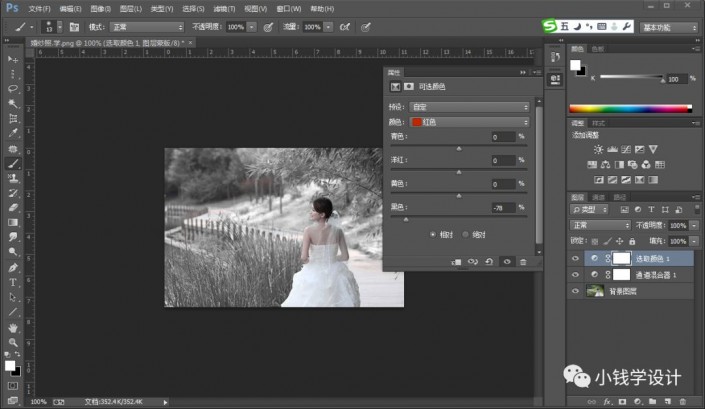
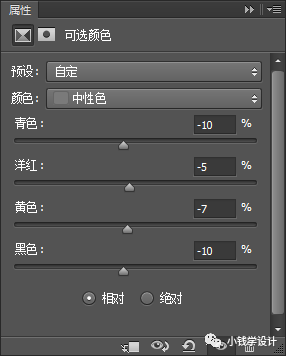

第四步:
按M使用椭圆选框工具,设置(羽化:50像素、模式:正常),在人物的四周围框选出一个选区,好了后,按Ctrl+Shift+I反向选择;接着点击{调整}栏框下的‘色相/饱和度’功能,修改(明度:+91【使图像周围调亮】),好了后,就得到“色相/饱和度 1 ”图层
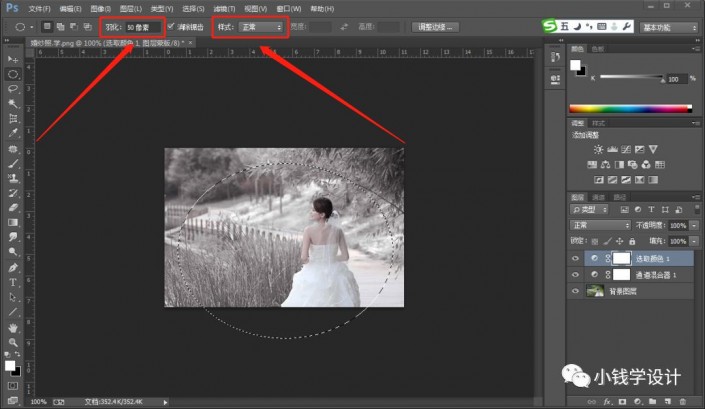



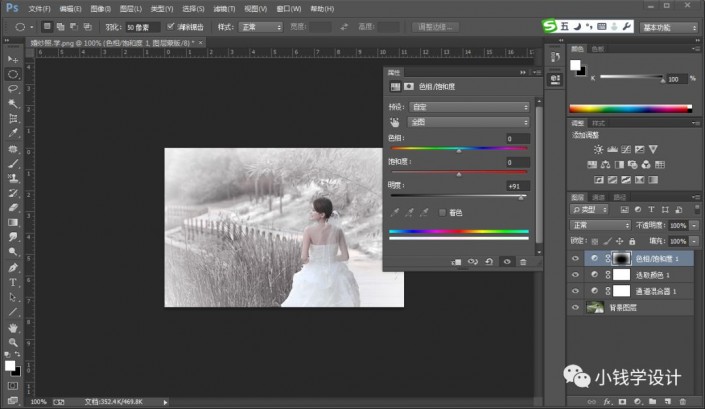
第五步:
点击{调整}栏框下的‘亮度/对比度’功能,修改(亮度:25、对比度:12【使画面适当调亮并增加对比度】),好了后,就得到“亮度/对比度 1 ”图层;[但调亮画面后,婚纱的亮度都失去了层次],就要在“亮度/对比度 1 ”图层的“图层蒙板”,按B使用画笔工具,选择黑颜色,在婚纱部分涂抹擦除【使调整画面时不影响婚纱部分的区域】
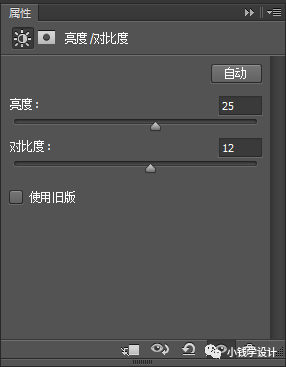

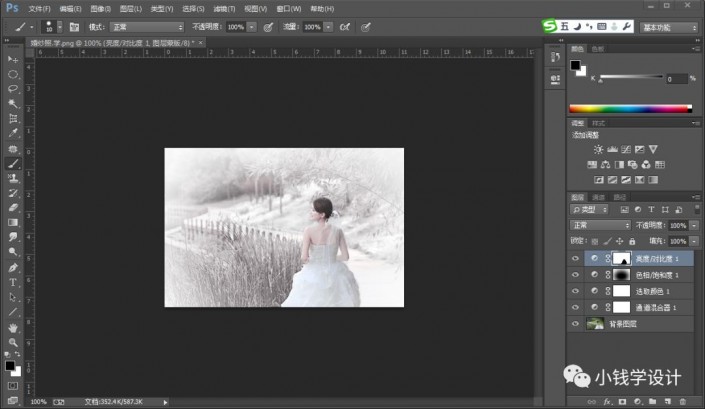
第六步:
在“背景图层”图层,按Ctrl+J复制拷贝一下背景图层,就得到“背景图层 拷贝”图层;接着把“背景图层 拷贝”图层的图层顺序拖移动到最上面顶层
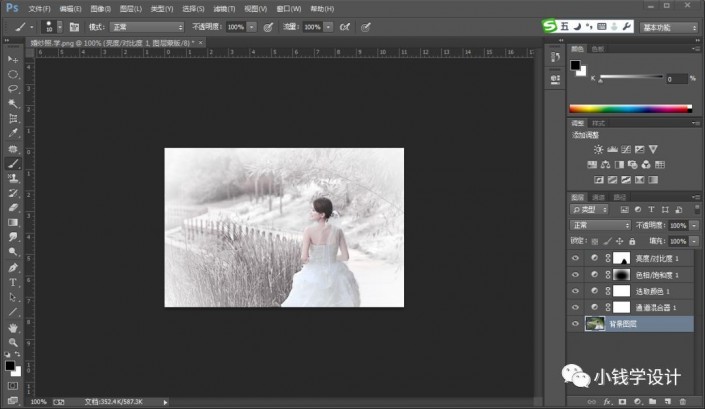
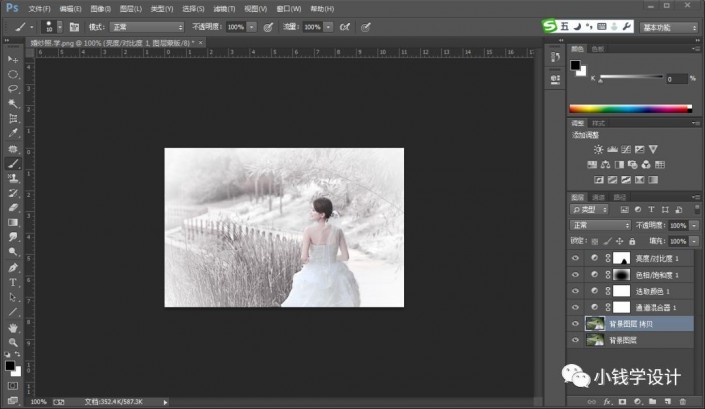

第七步:
在“背景图层 拷贝”图层,设置前景色为:黑颜色、背景色为:白颜色;接着点击选择:滤镜 >滤镜库 >素描 >影印,修改(细节:1、暗度:6【使图像变成线描效果】),好了后点击‘确定’,把混合更改模式改成‘颜色加深’【使画面中保留线描,体现手绘风格】;然后点击‘添加图层蒙板’功能,在“背景图层 拷贝”图层的“图层蒙板”,按B使用画笔工具,选择黑颜色,在人物身体、婚纱边缘涂抹擦除【就可去除多余的线条隐藏】

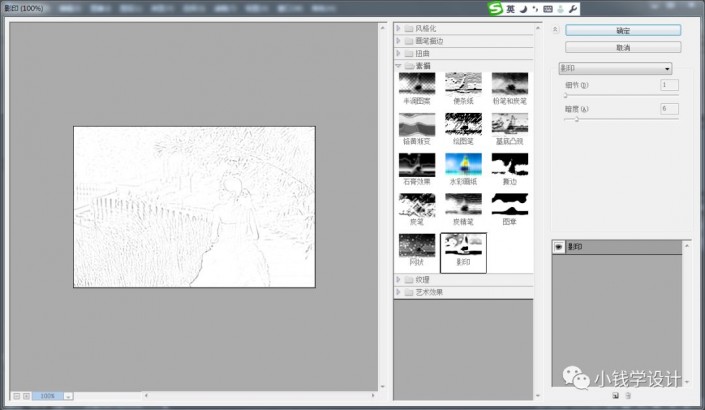
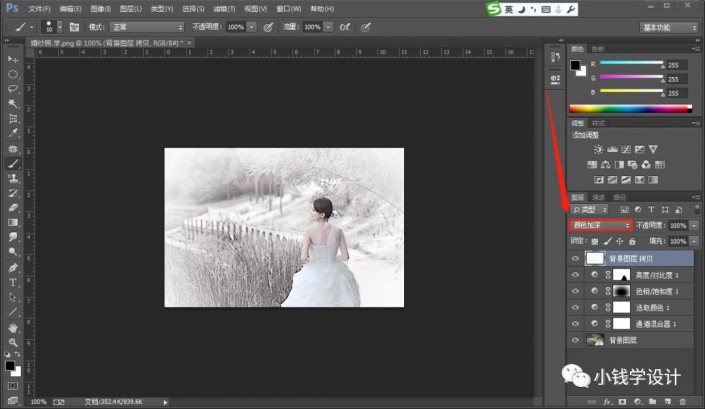

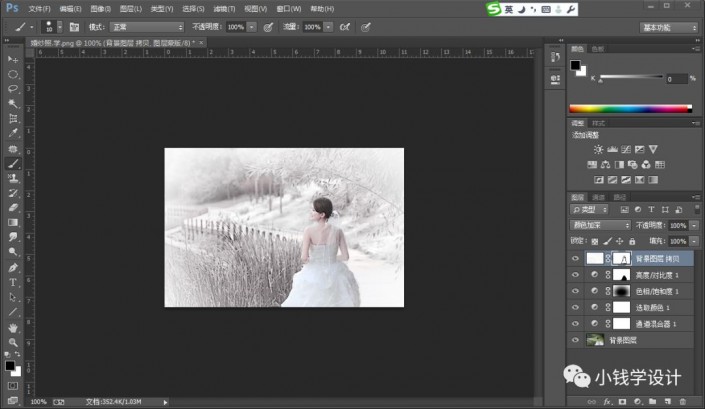
第八步:
点击“通道”面板进入,点击‘创建新通道’功能,就可得到“Alpha1”通道;接着在“Alpha1”通道,设置前景色为:白颜色、背景色为:黑颜色,点击选择:滤镜 >像素化 >点状化,修改(单元格大小:5【便生成灰色杂点】),好了后点击‘确定’;然后点击选择:图像 >调整 >阈值,修改(阈值色阶:41【使灰色杂点变得清晰】),好了后点击‘确定’;再点击‘将通道作为选区载入’功能(就可载入通道中的选区)
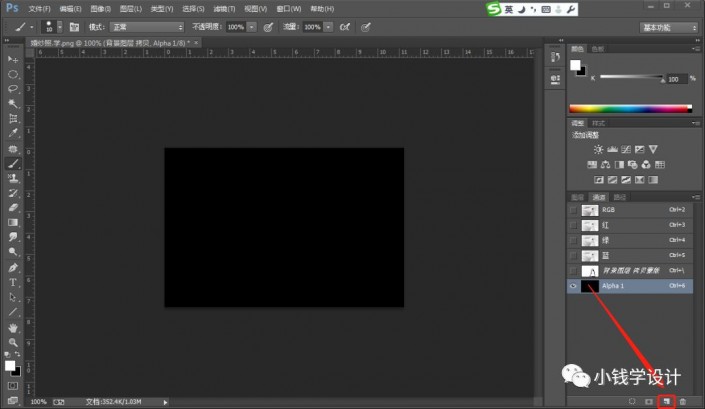
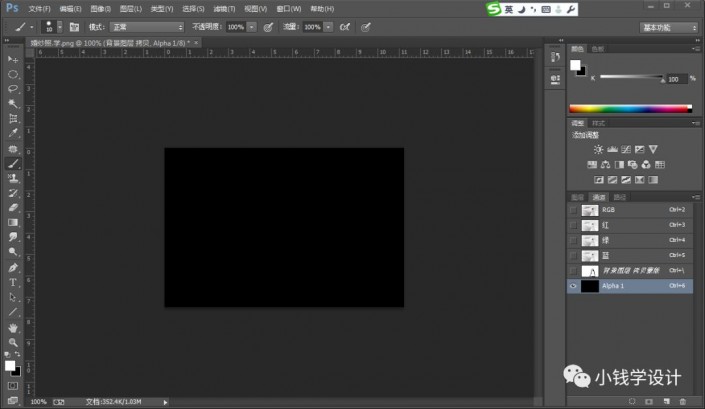
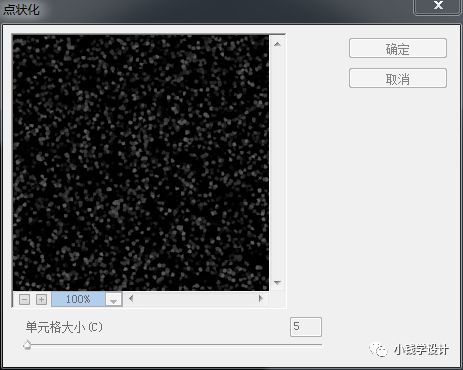
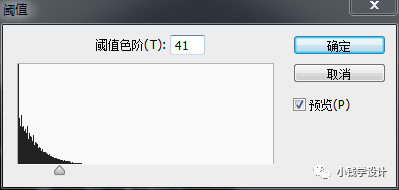
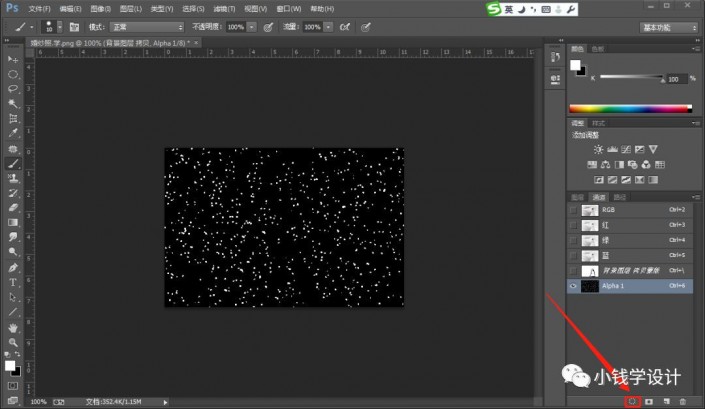
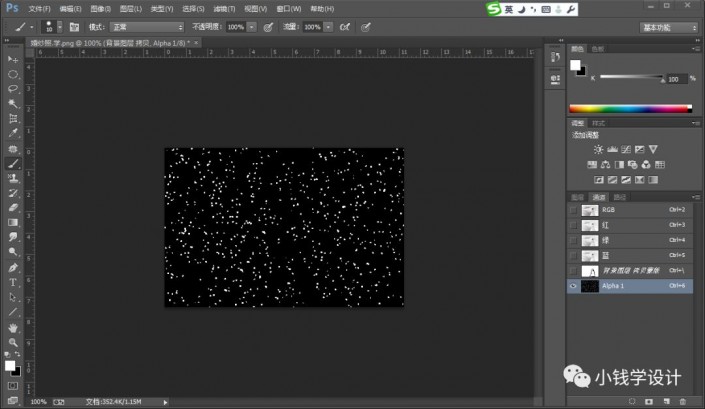
第九步:
回到“背景图层”面板,按Shift+Ctrl+N新建一个图层,就得到“图层 1 ”图层;接着在“图层 1 ”图层,按Shift+F5填充白颜色,好了后点击‘确定’,按Ctrl+D取消选择;然后点击选择:滤镜 >模糊 >动感模糊,修改(角度:60度、距离:5像素【便可对杂点进行模糊,制作出雪花飘落的效果】),好了后点击‘确定’;最后,点击‘添加图层蒙板’功能,在“图层 1 ”图层的“图层蒙板”,按B使用画笔工具,先设置(画笔大小:50像素、画笔不透明度:25%、颜色:#1b1b1b)将人物身体上的雪花适当涂抹隐藏、变得透明,再设置(画笔大小:5像素、画笔不透明度:100%、颜色:#000000)将人物脸上的雪花涂抹擦除,即可完成。
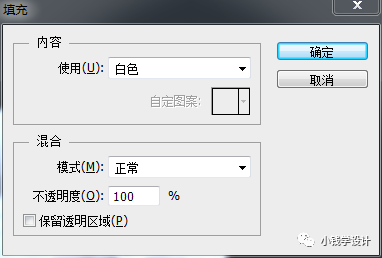
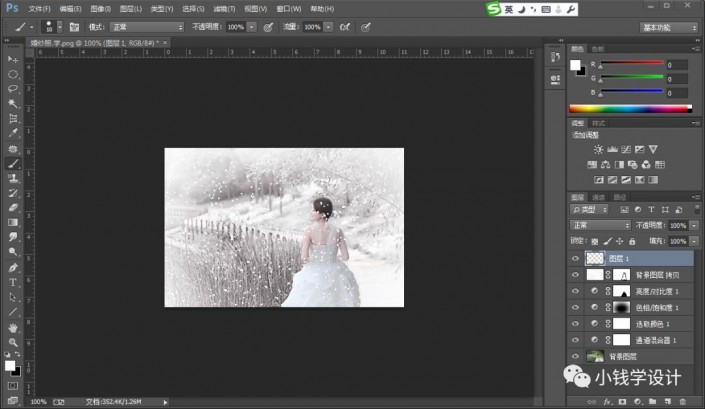
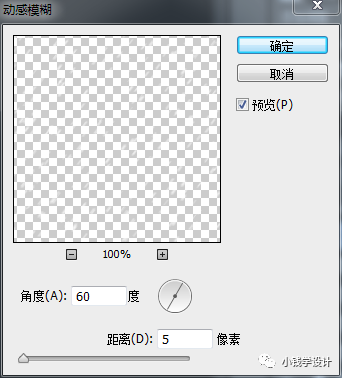
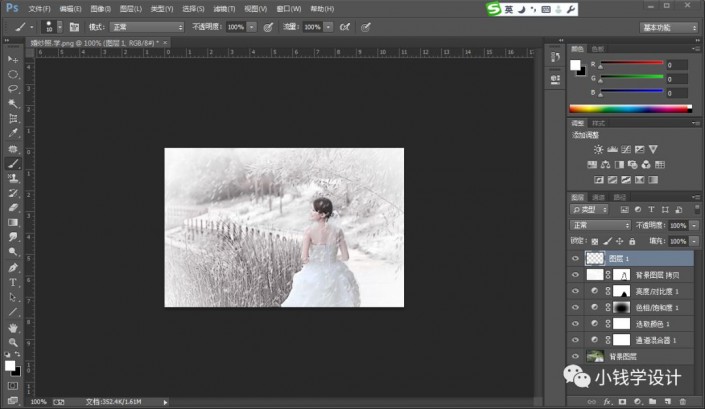
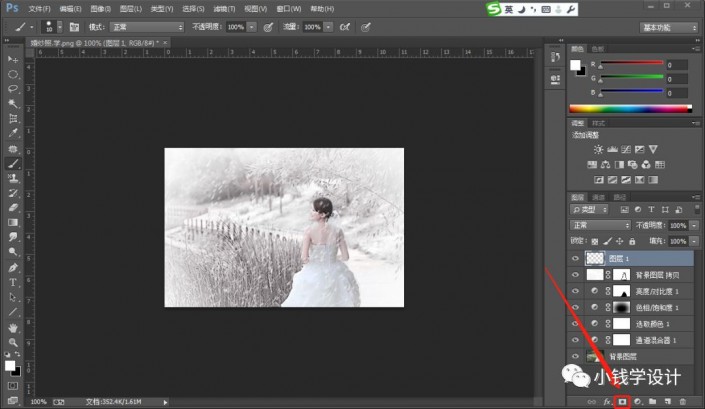
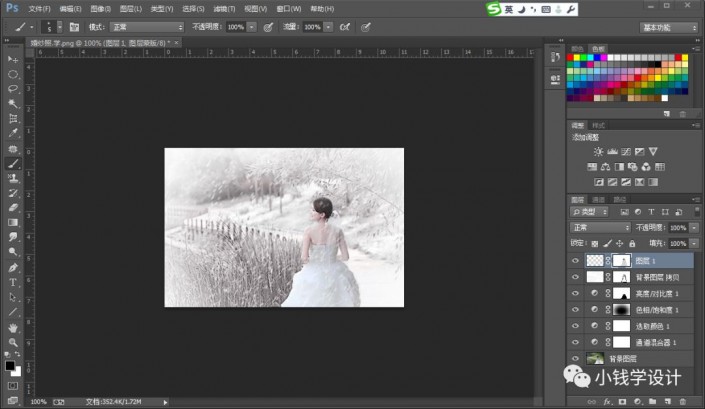
完成:

加载全部内容