Photoshop给室外拍摄的少女人像写真照调出清新冷色调
极微设计 人气:0
Photoshop给室外拍摄的少女人像写真照调出清新冷色调。效果图:

(原图)

操作步骤:
第一步:
打开PS,按Ctrl+O将需要调色的人物的图层放入,就得到“图层 0 ”图层;接着按Ctrl+J复制拷贝一下 图层 0 图层,就得到“图层 0 拷贝”图层
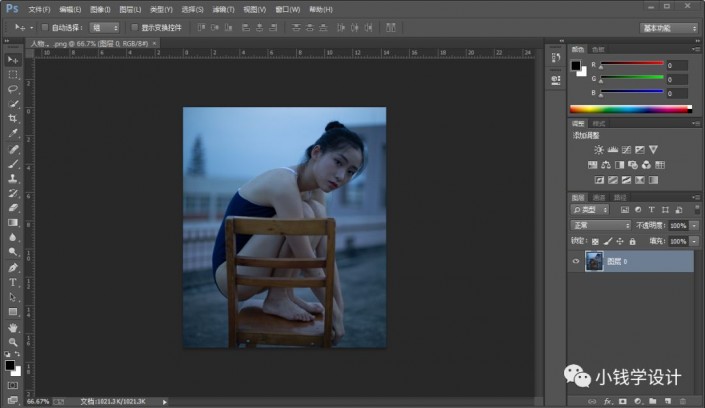
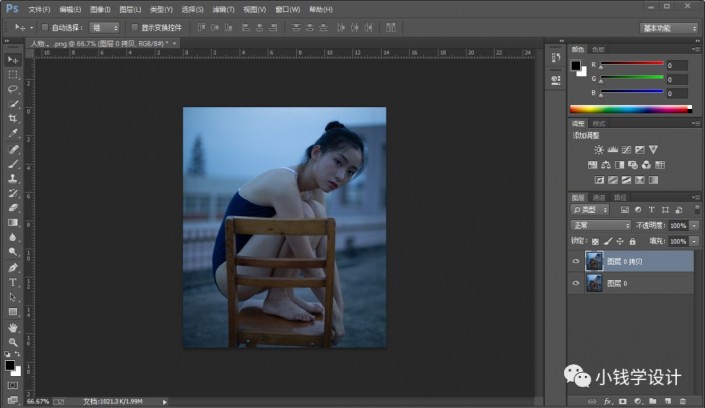
第二步:
在“图层 0 拷贝”图层,点击选择:图层 >新建调整图层 >曲线,就得到“曲线 1 ”图层

第三步:
在“曲线 1 ”图层,分别按照下图所例调整(RGB、蓝、红、绿)曲线标点,即可完成。
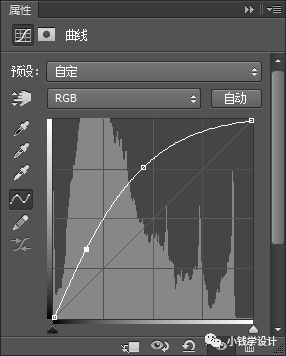
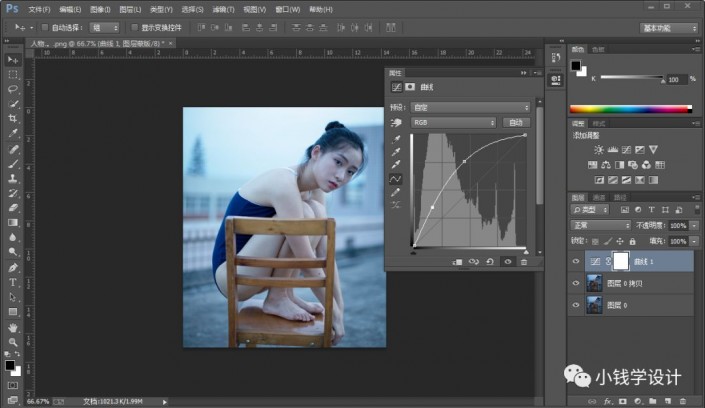
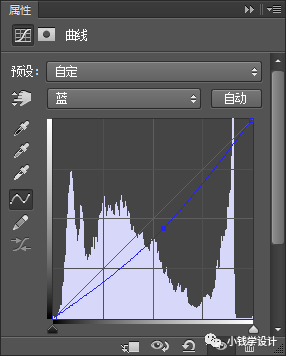
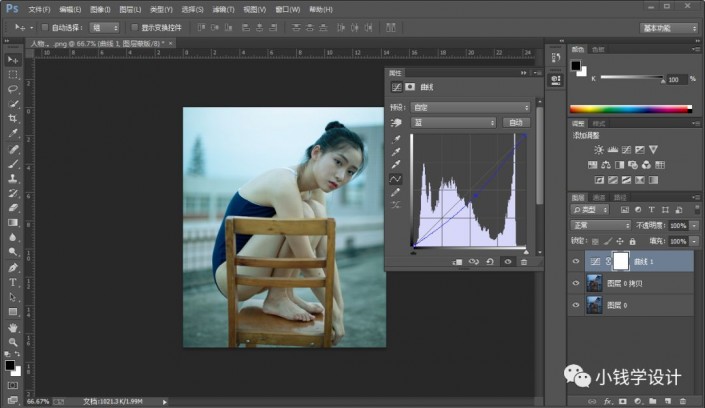
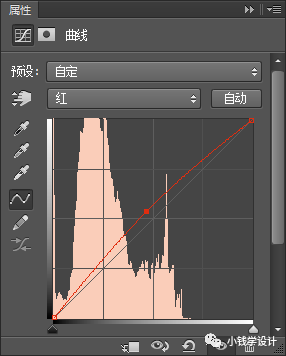
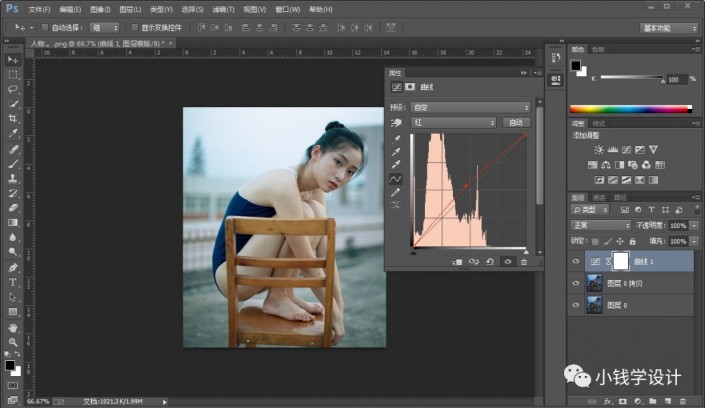
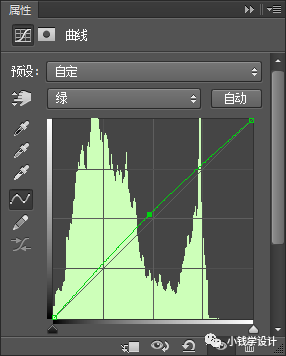
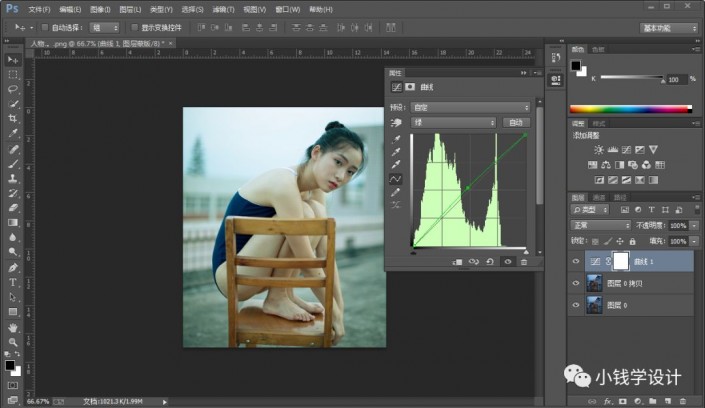
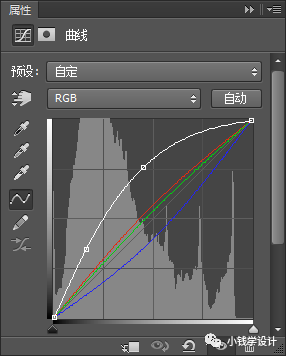
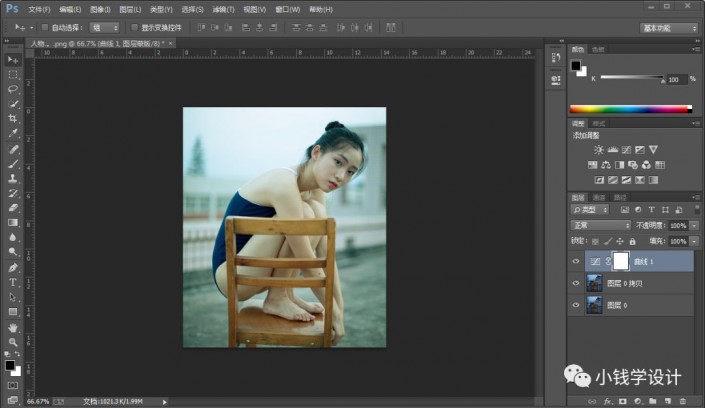
完成:

加载全部内容
 爱之家商城
爱之家商城 氢松练
氢松练 Face甜美相机
Face甜美相机 花汇通
花汇通 走路宝正式版
走路宝正式版 天天运动有宝
天天运动有宝 深圳plus
深圳plus 热门免费小说
热门免费小说