制作“HAPPY NEW YEAR ”的英语短语字体设计 AI字体设计教程
站酷海洛翻译 人气:0先看看效果图

本篇教程需要一张纸张纹理的底纹素材,这张素材会成为你整个设计作品的点睛之笔。大家可以到网上找一下类似的。
1. 如何创建字体设计中所需要的辅助线和调色板
步骤1:打开 Illustrator,将文档设置为你所需要的大小,如果有特定用途的(例如贺卡,海报或社交图片)图像最好在设置中进行尺寸编辑。 在这里,我将画布的宽度和高度设置为相同11英寸(单边长为1080px),这样我们就获得一个正方形画布。
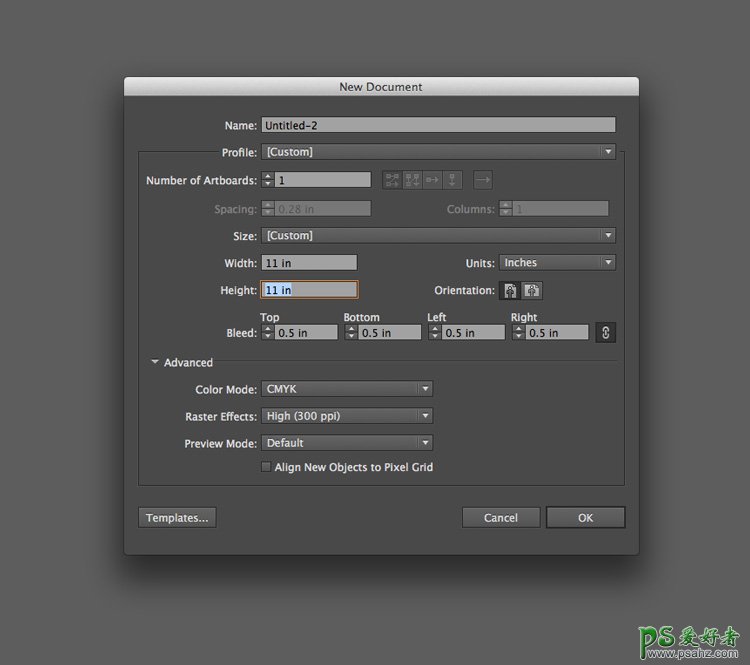
单击 确定,创建所需要的画布。
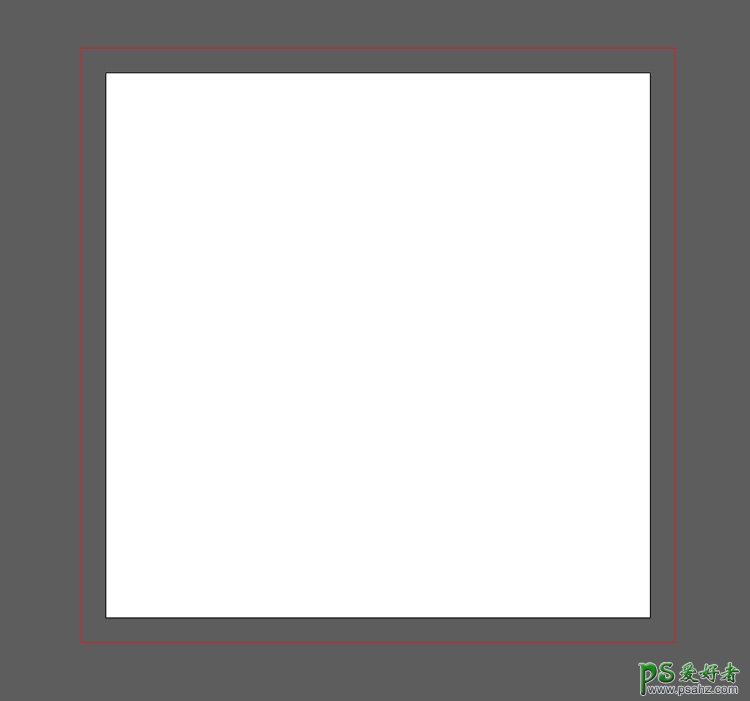
步骤2:在标尺可见的情况下(如果没有,快捷键 command+R 显示标尺),从画布顶端拖动标尺向下 移动,创建出两条辅助线。你可以通过这两条辅助线来标记所要创作的第一行文字的顶部和底部(基线)。
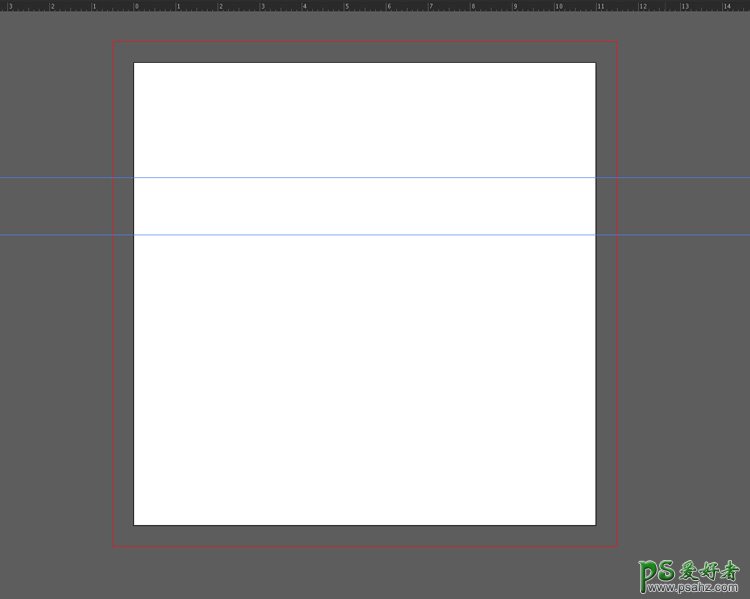
选中两条辅助线,复制 并 粘贴,将辅助线副本拖动至原辅助线下方,为所要创作文本的第二行制作辅助线,重复此方式创建第三行的辅助线。
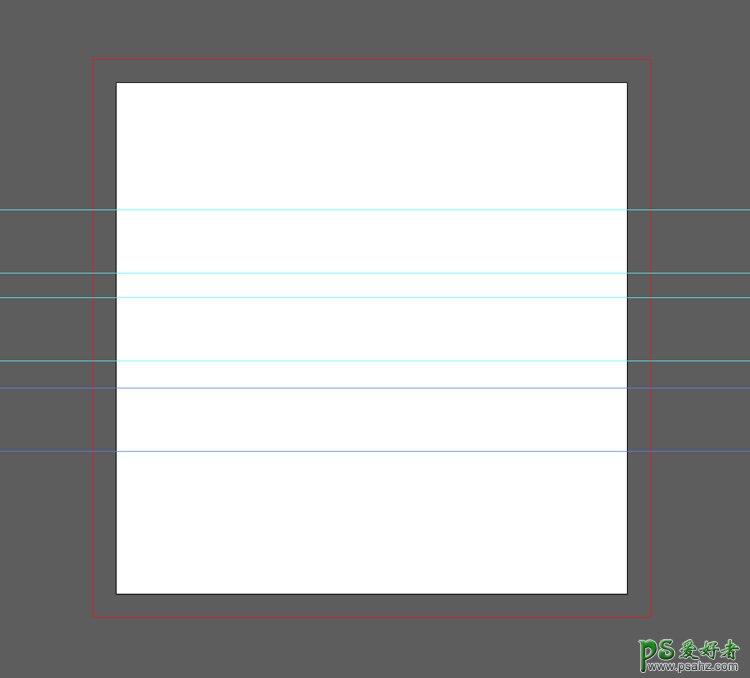
步骤3:打开“ 色板”面板(“窗口”>“色板”),然后从面板的下拉菜单中选择“ 新建色板 ” 。
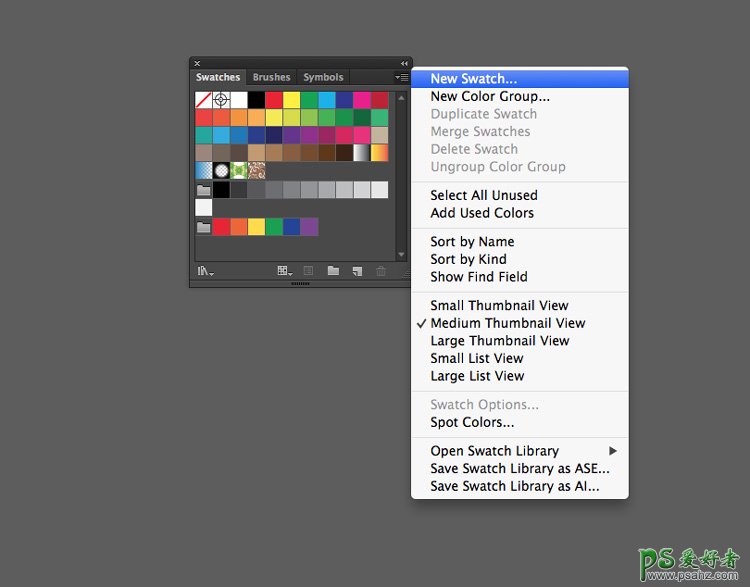
这时你可以创建此次创作所需的第一个色板。(请注意,如果你打算将此次的设计应用于制作印刷品,请从“ 新色板 ”窗口的“ 颜色模式 ”菜单中选择“ CMYK ”色彩模式 。如果你只是打算在电脑上使用它,请选择“ 颜色模式 ”的“ RGB ” 色彩模式,本文中的色彩以RGB色彩模式为标准。)
首先将第一个颜色命名为黄色, R = 245 G = 192 B = 34。
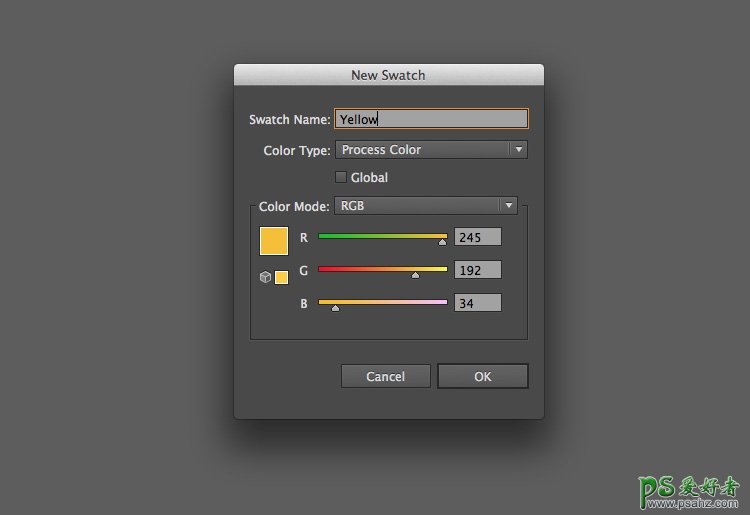
步骤4:像之前创建色板的方式一样,创建更多会使用到的颜色,数值如下:
· 淡粉色 - R = 230 G = 167 B = 149
· 粉色 - R = 233 G = 114 B = 159
· 番茄红 - R = 230 G = 64 B = 41
· 薄荷绿 - R = 142 G = 204 B = 185
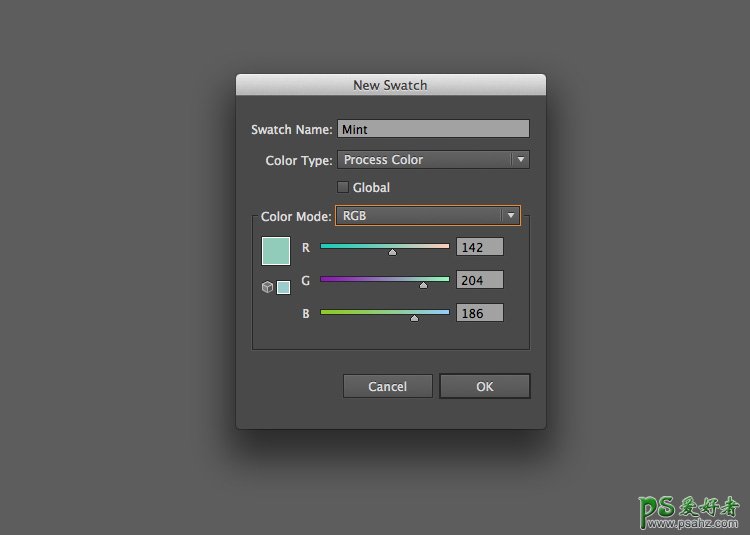
你会发现,所有新建的色板都将被添加到“ 色板”面板的列表中以方便我们在设创作时使用这些颜色。
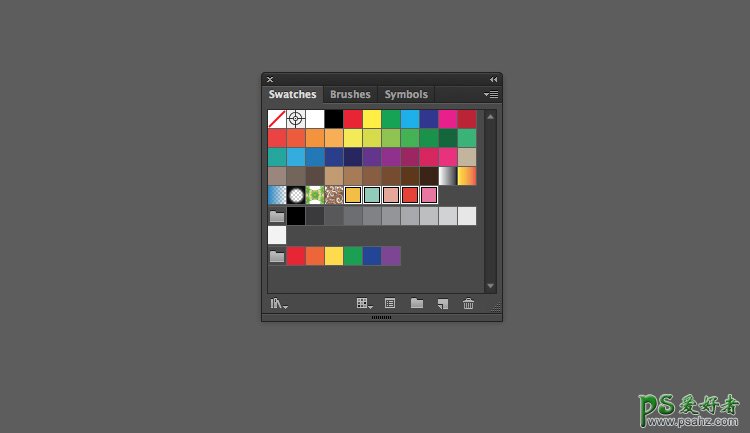
2.如何绘制手绘字体
步骤1:现在正式开始我们的创作之旅!在这过程中,我们将使用一些 Illustrator 中的基础绘画工具,这些工具都位于工具栏左侧的“ 工具”面板中。
我开始绘制“ HAPPY NEW YEAR ”这个短语。首先我们需要创建字母中出现的基本笔画元素,例如“HAPPY”中 “H”的笔画,这里我们使用钢笔工具(P),在之前画好的辅助线中创建一个矩形轮廓。
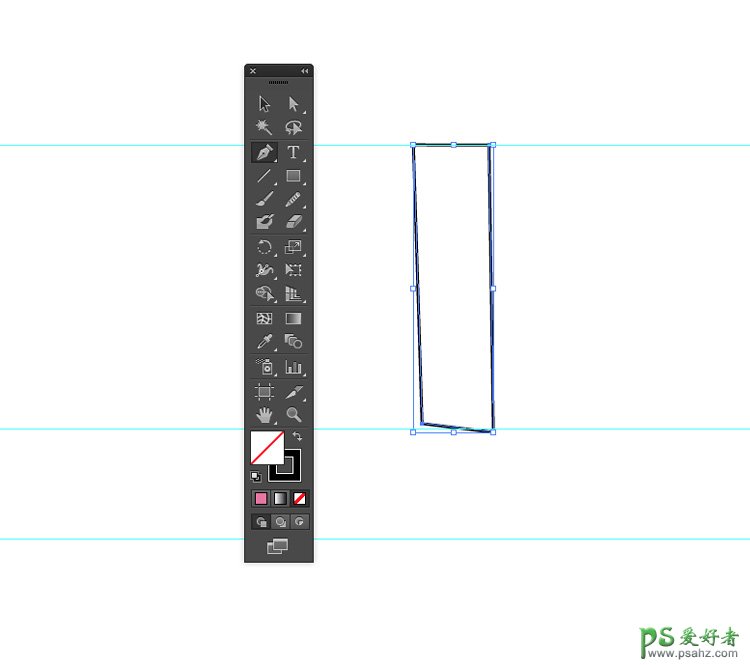
为了让绘制出的文字更有手绘质感,可以创作一些并不规律的图形,不完全对称的效果看起来会更自然。使用直接选择工具(A)选中绘制的矩形轮廓中单独的锚点,进行位置修改,直到对形状的外观感到满意。
步骤2:将刚绘制的不规则矩形填充成已设置好的粉色。
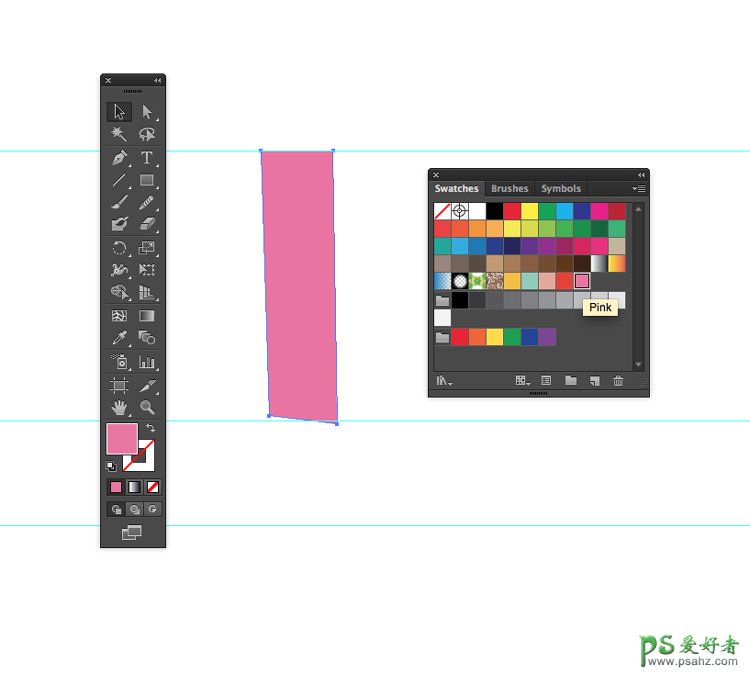
使用钢笔工具(P)创建“H”的另一个笔画,并填充为淡粉色。
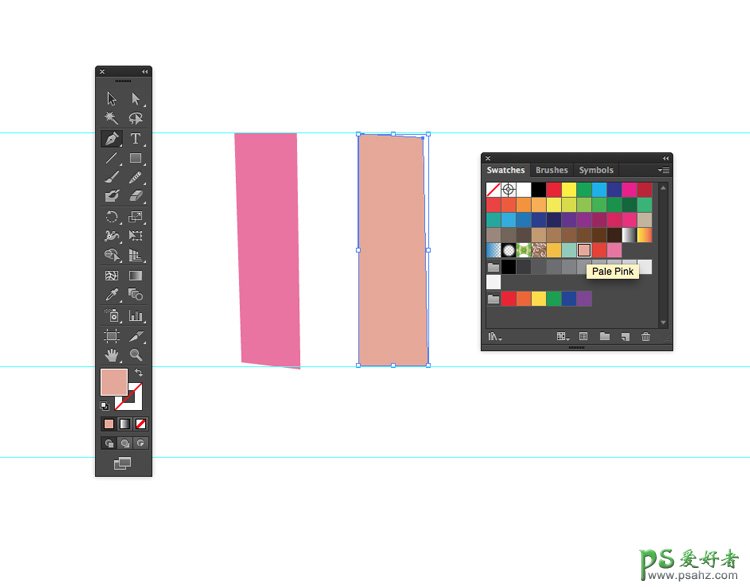
步骤3:使用线段工具(\)绘制“H”的最后一个笔画。将轮廓设置为黑色,然后在“ 描边”面板来修改线段的“ 重量pt”,使线条变粗。
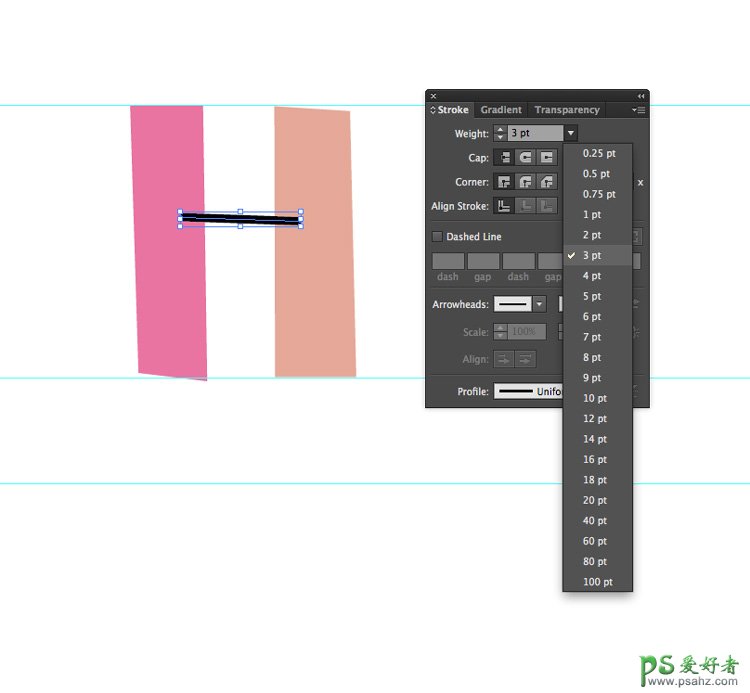
重复复制粘贴线段,并修改“重量pt”。使“H”变得更有手绘质感。
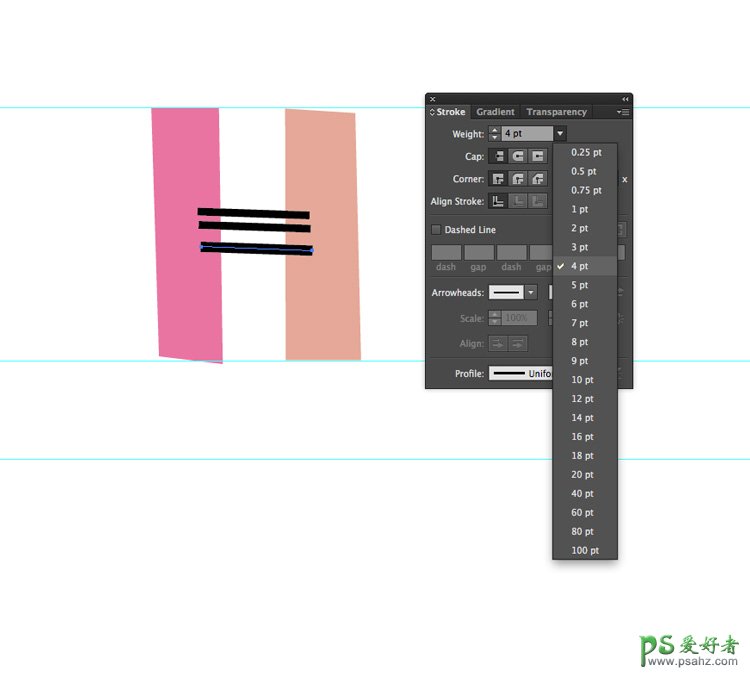
步骤4:接下来我们绘制字母是“A”。(在绘制的过程中尽量以简单的图形来表示字母)。 “A”在这里可以呈现为简单的三角形,使用钢笔工具创建字母的基本形状,绘制一个三角形并填充为薄荷绿。
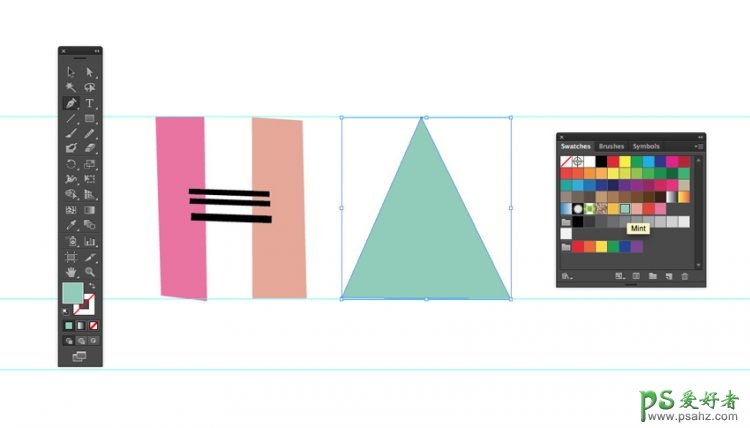
复制粘贴三角形并进行等比缩放,将其叠加在原三角形的上一层。
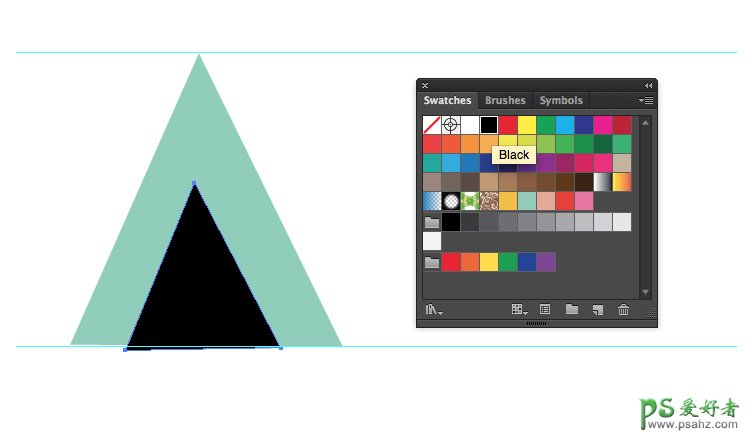
步骤5:使用铅笔工具(N)绘制波点元素进行装饰。在画布的空白区域使用“ 铅笔工具”绘制出几个粗糙的小圆形,不要担心自己绘制的圆不够完美,因为手绘字体的美感正是存在于这些不完美的元素中。
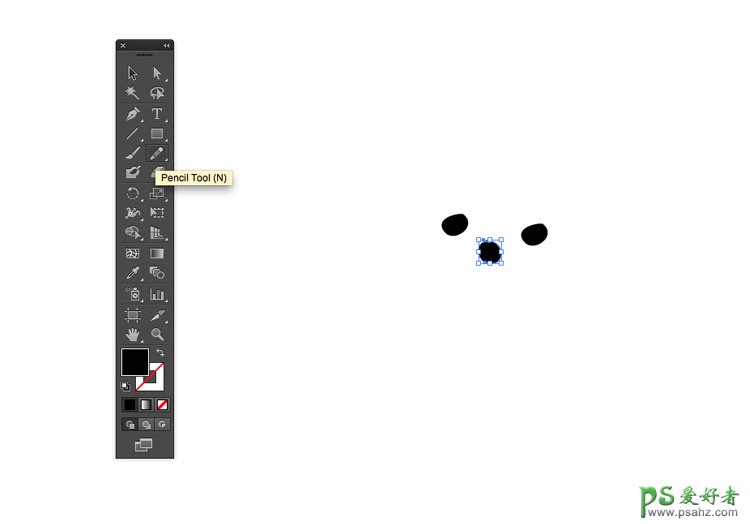
给圆形一个固定的填充色,然后反复复制粘贴,形成一组手绘波点图案。
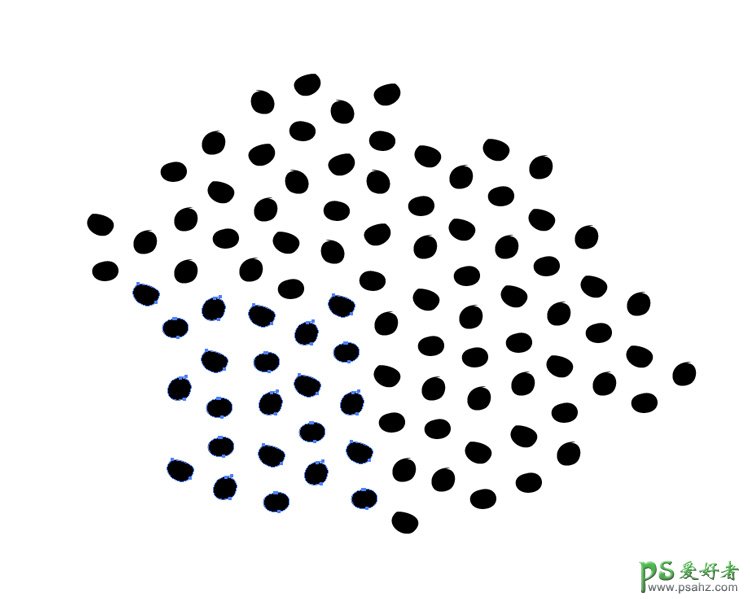
全选并群组刚才的手绘波点图案,放置在“A”图形的上方。
步骤6:移动手绘波点图案来覆盖“A”字母,并将它们填充为白色。
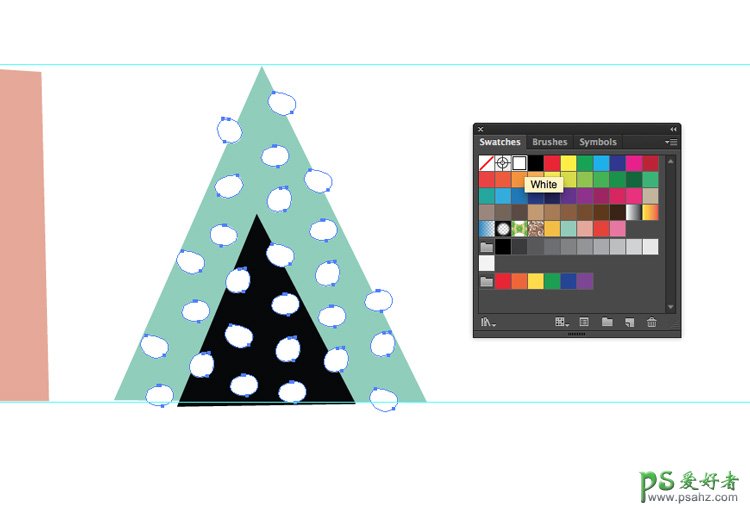
单击右键>排列,把字母上的元素向前一或向后移动一层。
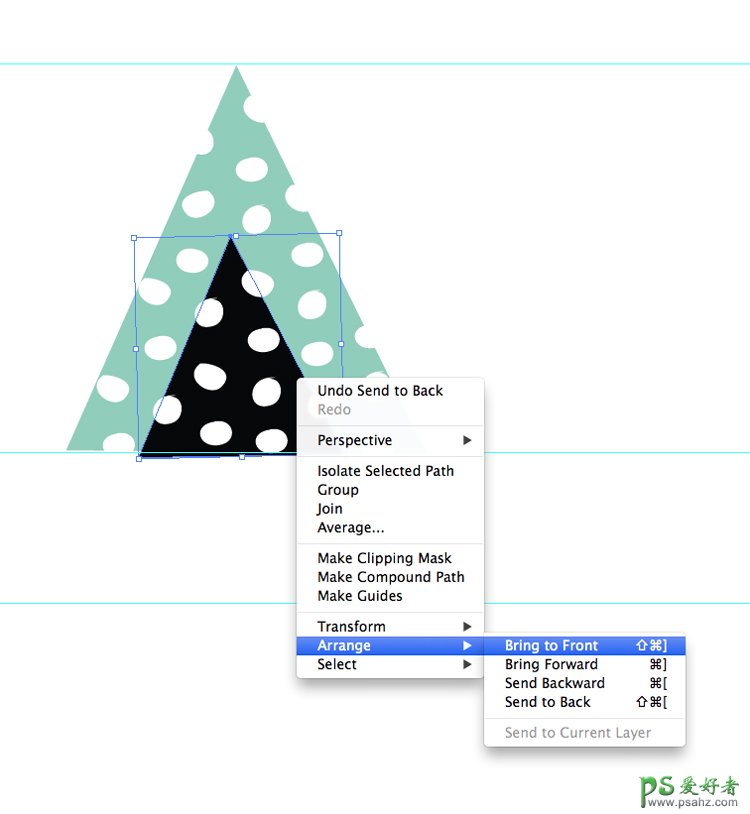
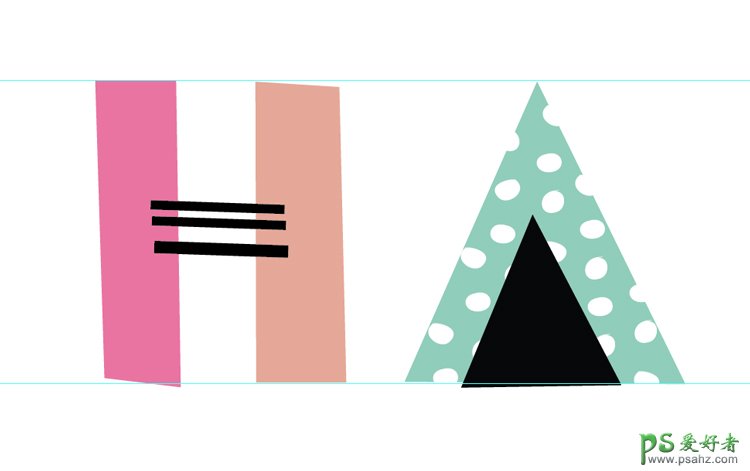
步骤7:继续在第一行辅助线上进行创作。使用钢笔工具绘制“P”字母的竖笔划 。
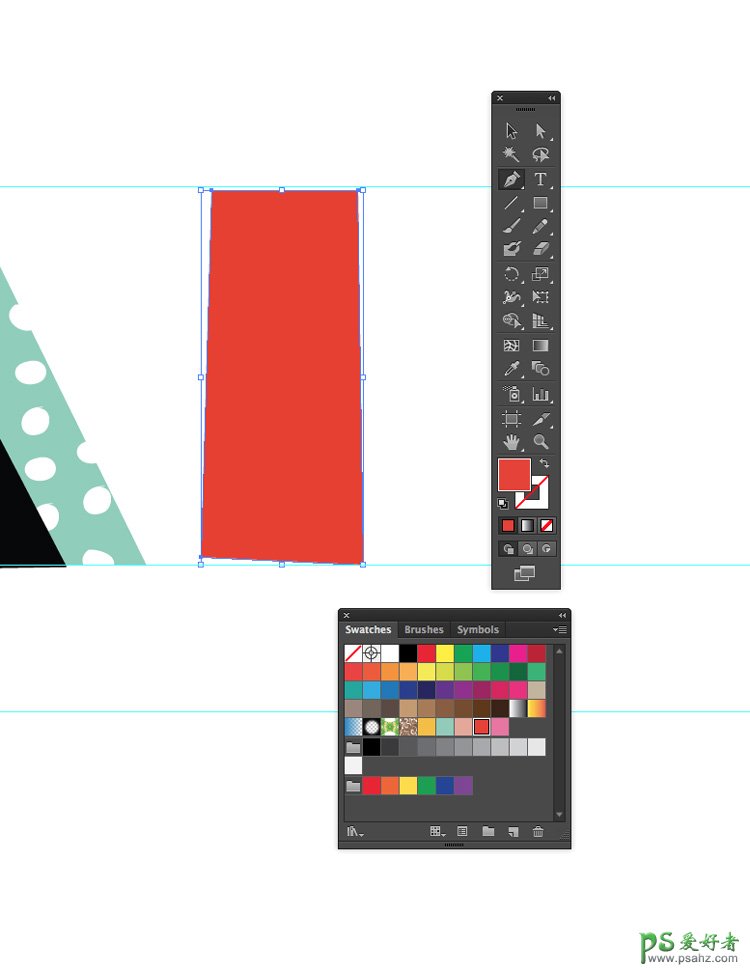
使用铅笔工具(N)来创建字母“P”的圆圈,然后使用“ 平滑工具”对圆圈进行处理。
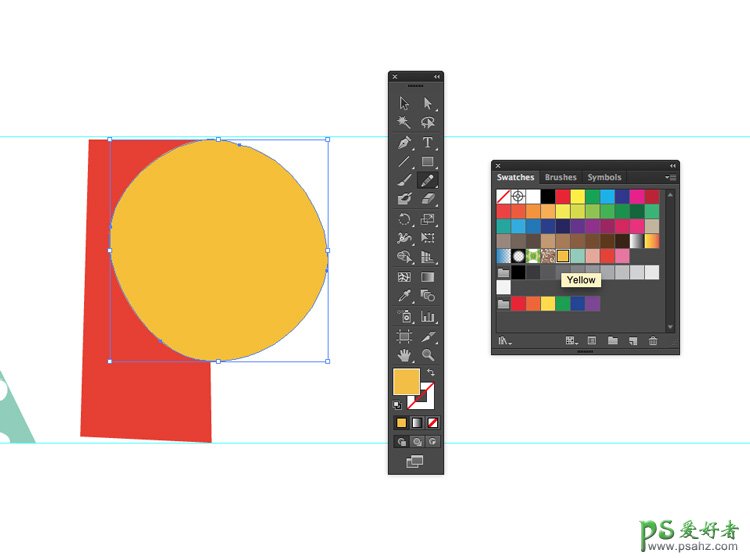
添加刚才绘制的手绘波点图案,字母“P”就完成了。
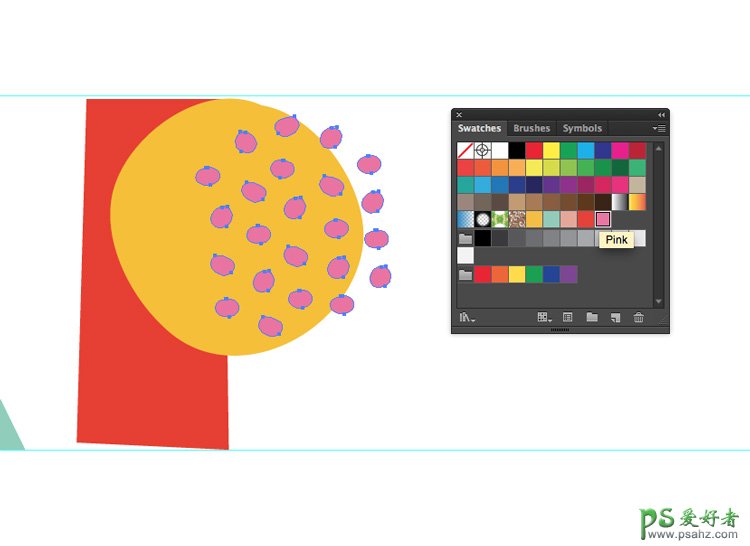
步骤8:复制创作好的字母“P”。并填充新的颜色
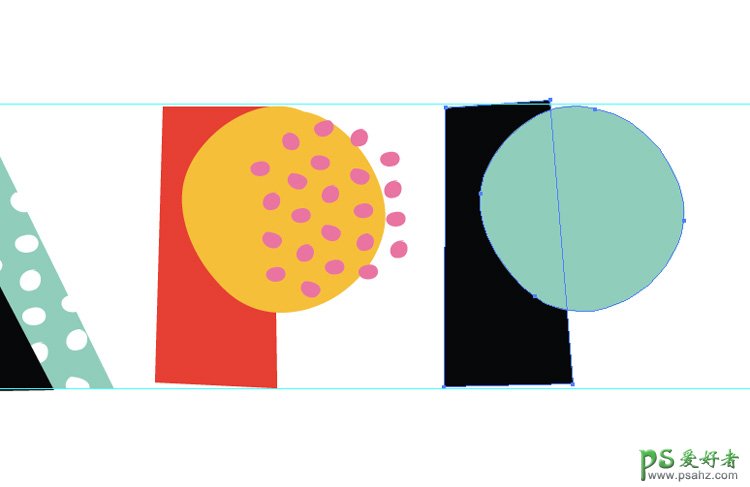
使用“ 线段工具”(\)在圆形图案上一层绘制一些长条并填充颜色。
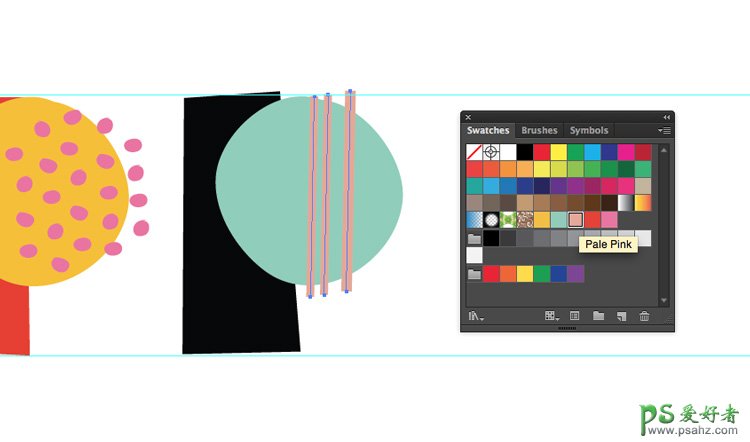
步骤9:使用钢笔工具为单词 “Y”创建一个圣杯形状。
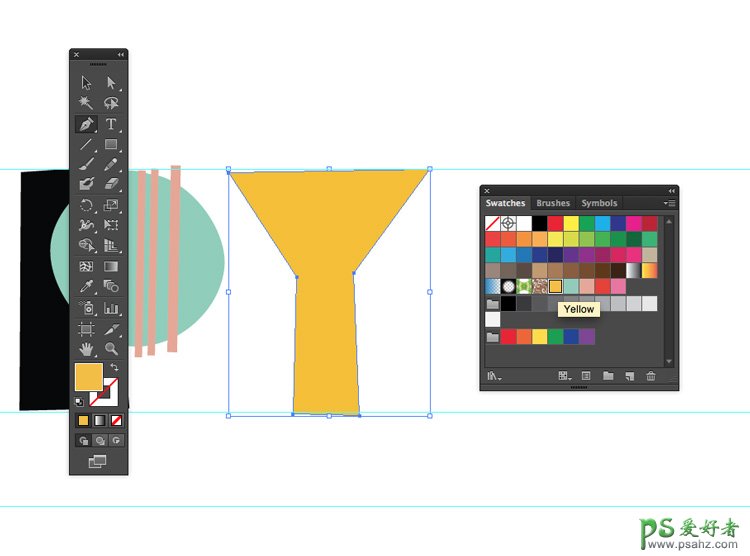
并在顶部添加一些手绘波点来进行装饰。
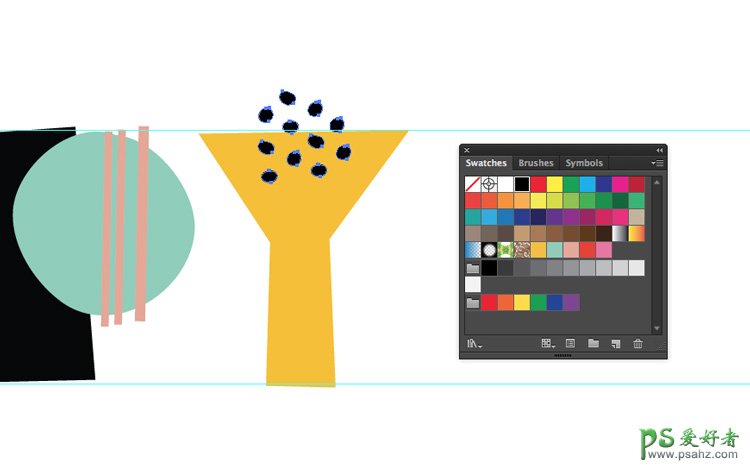
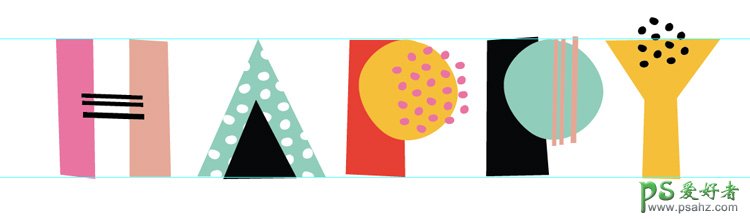
步骤10:接下来是下一个单词“NEW”,这时我们需要使用第二行的辅助线了。使用钢笔工具绘制字母“N”的两个笔划,并填充为番茄红。
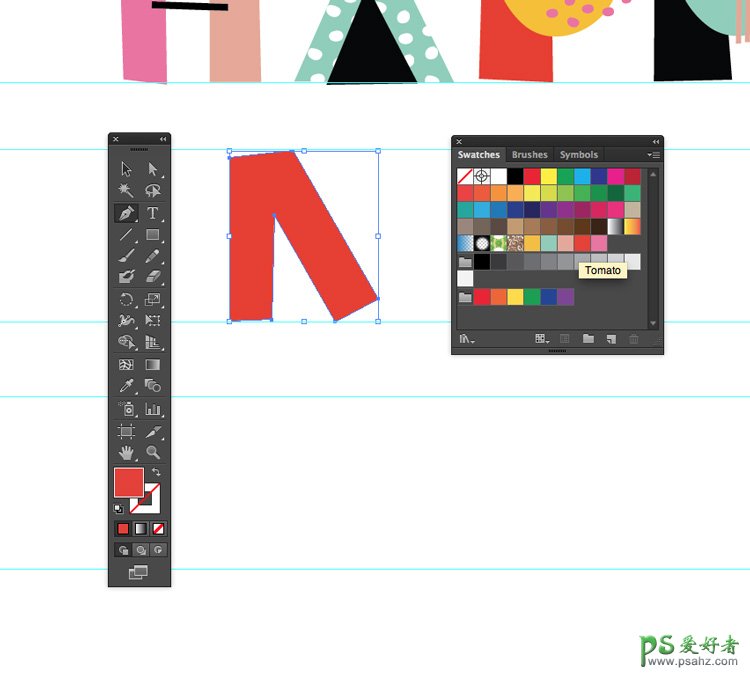
一个粉红色的笔划加手绘波点增加了画面的对比和一复古气质。
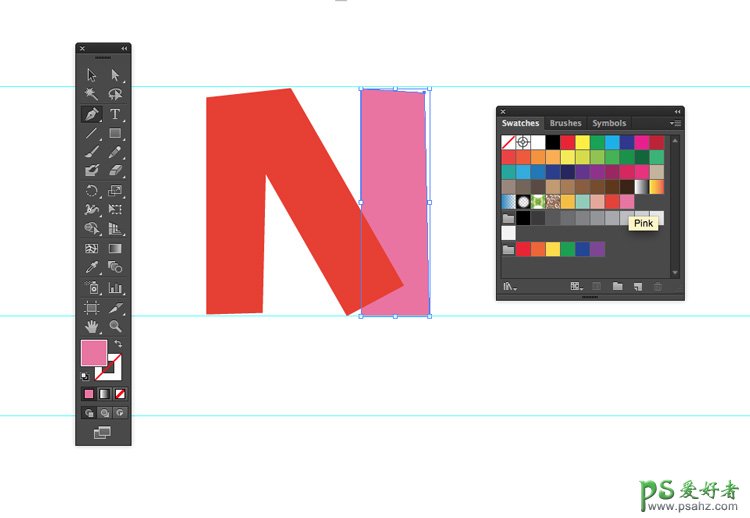
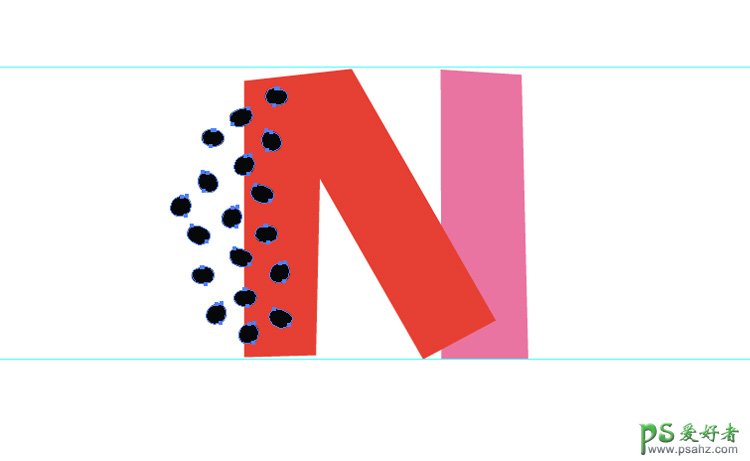
步骤11:使用钢笔工具绘制出纯色色块来组成字母“E”。
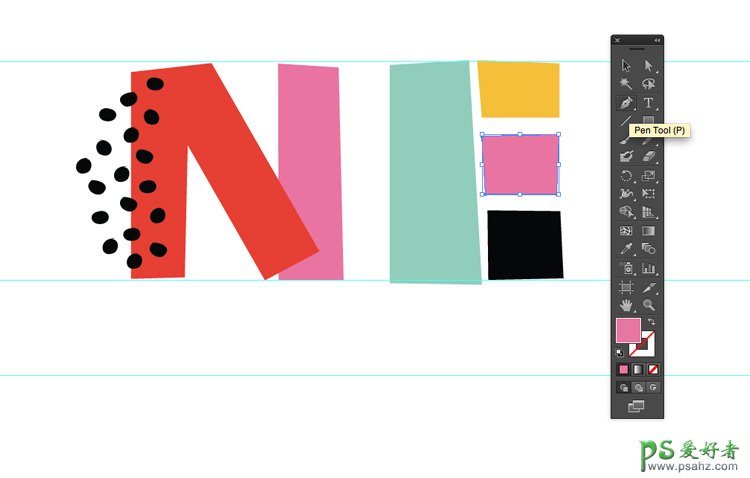
使用钢笔工具再次创建一个三角形的图形组合,看起来像“W”形状。
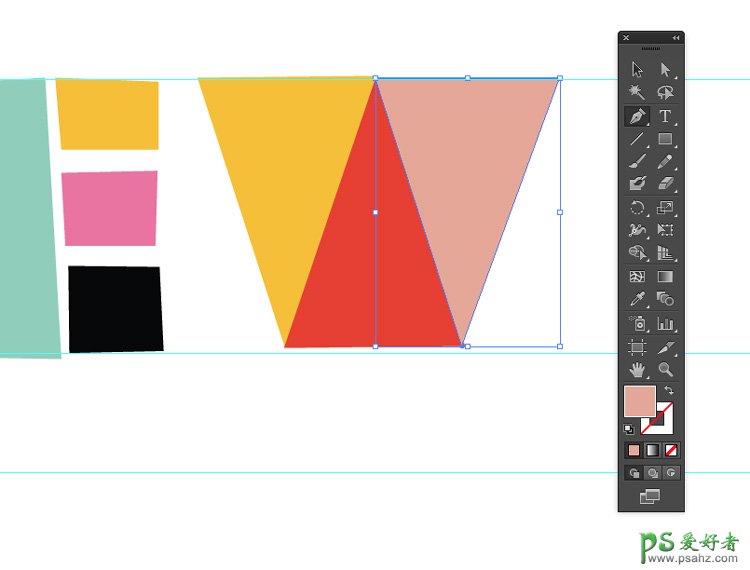
使用线段工具(\)将线段装饰添加到“W”右侧。
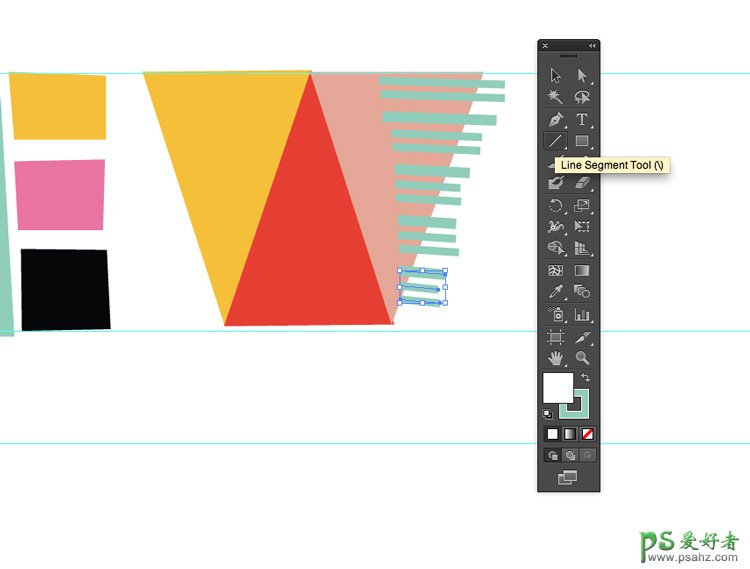
步骤12:根据前两个词组的字母,已经有足够的元素可以重复使用,大家可以自由创作最后一个单词“YEAR”。
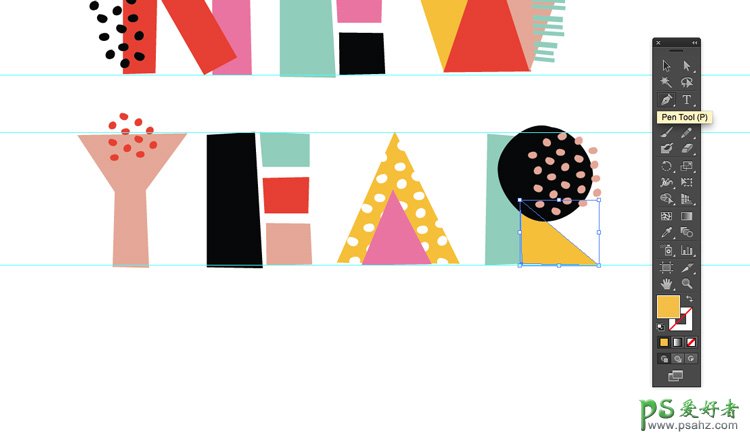
当你绘制完成所有的字母时,你可以试着调解短于中的字间距和行间距,来保持画面的整洁和美观。
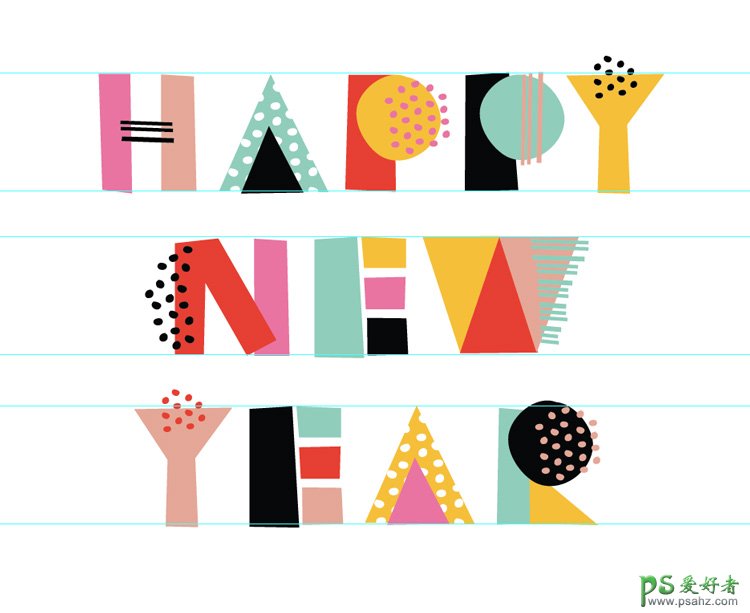
如果对以上的词组设计感到满意,我们就可以开始为画面添加一些纹理。将之前准备好的纸纹素材导入画面进行叠加就完成了此次创作~~~

加载全部内容