设计炫酷放射性火焰效果美女人像特效图 PS人像特效图片制作教程
昀恒 人气:0最终效果

1、打开PS软件,按Ctrl + N 新建文件,尺寸为1000 * 1000像素,分辨率为72像素/英寸,如下图。然后确定。
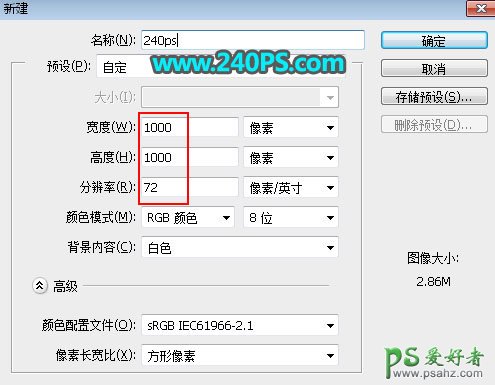
2、把前景色设置为黑色。
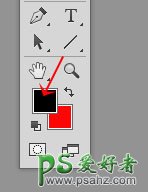
3、用油漆桶工具把背景填充黑色。

4、把下面的粉尘素材保存到本机,再用PS打开。
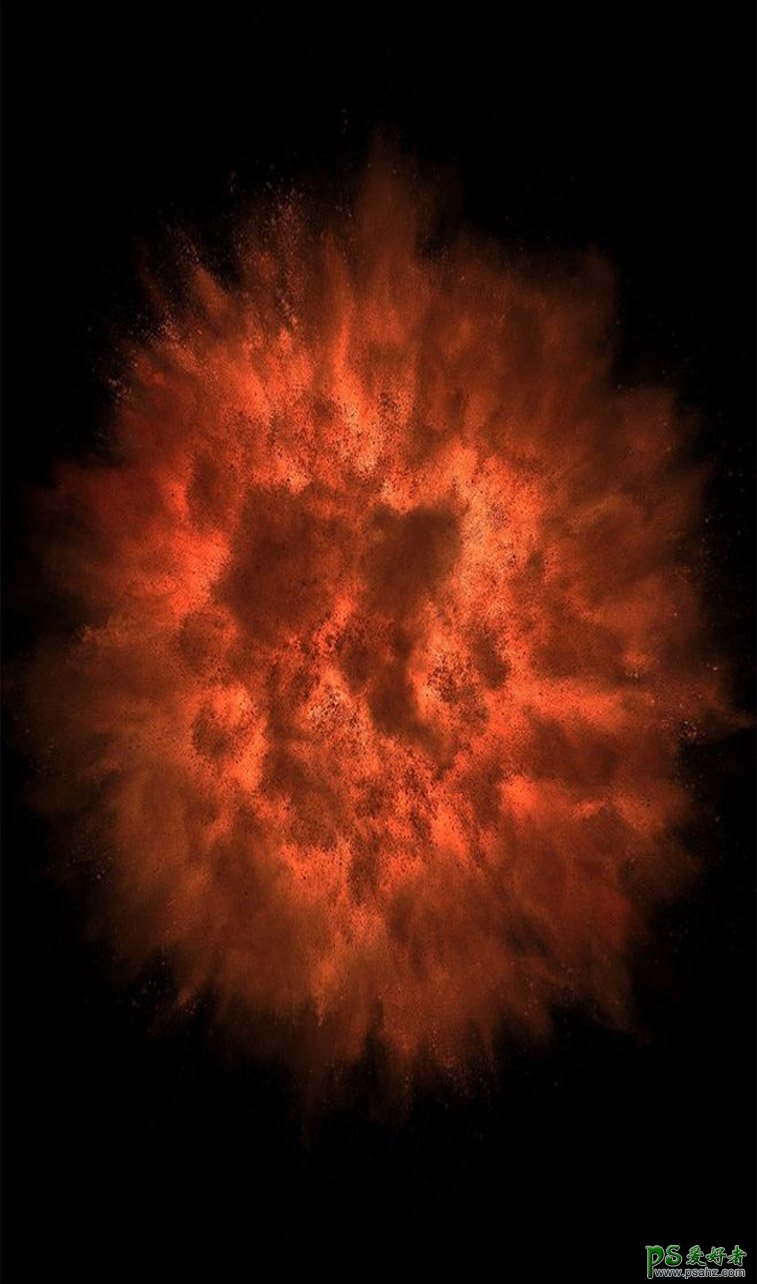
5、用移动工具拖进来,按Ctrl + T 变形,调整一下角度和大小,然后回车确定,再把混合模式改为“变亮”。
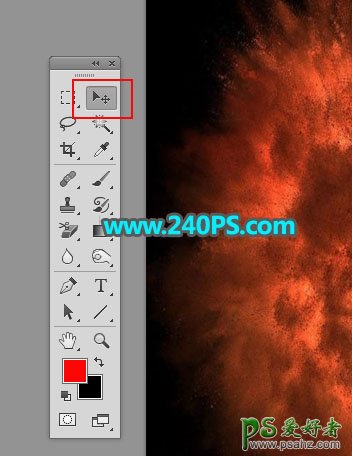
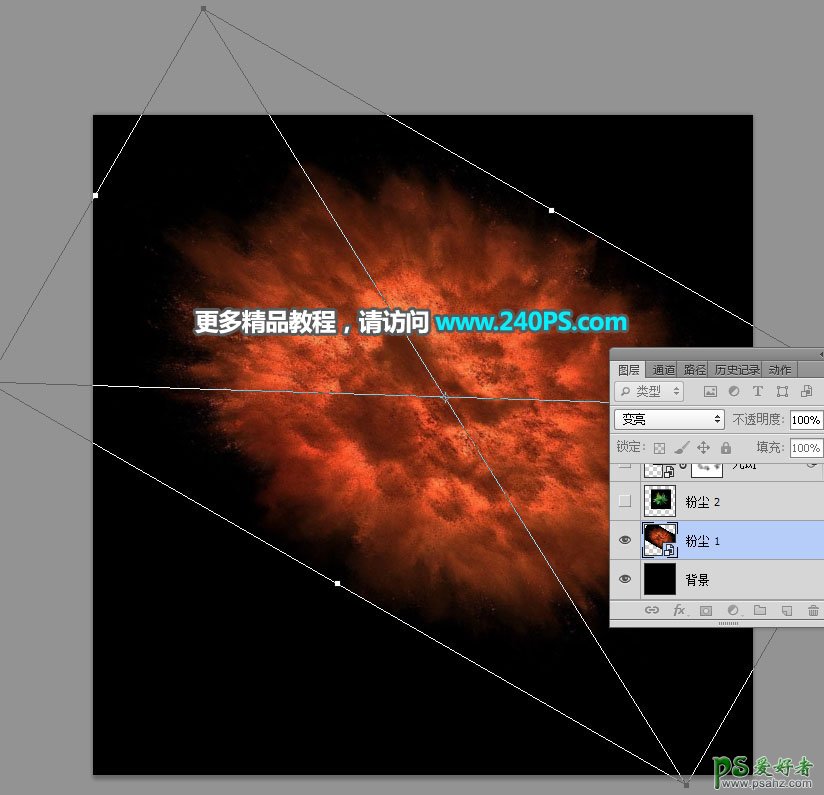
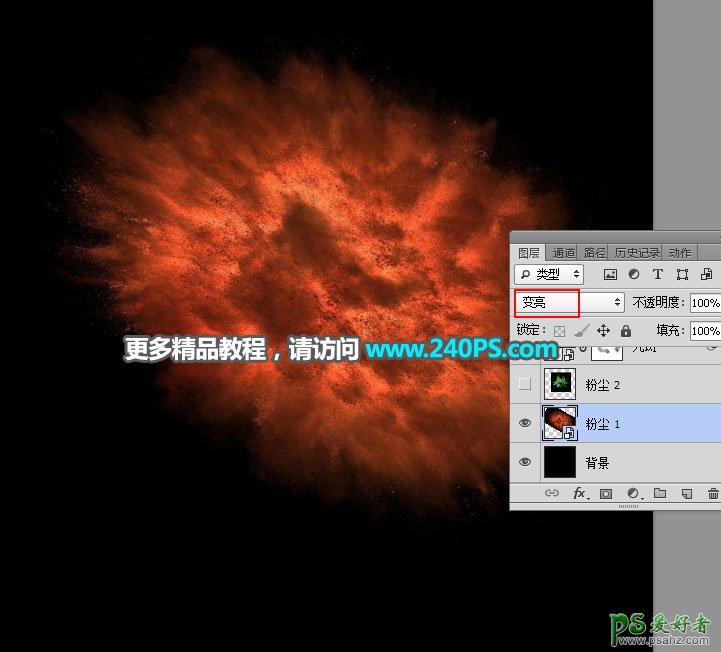
6、打开下面的粉尘素材2,用移动工具拖进来,调整好位置后,把混合模式改为“滤色”。

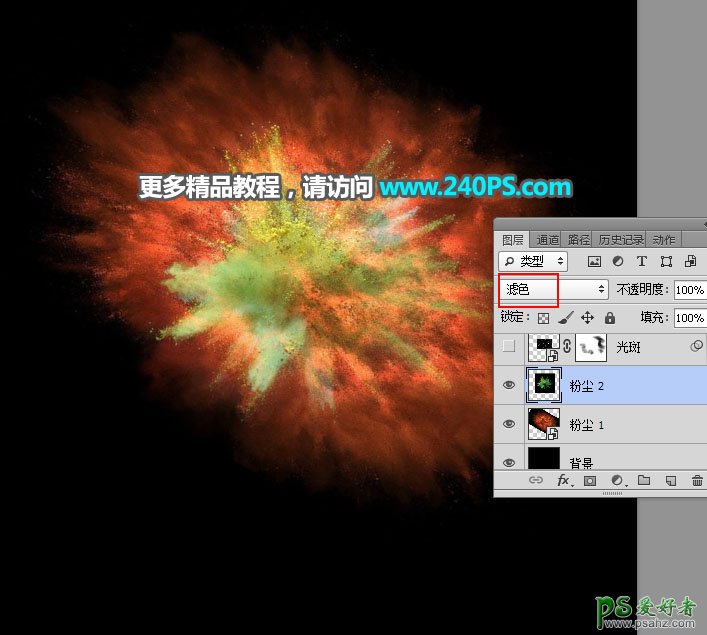
7、打开下面的光斑素材,用移动工具拖进来,调整好位置后把混合模式改为“滤色”。


8、给当前光斑图层添加图层蒙版。

9、前景色设置为黑色,选择画笔工具,画笔不透明度设置为20%,如下图。
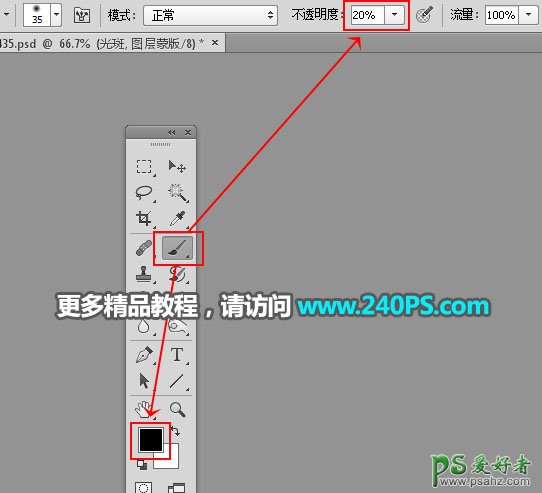
10、用画笔把局部边缘的光斑涂掉,如下图。

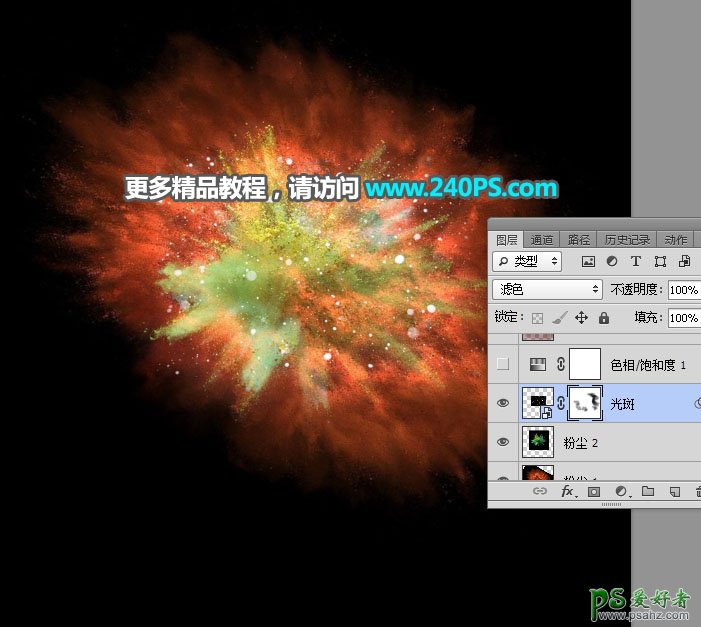
11、创建一个色相/饱和度调整图层,勾选“着色”选项,然后设置颜色,参数及效果如下图。
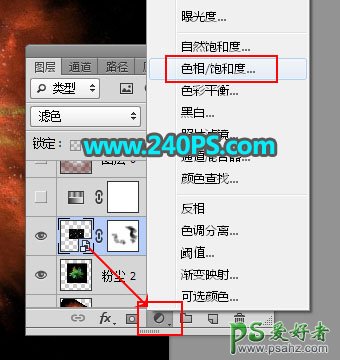

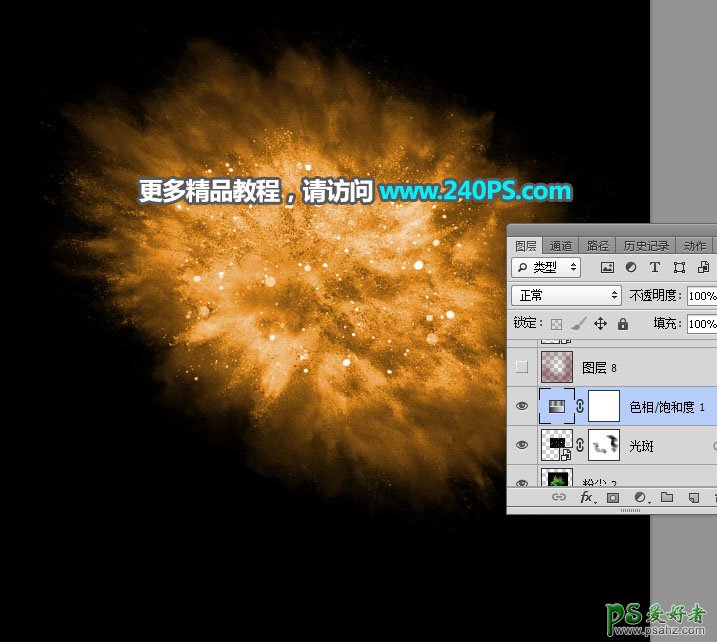
12、新建一个空白图层,混合模式改为“叠加”。

13、把前景色设置为红褐色#721809,如下图。
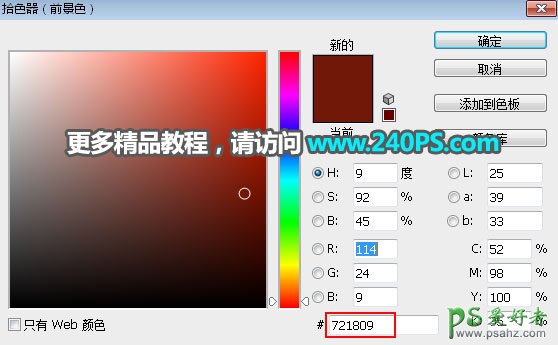
14、用透明度为10%的柔边画笔给高光边缘区域涂上前景色。
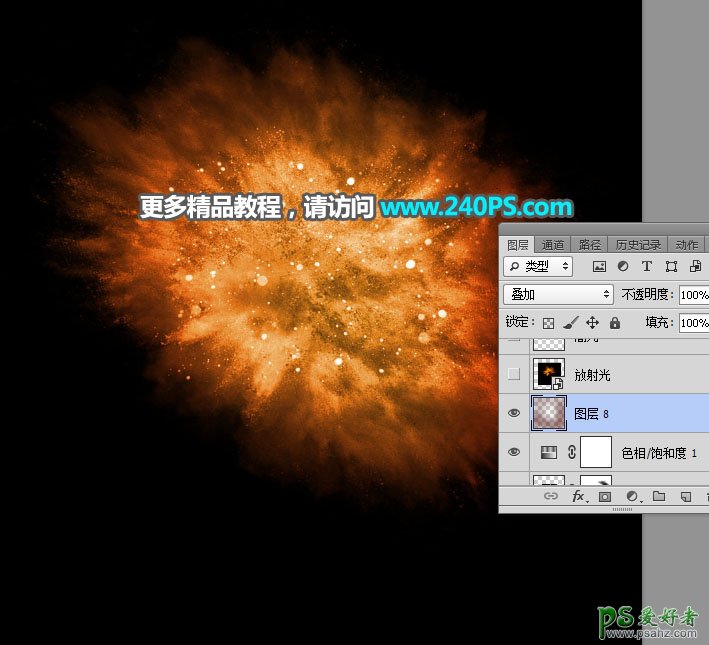
15、打开下面的放射光素材,用移动工具拖进来,调整好位置后,把混合模式改为“颜色减淡”。
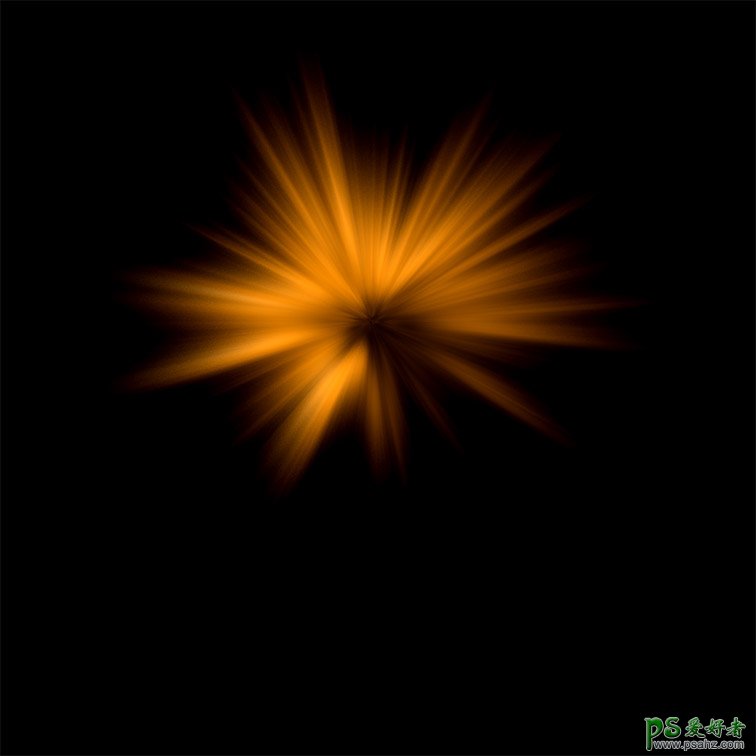
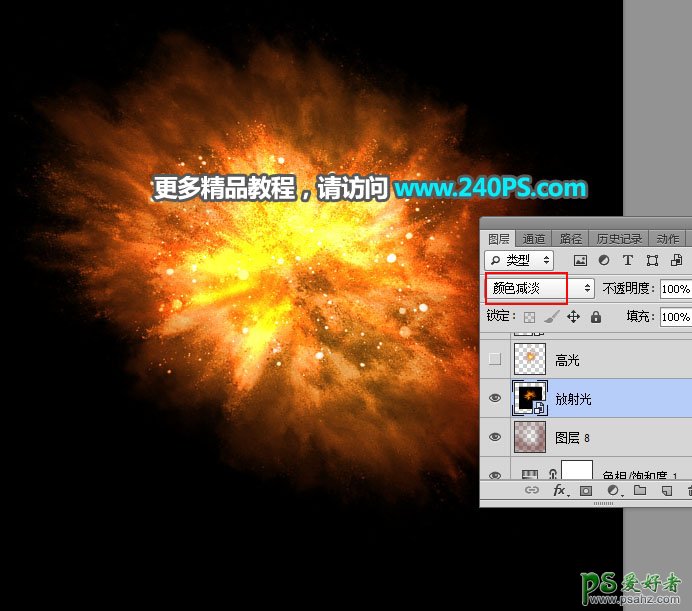
16、打开下面的高光素材,用移动工具拖进来,调整好位置后,把混合模式改为“颜色减淡”,不透明度改为60%,如下图。

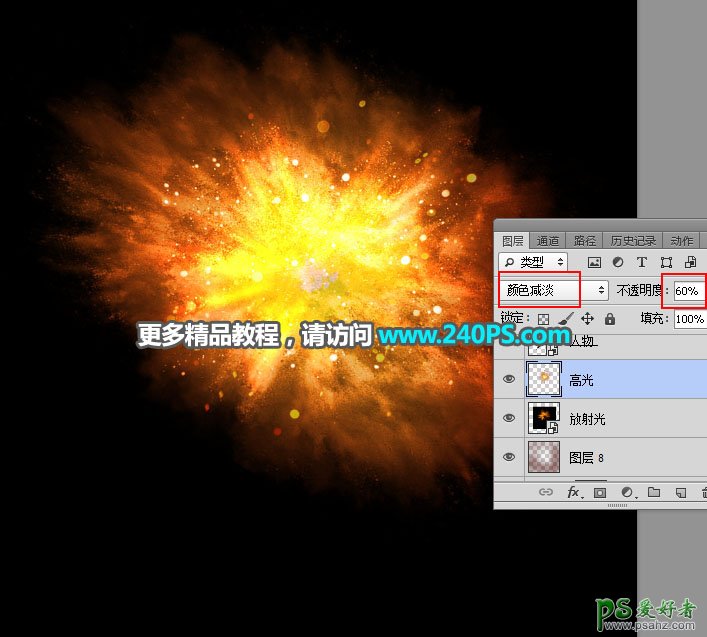
17、打开下面的人物素材,用移动工具拖进来,然后调整好位置。


18、创建一个曲线调整图层,把RGB通道压暗一点,参数设置如下图,确定后按Ctrl + Alt + G 创建剪切蒙版。
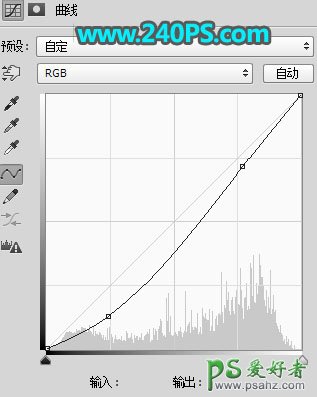

19、新建一个空白图层,创建剪切蒙版,然后把混合模式改为“滤色”。

20、把前景色设置为橙黄色#ffc316。

21、用透明度为10%的柔边画笔给人物边缘区域涂上高光,如下图。


22、打开下面的高光素材,用移动工具拖进来,放到人物右侧边缘。


23、按住Ctrl键 + 鼠标左键点击人物图层缩略图,载入人物部分的选区,如下图。
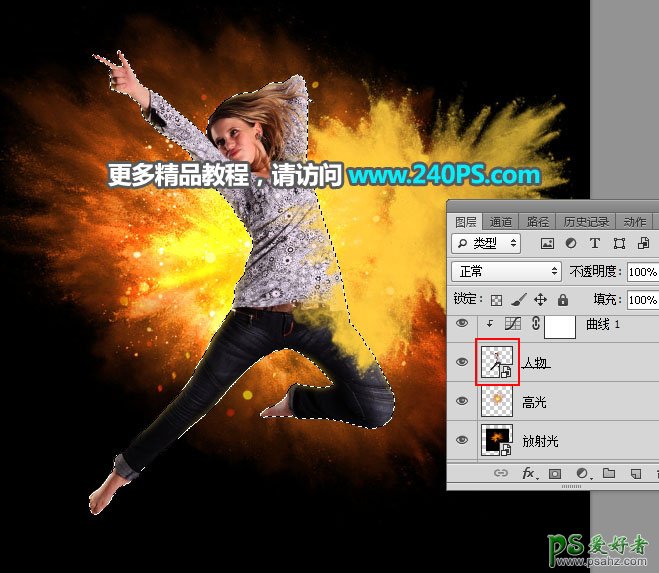
24、给高光图层添加图层蒙版,如下图。

25、同样的方法给人物的其他部分增加高光,过程如下图。


最终效果

加载全部内容