学习制作日系小清新风格少男少女外景照 PS小清新人像后期教程
摄影PS教程 人气:0

素材:

操作步骤:
我们在photoshop中打开图片,老规矩,还是先CTRL+J复制一个图层,后面所有的动作都在复制出来的图层上来完成,这样不会破坏原片,一旦调色失败,还有个备份。
现在,就到了Camera Raw登场的时候了,在哪里找到它呢?以PS CC 2017为例,软件界面上方的菜单栏,鼠标点击“滤镜”,下拉菜单中自上向下数,第五个就是了,快捷键是CTRL+SHIFT+A,大家看图:
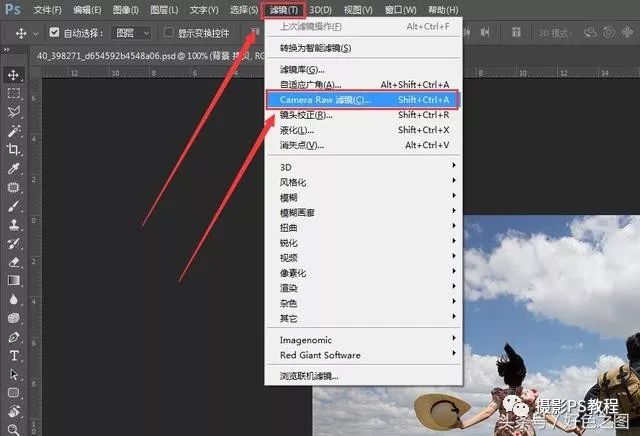
在菜单栏的滤镜菜单中找到Camera Raw插件
鼠标点击或使用过快捷键以后,就会弹出熟悉的Camera Raw调整界面,我们在之前给RAW格式照片调色时,一直在使用,所以用法是完全一样的。下面我们要把素材调整成为比较鲜艳的日系色调,第一步还是在“基本”菜单中调整曝光、高光、阴影、对比度、饱和度等参数:

原片略有点黑,暗部也失去了层次,色彩也比较淡,我们通过上述调整,可以解决这些问题。因为日系照片反差都比较小,一张照片内不会出现特别亮或者特别暗的地方,所以调色时注意高光、阴影、白色、黑色的参数设置。第一步做好了,照片就初步有些模样了。
接下来进入“色调曲线”面板,点击“参数”,通过下方滑块继续对上述区域的曝光进行调整,继续增加暗部的亮度,压低高光,从而降低反差:

使用曲线工具继续调整曝光
现在看到,人物身上的暗部区域,已经不再像刚打开照片时那么黑了,现在可以开始调整颜色了,点击“HSL/灰度”面板,首先调整饱和度:

调整饱和度
针对照片中的蓝天、草地、服装、肤色等区域进行饱和度调整,然后就点击“明亮度”面板,调整各种颜色明亮度:

调整明亮度
这里的调整主要是让照片中颜色明暗反差降低,从而符合照片的整体风格和要求。完成调整后,“色相”面板,进行色相调整:

调整色相
这一个步骤的目的,是让照片中的颜色偏向我们喜欢的色彩,让颜色互补,更好看些。现在大家看到,这幅照片已经挺好看了,别那么容易满足,我们继续去完善它!
进入“相机校准”面板,针对红绿蓝三原色做调整:

对三原色的色相和饱和度进行调整
通过对三原色的色相和饱和度调整,使颜色更丰满好看。到这里,在Camera Raw插件中的操作就算完成了,我们点击界面右下角的“确定”,回到PS中来。
现在看照片,颜色挺好了,就是感觉缺少点质感,还记得我们以前教程中学过,使用“高反差保留”来为照片增加质感的内容吧,现在就来复习一下,CTRL+J,将调整好的图层再复制一个:
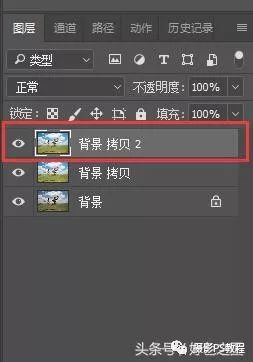
再复制一个图层
然后在软件上方菜单栏的“滤镜”菜单中,找到“其他”菜单,点击菜单中的“高反差保留”:
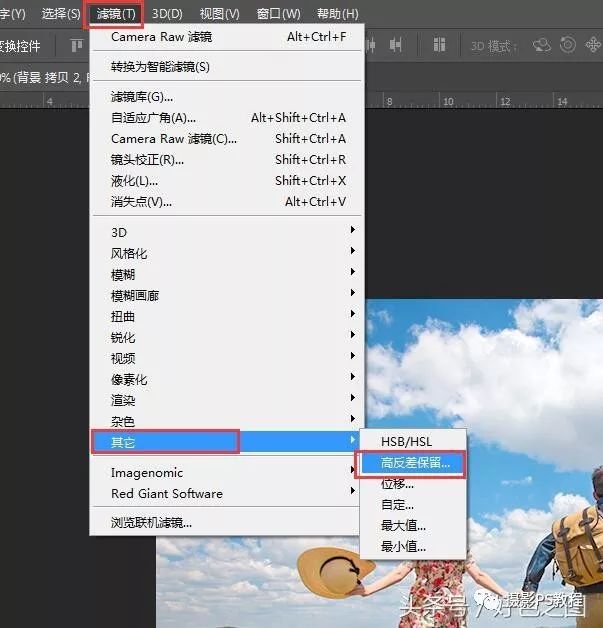
选择高反差保留
因为照片很小,所以将数值设置为“1.0”就足够了:
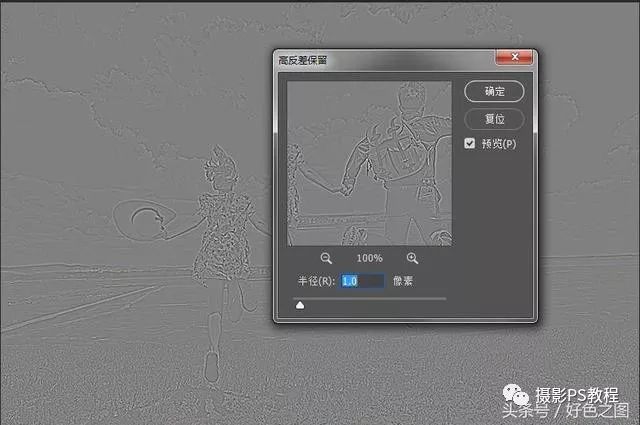
设定数值
设置好了点击确定,回到图层面板中,在“图层混合模式”菜单里,将模式选择为“线性光”,图层不透明度设置为“50%”,为照片增加质感:
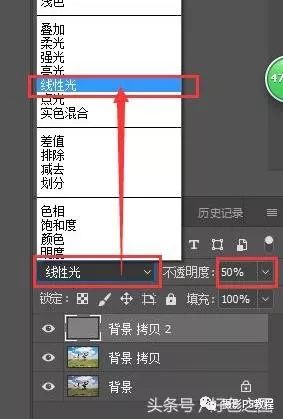
设置图层混合模式和不透明度
至此,这张照片就调整完成了。大家注意细节处,片中男人的后脑位置,头发颜色太灰了,不太好看,我们可以在做过高反差保留的这个图层上,使用“加深工具”(快捷键O),将不透明度设置为5%,使用鼠标涂抹几下,让头发颜色暗一点就行了。如果你追求完美,愿意为女孩瘦个身,也可以画个选区,使用液化工具为她瘦身。工具是自己的,想怎么用都行。最后我们看看调整前后的对比:

加载全部内容