丝带线条艺术字,丝带字 photoshop设计个性的丝带文字
点墨图文 人气:0photoshop设计个性的丝带文字,丝带线条艺术字,丝带字。实例中主要用到路径做出丝带外形,再用渐变做出丝带的质感,除了做文字特效,也可以用于丝带图片的设计。先来看看效果:

下面开始详细讲解制作方法:
步骤1
我们新建或Ctrl+N,创建1500x 1200像素大小,分辨率72像素/英寸,RGB颜色,8位,背景内容为黑色的新文件。
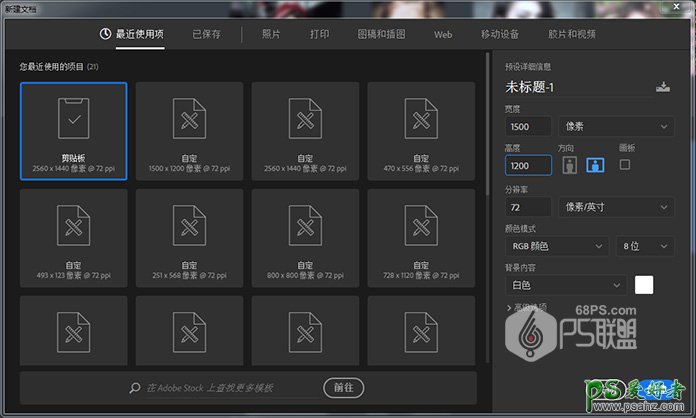
步骤2
设置前景颜色为#fdfdfd和背景颜色为#9e9a97。选择渐变工具,选择前景到背景渐变填充,然后单击径向渐变图标。
然后,从文档的中心单击并拖动到其中一个角以创建背景渐变,然后复制“背景”图层。
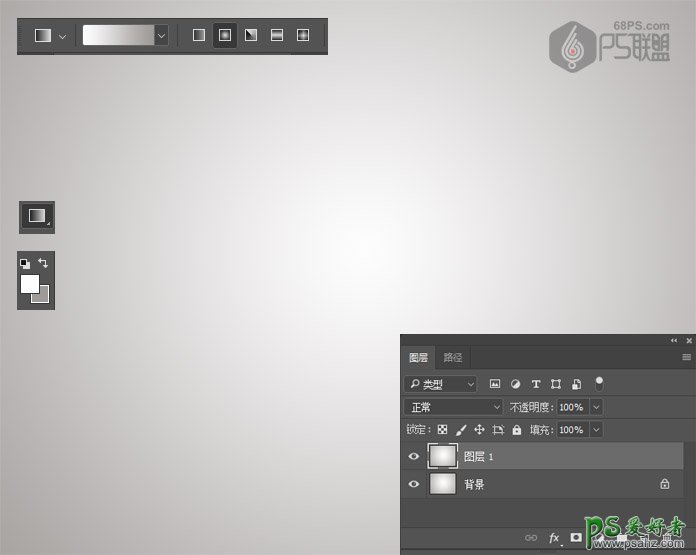
步骤3
双击复制背景图层以应用图案叠加效果:
混合模式:线性加深图案:白色石膏
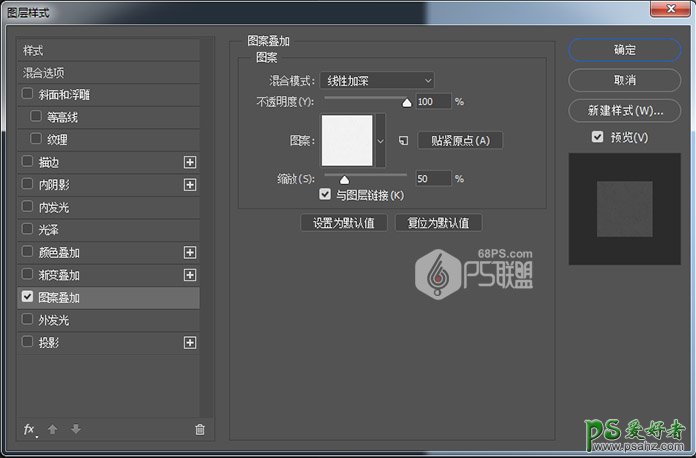
步骤4
转到文字工具(T),在画布上输入文字LOVE,字体为方正大黑简体,字间距为50。

步骤5
创建一个新的300 x 300像素的文件。选择矩形工具,并在文档的中心创建一个160 x 102像素的矩形。
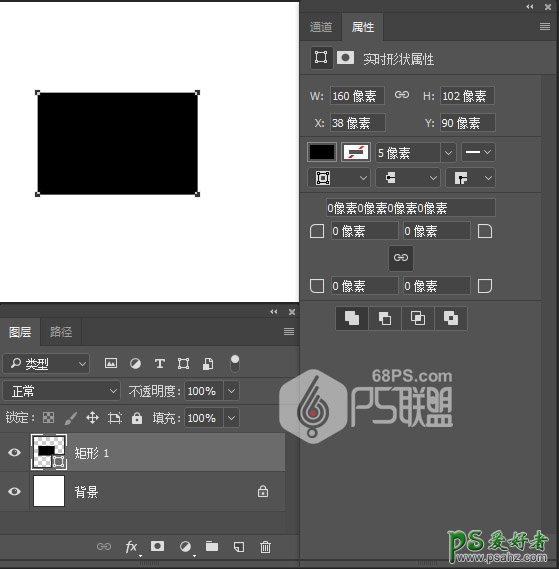
步骤6
选择直接选择工具,然后单击并拖动以选择左侧的两个定位点。
按住Shift键,鼠标点击左上角的定位点往下移动,获得类似于下图所示的形状。
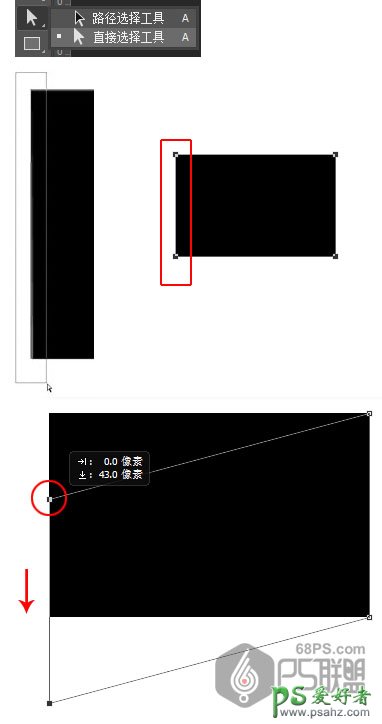
选择添加锚点工具,然后单击以在左上点附近添加一个点,然后点击添加3个点在其他部位。如下图所示
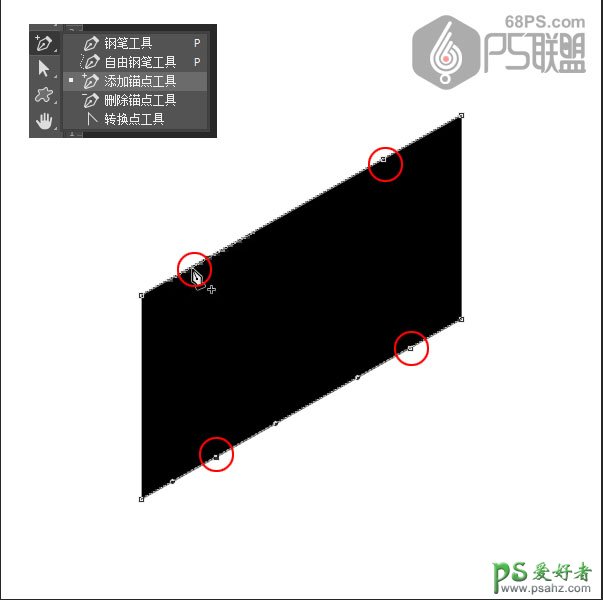
步骤7
接下来,使用直接选择工具来选择和移动点,以创建下面的形状。

步骤8
将形状的填充颜色更改为#b23636。
双击图层打开图层样式,应用以下渐变叠加图层样式:
混合模式:覆盖风格:反映角度:-5使用白色到黑色渐变填充
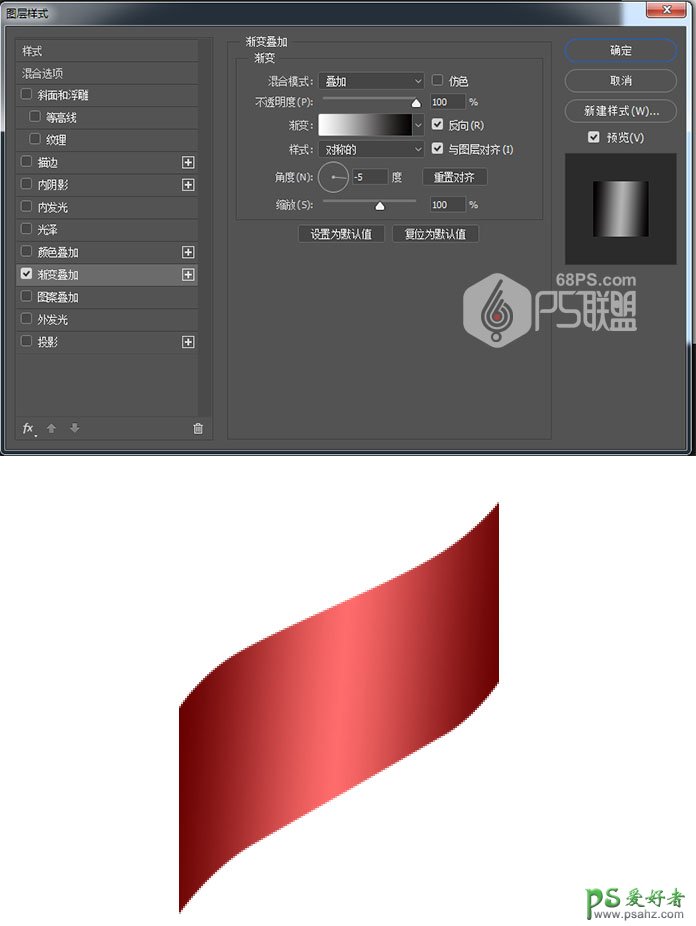
步骤9
Ctrl+J复制形状图层并将副本的填充颜色更改为#2f1616。
双击复制形状图层以更改其“渐变叠加”效果的设置:
角度:-27规模:150%
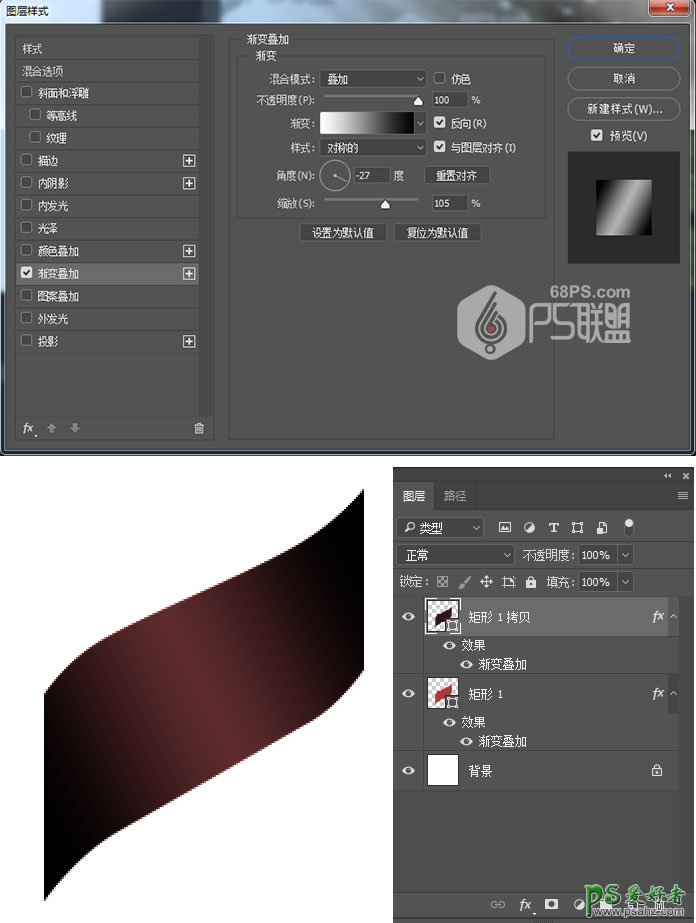
步骤10
转到编辑>变换路径>翻转垂直。然后拖动矩形1拷贝图层到矩形1图层下方,然后向下移动以无缝连接。效果如下图所示
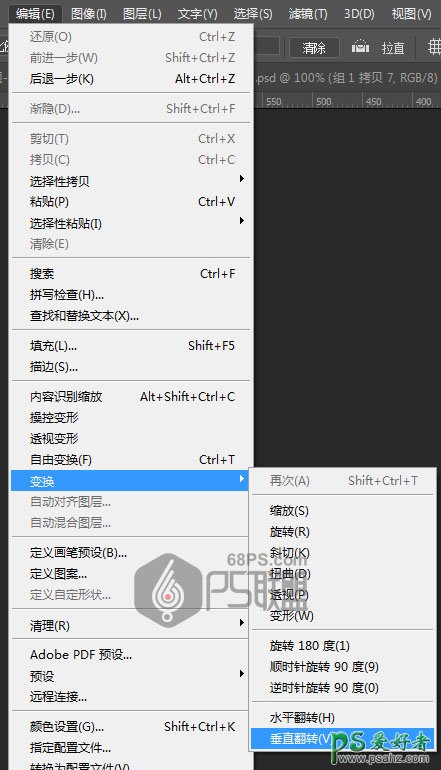
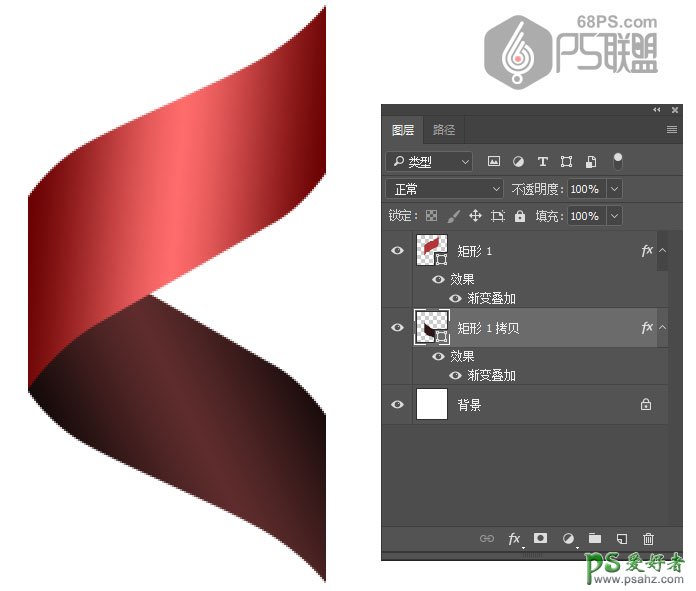
步骤11
转到图层,同时选中矩形1拷贝图层到矩形1图层,将它们拉入到文字图层。
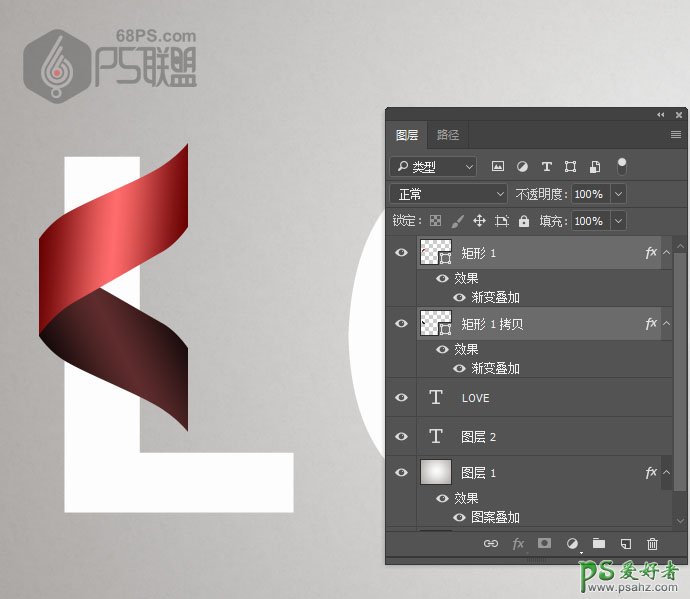
步骤12
确保选中矩形1拷贝图层到矩形1图层鼠标点击右键,点击“栅格化图层样式”。Ctrl+T对图形进行缩小。
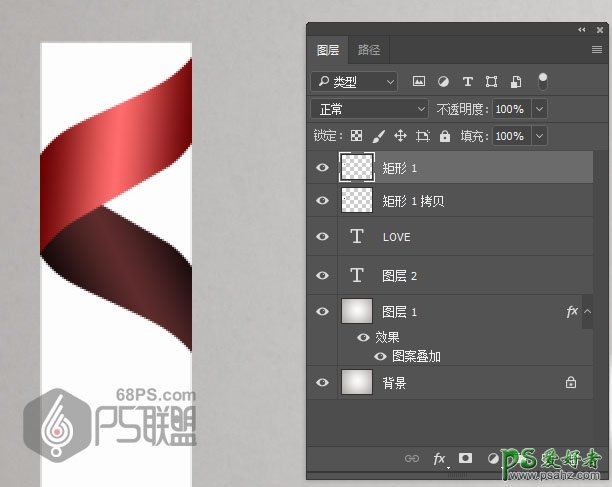
步骤13
复制矩形1拷贝图层到矩形1图层,然后转到图层>合并图层,并将合并后的图层命名为丝带。并将丝带图层向下移动,放置丝带时的诀窍就是要注意层次的顺序,使丝带的正面和背面不会混淆。
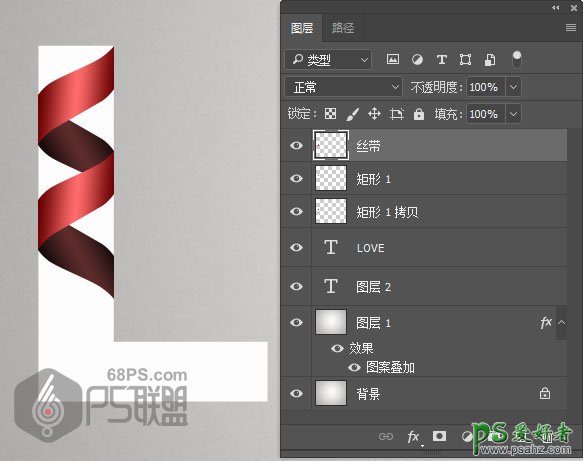
步骤14
复制丝带图层,转到编辑-变换-顺时针旋转90度,使丝带变成衡的。然后编辑-变换-水平翻转,效果如下图所示
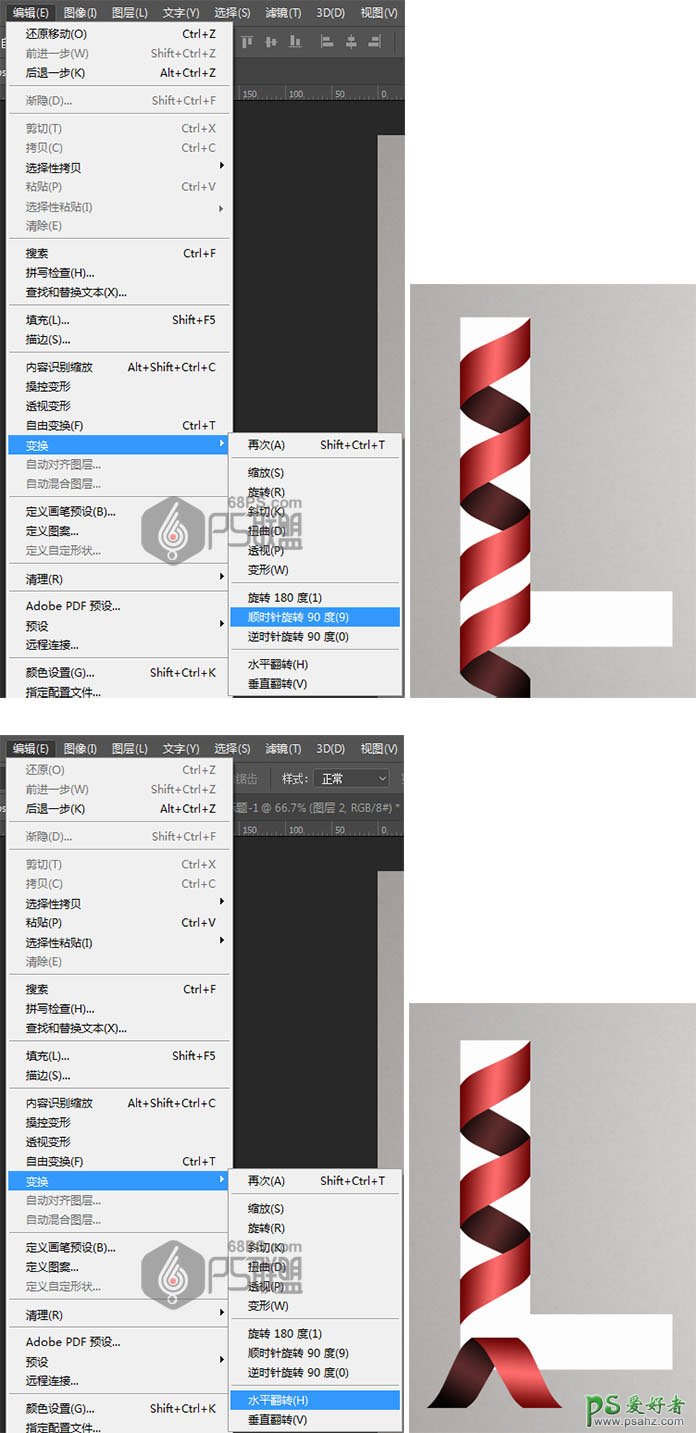
步骤15
Ctrl+J复制图层两次,并向右移动丝带,得到如下效果
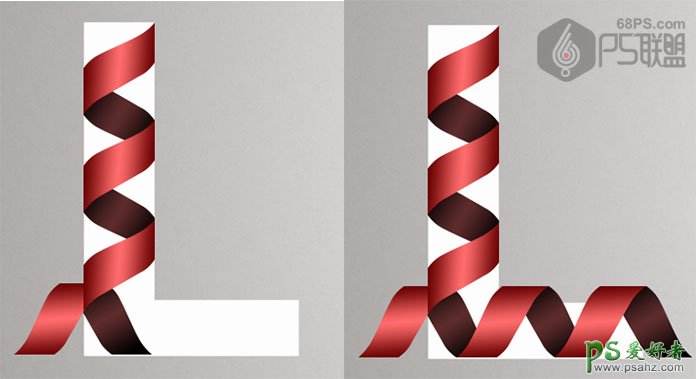
步骤16
选择像皮擦工具(E),确保图层是丝带拷贝1,把不需的部份擦掉。
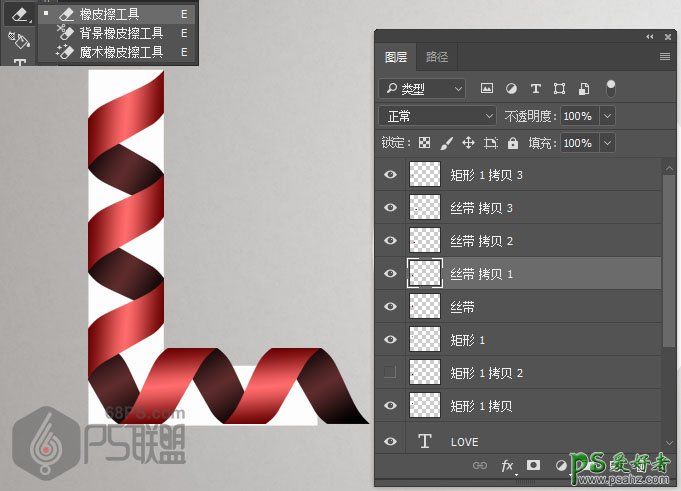
步骤17
下面我们开始给字母O做成丝带的效果。这里有一个技巧来帮助你创建“O”字母。先把水平丝带放在字母的顶部,轻的一面在左边。然后复制丝带的图层,Ctrl+T进入旋转模式,然后旋转复制40度,并移动它,使其与水平卷曲连接,然后按回车键。
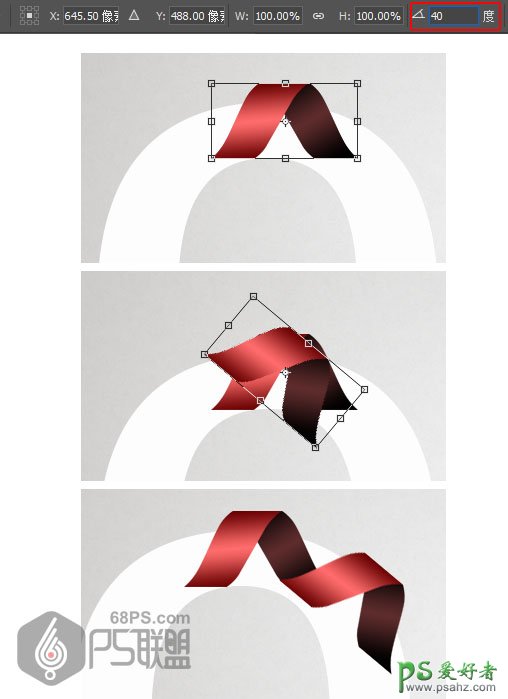
步骤18
按Alt + Ctrl + Shift + T键几次,直到创建一个完整的圆,使用橡皮擦工具(E)来去除重叠的部分。
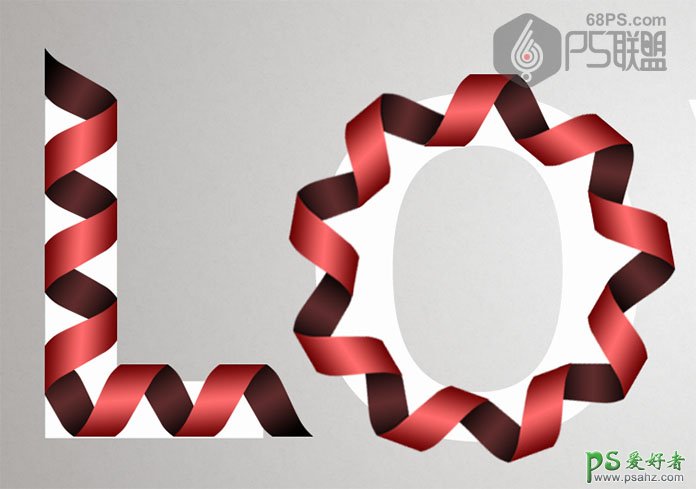
步骤19
用这些方法把余下的字母都放上丝带,完成后,使原始文本图层不可见。效果如下图:
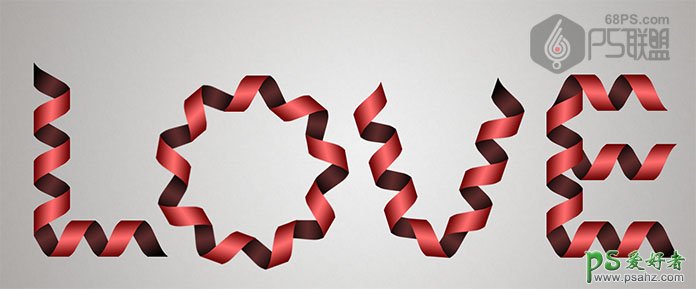
步骤20
转到图层-把个个丝带文字图层复制,得到个个的拷贝图层,Ctrl+E合并拷贝的图层,并将图层命名为丝带文字。
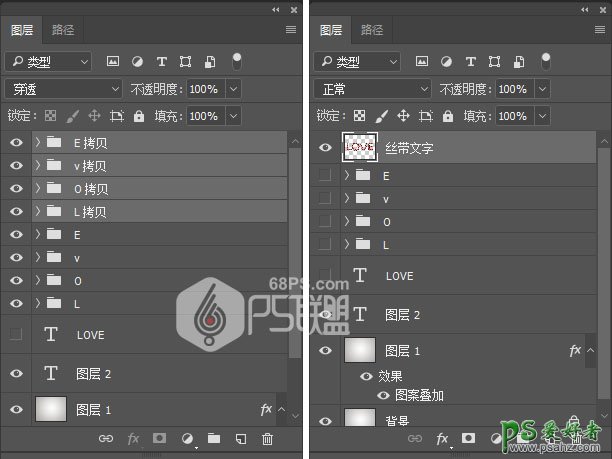
步骤21
双击丝带文字图层,打开图层样式,以应用阴影效果:
阴影
不透明度:35%距离:10
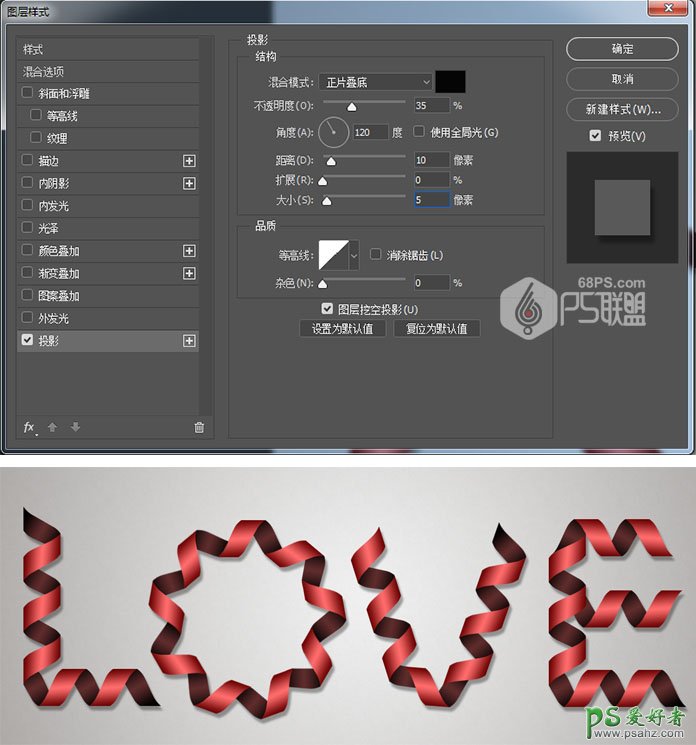
步骤22
按Ctrl键点击丝带文字图层,得到选区,然后在所有图层的顶部创建一个新图层并将其称为金色的
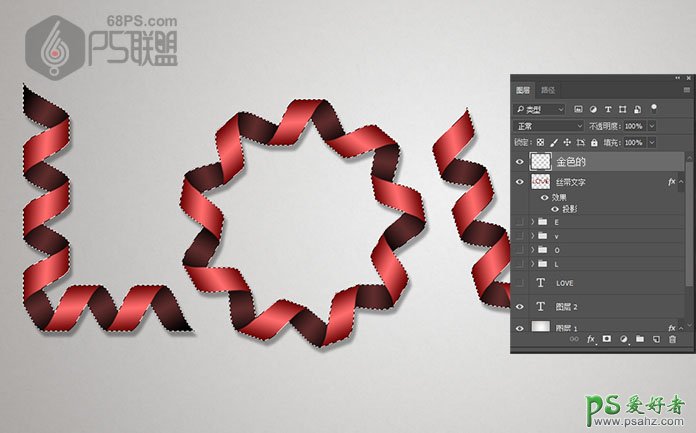
步骤23
双击金色的图层以应用以下图层样式:
斜面和浮雕
选中消除锯齿框高亮模式:亮光
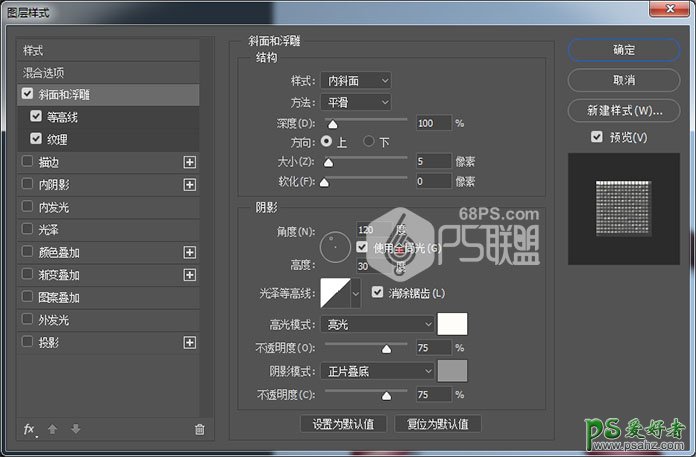
等高线
范围50%
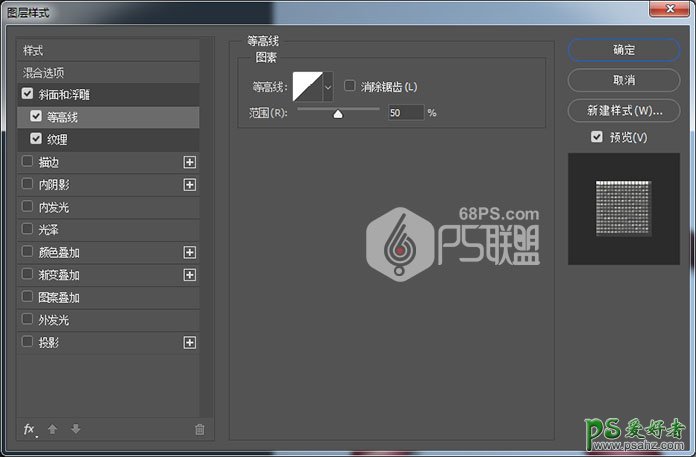
纹理
图案:黑色磁砖深度:432%
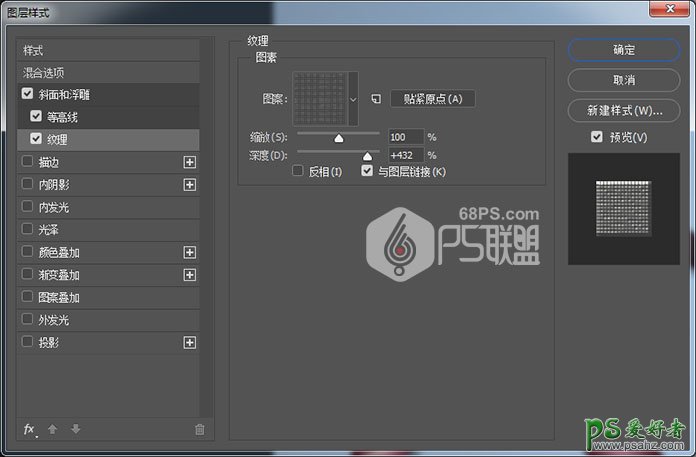
步骤24
设置前景颜色#ffb94a,选择画笔工具,选择一个95%硬度值的3px画笔,然后开始在每个卷曲的中间添加条纹。这可能需要一些时间,因为有选区在画的线都在选区之间,你可以擦除和重新创建任何你不喜欢的条纹。完成后,Ctrl+D取消选区。

步骤25
点击“图层”面板下的“新建填充或调整图层”图标,然后选择“色调/饱和度”。将色调值更改为-180。
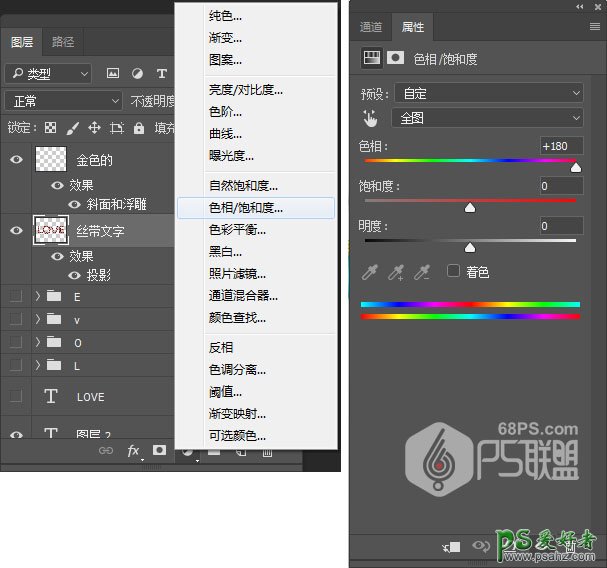
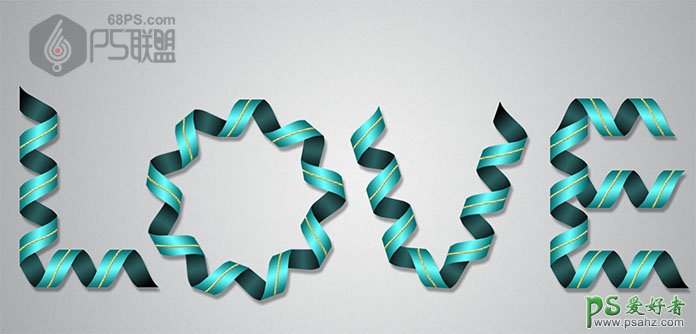
步骤26
将调整图层放置在金色的图层下方,你也可以通过调整层得到任何你喜欢的颜色。

好了,我们完成了,希望你喜欢这个教程,并找到有用方法和技巧。
一起来看下完成后的效果:

加载全部内容