设计一款抽象个性的数字人像海报图片 PS人像海报制作教程
极微设计 人气:0
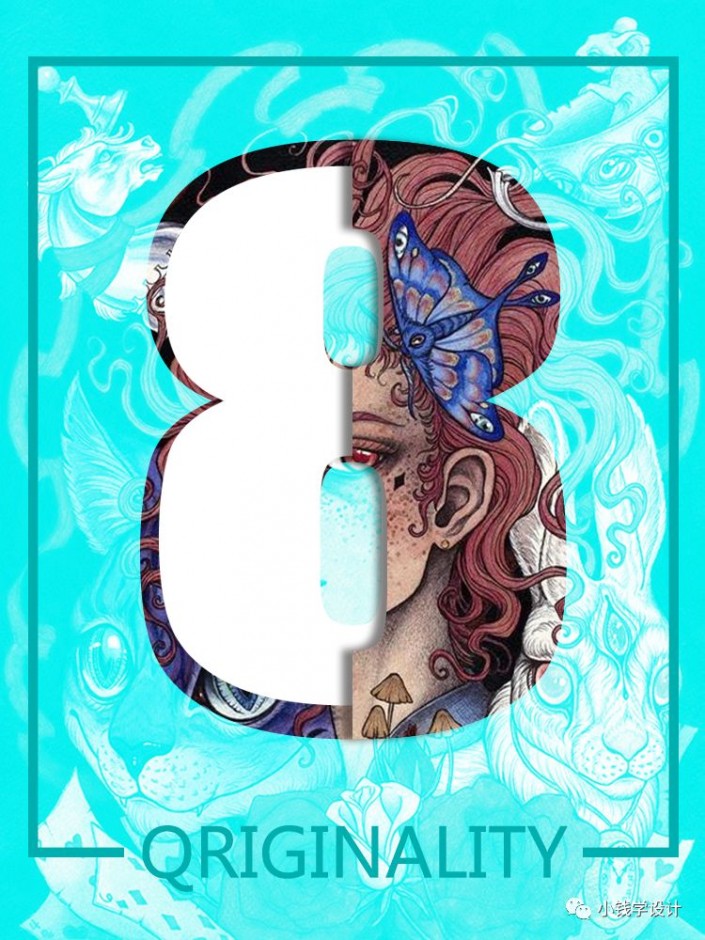
素材:
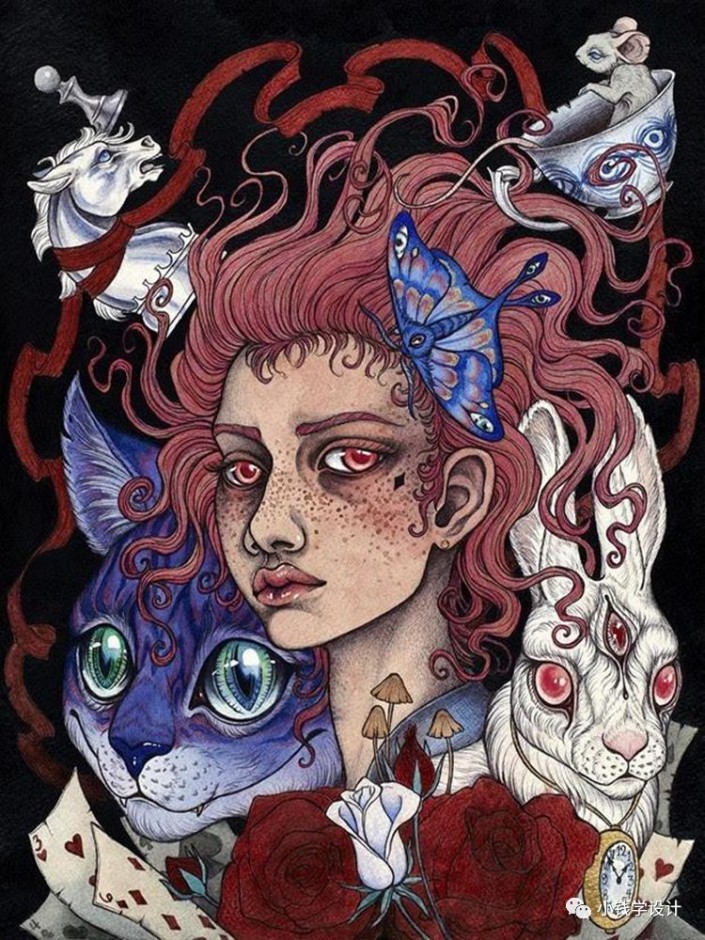
操作步骤:
第一步:
打开PS,按Ctrl+N新建一个画布(宽度:750像素、高度:1000像素,背景内容:白色),确定后,就得到“背景”图层
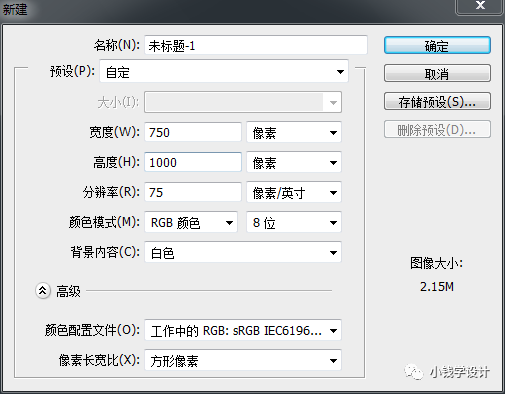
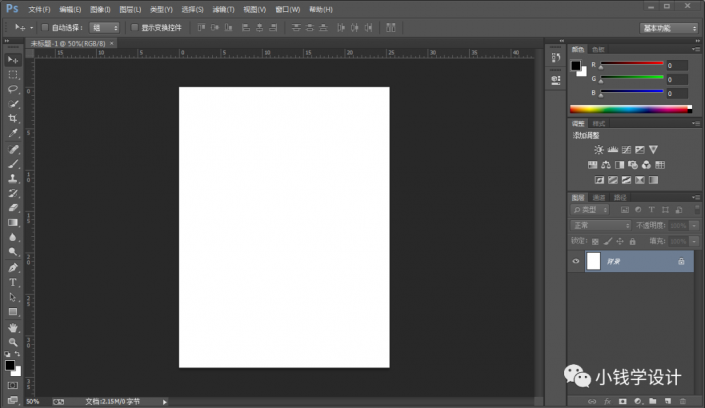
第二步:
按Shift+Ctrl+N新建一个图层,就得到“图层 1”图层;接着在“图层 1 ”图层,按Shift+F5填充(颜色:#00efef),好了后点击‘确定’
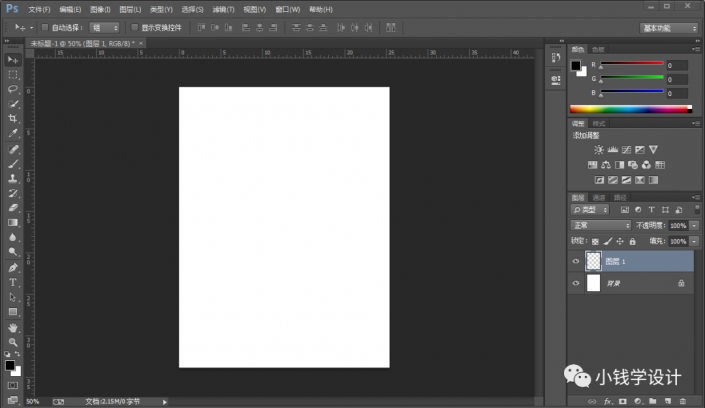
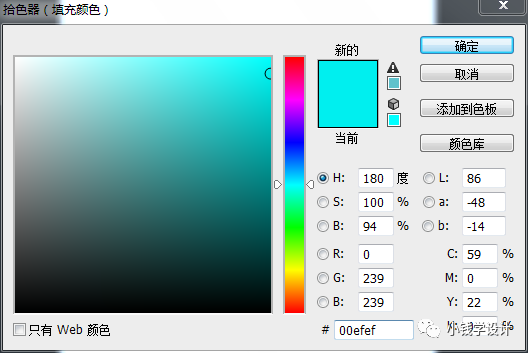
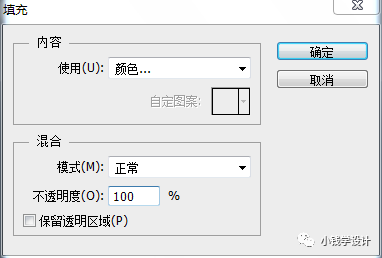
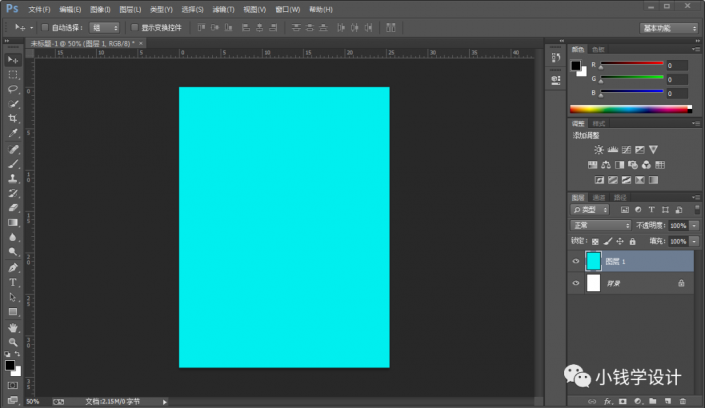
第三步:
按Alt+F+L将‘图画’素材置入,按Ctrl+T调整好素材的大小,好了后,就得到“素材”图层;接着在“素材”图层,把混合更改模式改成‘滤色’
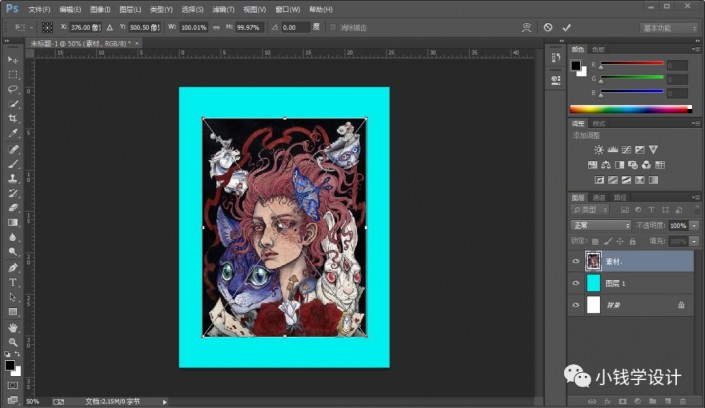
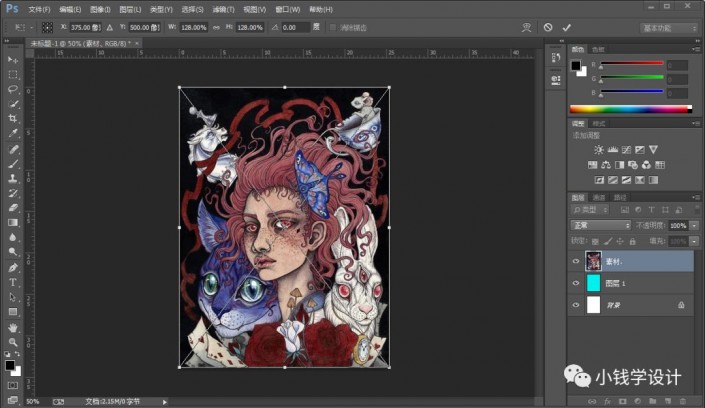
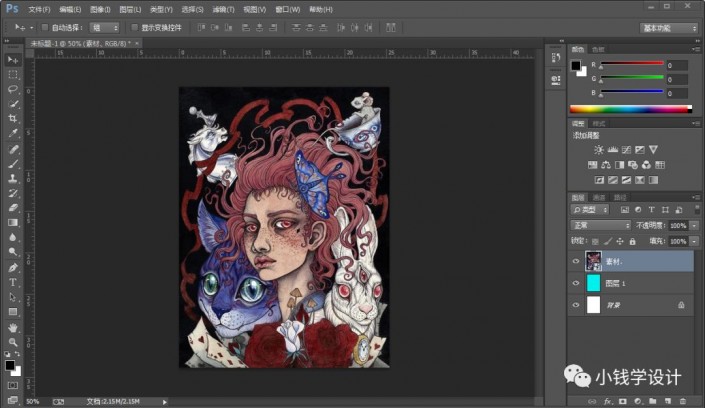
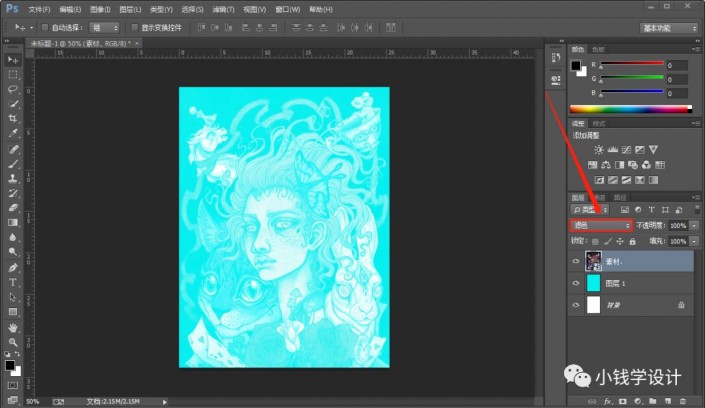
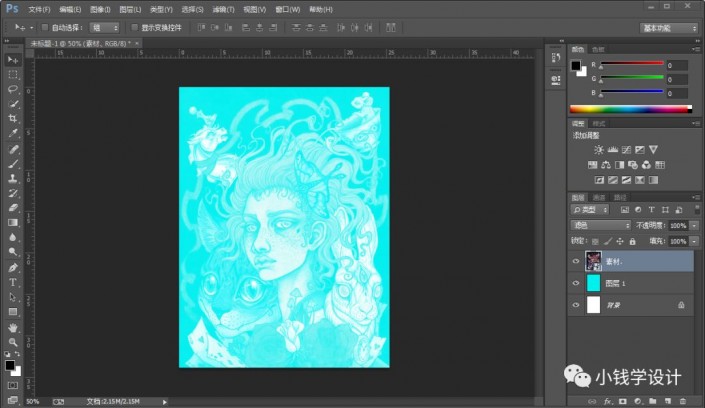
第四步:
按T使用文字工具,输入文字‘8’,按Ctrl+T调整好文字的大小,好了后,就得到“ 8 ”文字图层
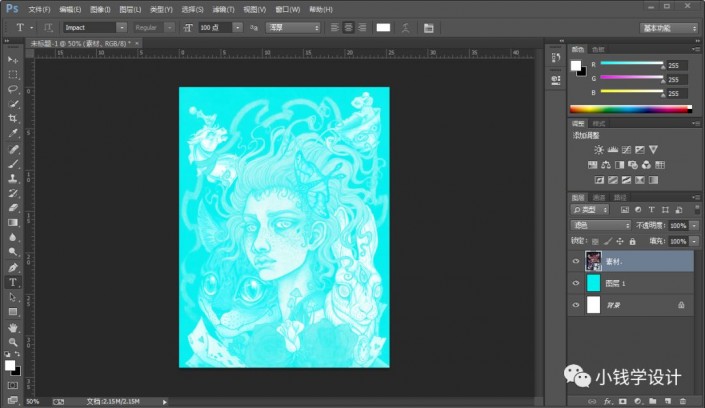
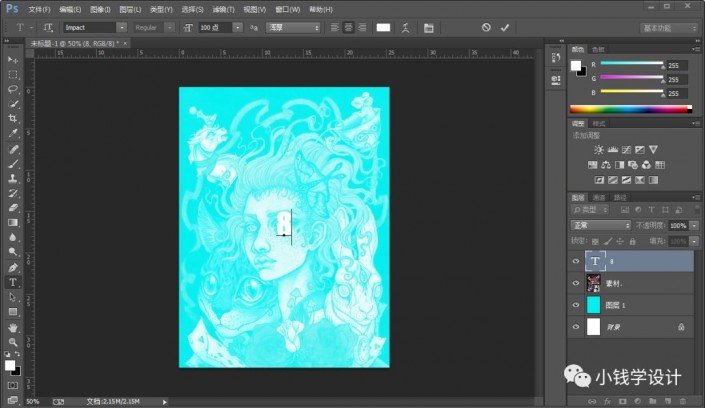
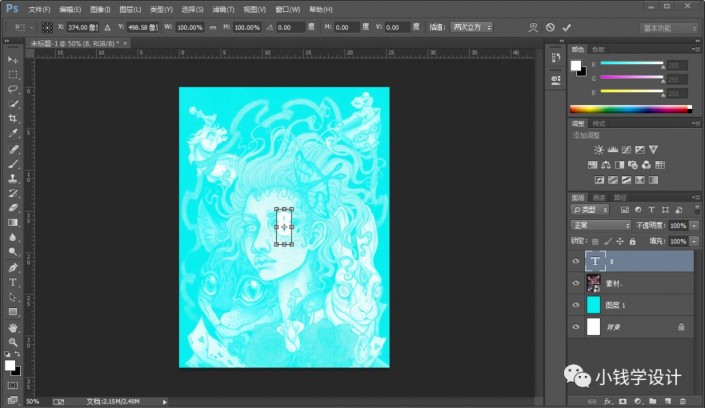
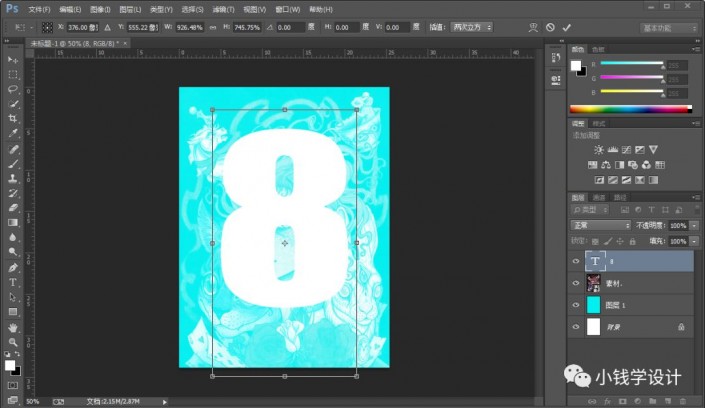
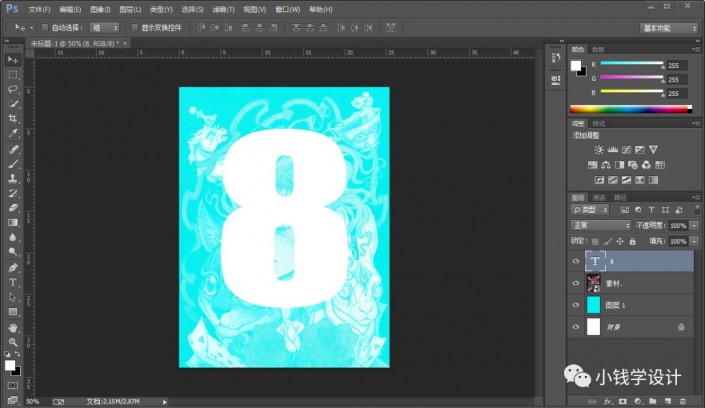
第五步:
鼠标右键单击“ 8 ”文字图层选择‘栅格化文字’功能,好了后,就把 8 文字图层 栅格化;接着在“ 8 ”文字图层,按两下Ctrl+J复制拷贝出两个8文字图层,就得到 “8 拷贝”文字图层 和 “8 拷贝 2”文字图层
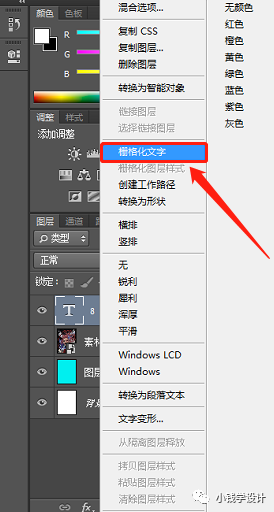
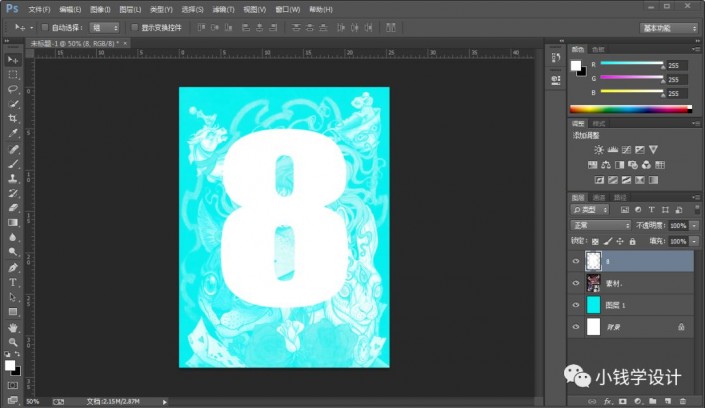
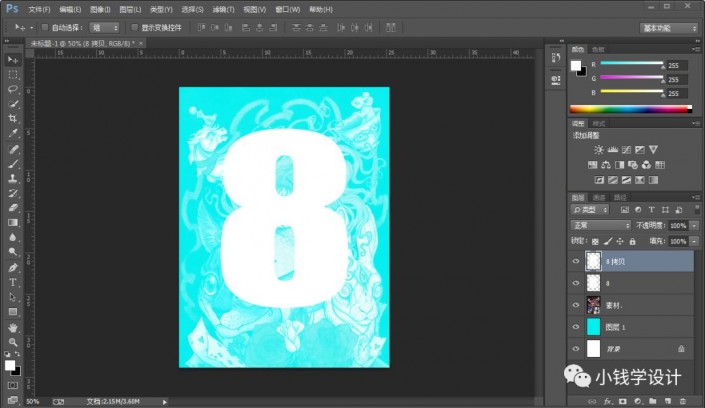
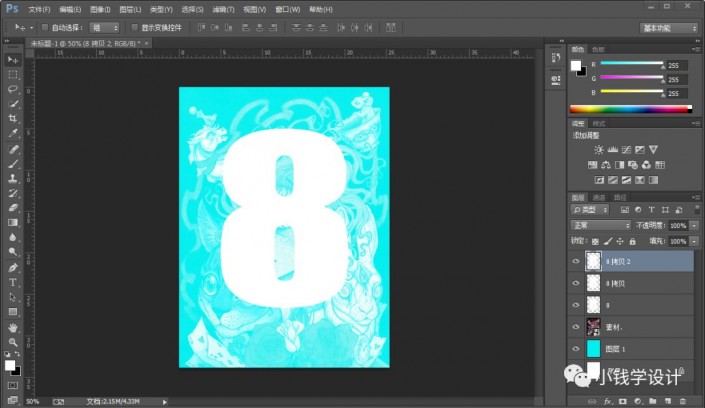
第六步:
在“8 拷贝 2”文字图层,按M使用矩形选框工具,框选出‘8’文字的左半部分;接着按Delete键清除;然后按Ctrl+D取消选择
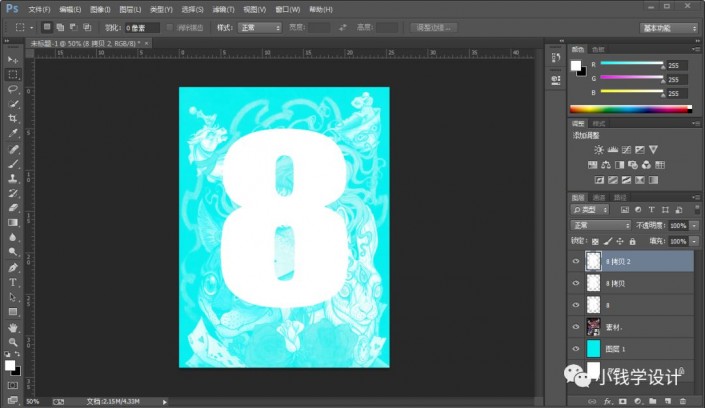
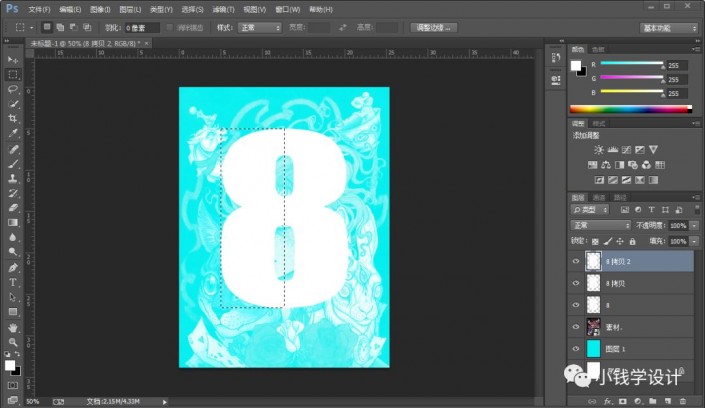
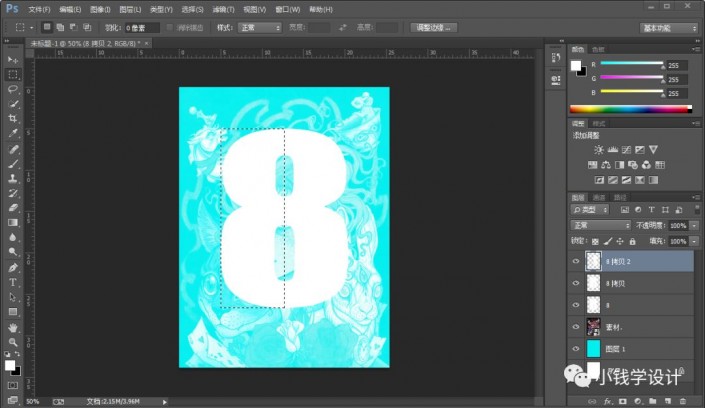
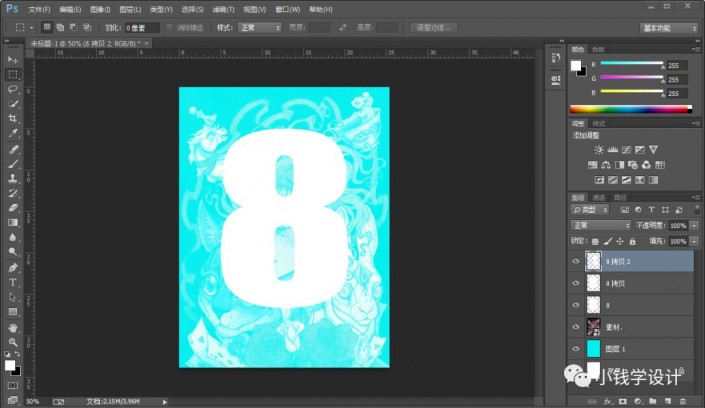
第七步:
按Alt+F+L将‘图画’素材置入,按Ctrl+T调整好素材的大小,好了后,就得到“素材”图层;接着把这个“素材”图层的图层顺序拖移动到“ 8 ”文字图层的上面;然后在这个“素材”图层,按Ctrl+Alt+G创建剪贴蒙板
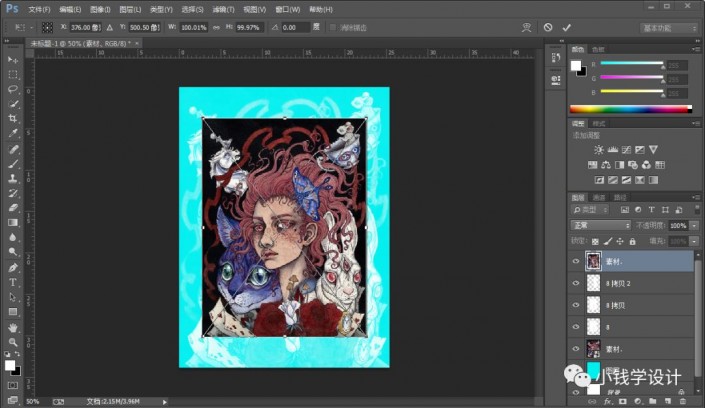
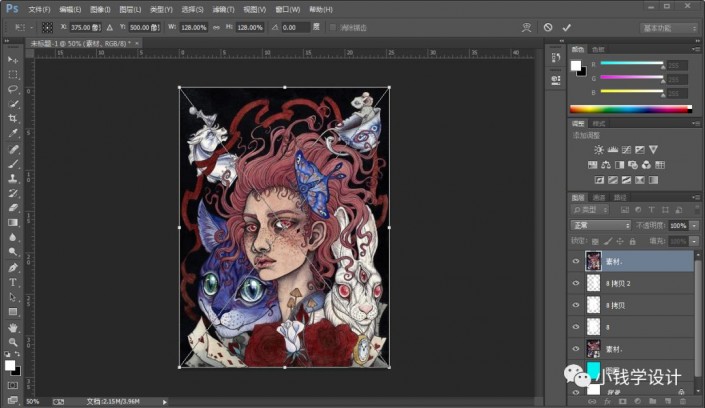
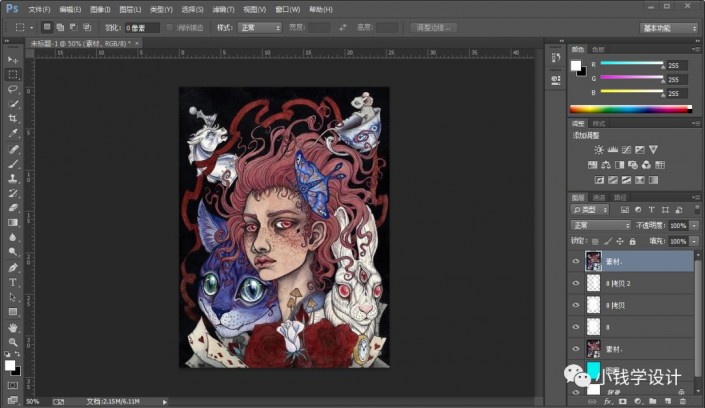
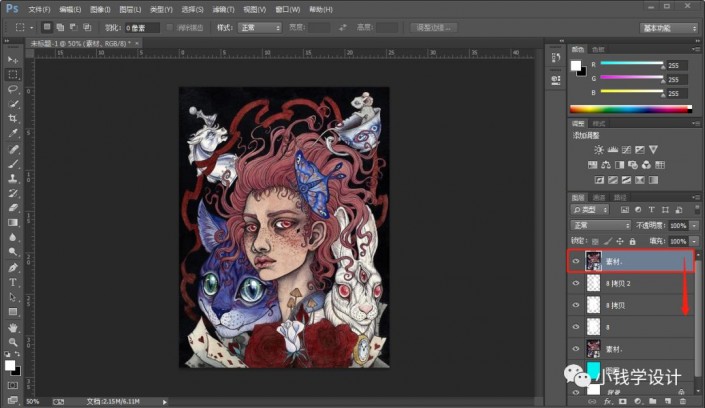
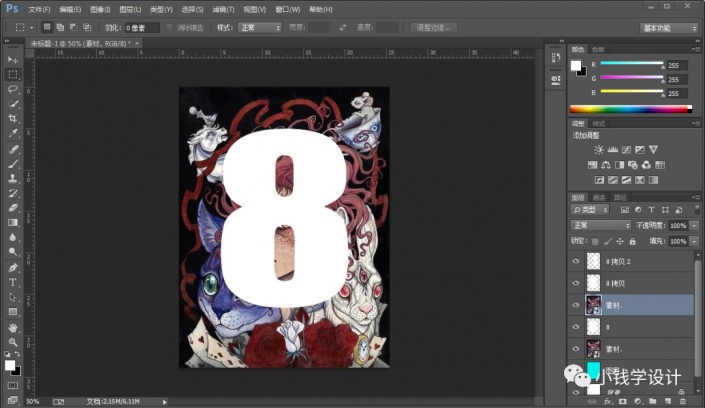
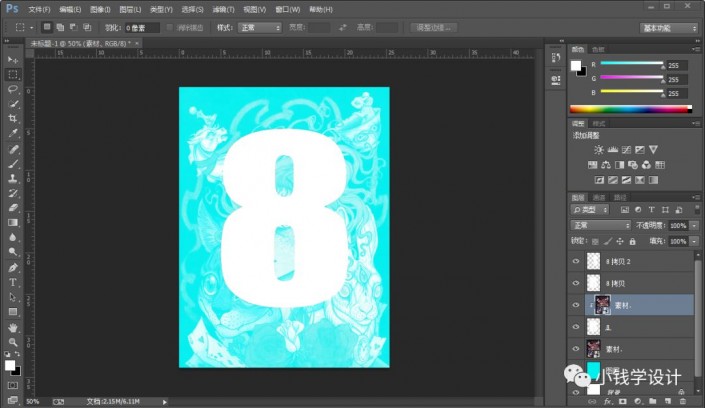
第八步:
按Alt+F+L将‘图画’素材置入,就放在“8 拷贝 2”文字图层的上面,按Ctrl+T调整好素材的大小,好了后,就得到“素材”图层;接着在这个“素材”图层,按Ctrl+Alt+G创建剪贴蒙板
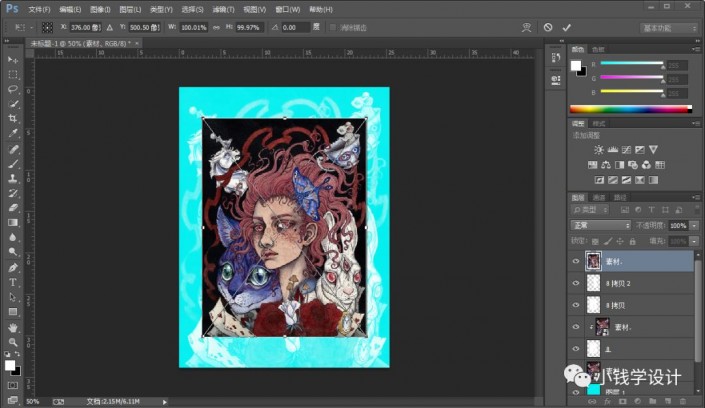
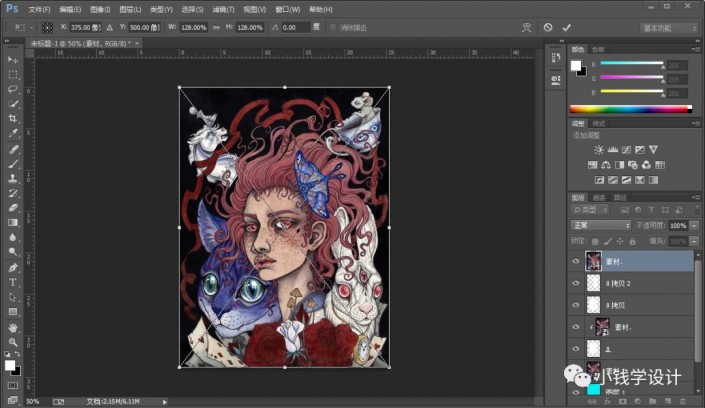
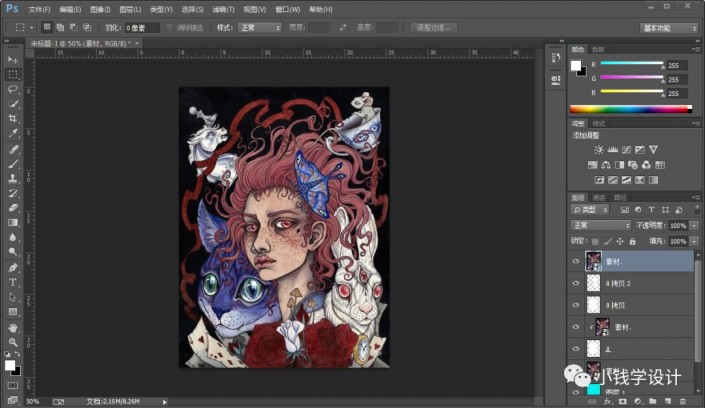
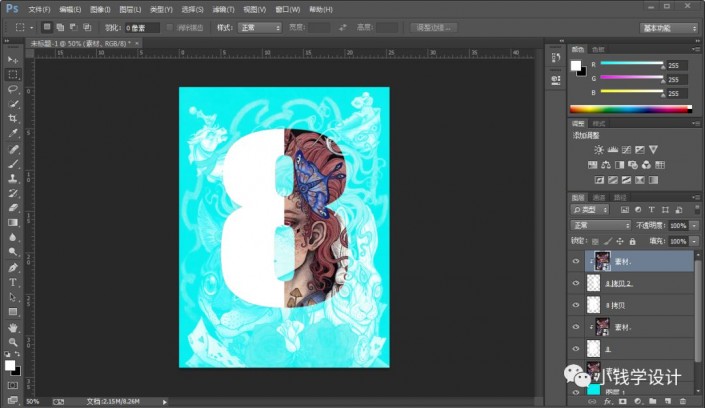
第九步:
在“8 拷贝”文字图层,按Ctrl+T调整缩小一下白色‘ 8 ’文字的大小
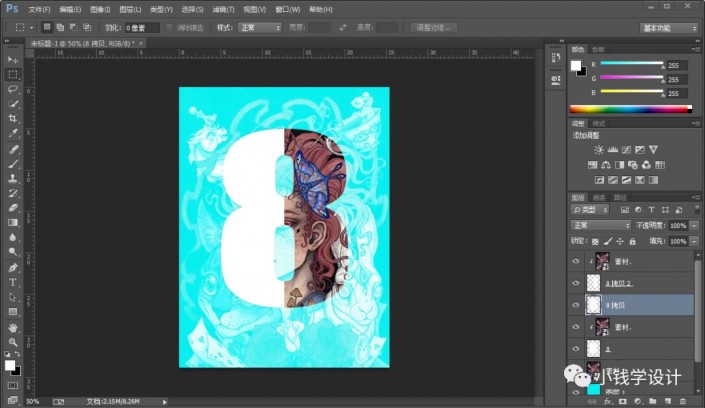
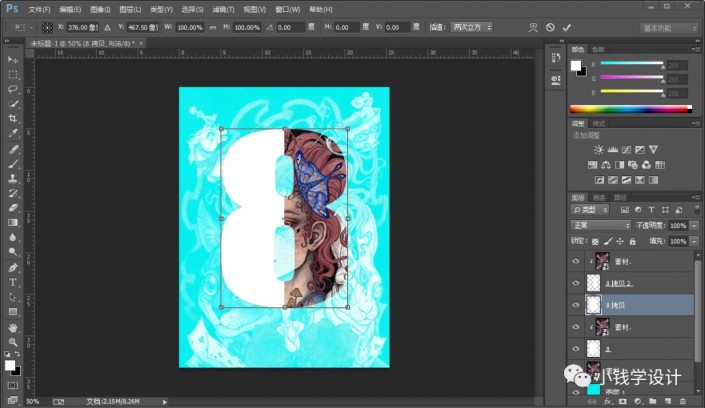
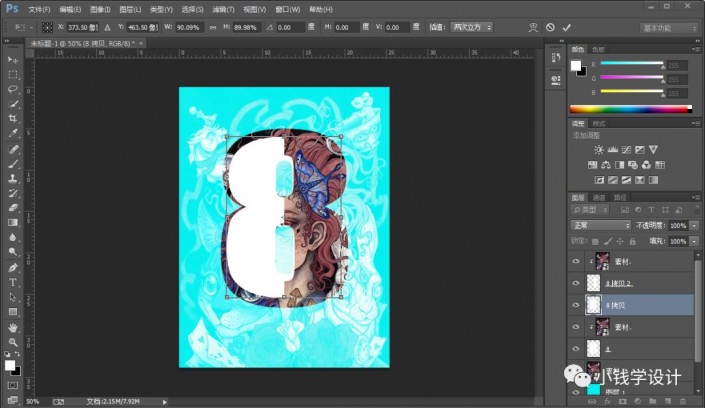
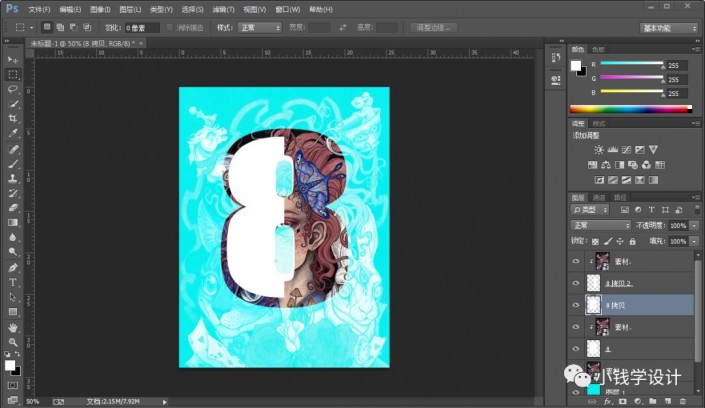
第十步:
在“8 拷贝 2”文字图层,点击选择:图层 >图层样式 >投影,修改(混合模式:正片叠底、颜色:黑色、不透明度:50%、角度:0度、把‘使用全局光’打勾、距离:10像素、扩展:10%、大小:10像素、等高线:线性),好了后点击‘确定’
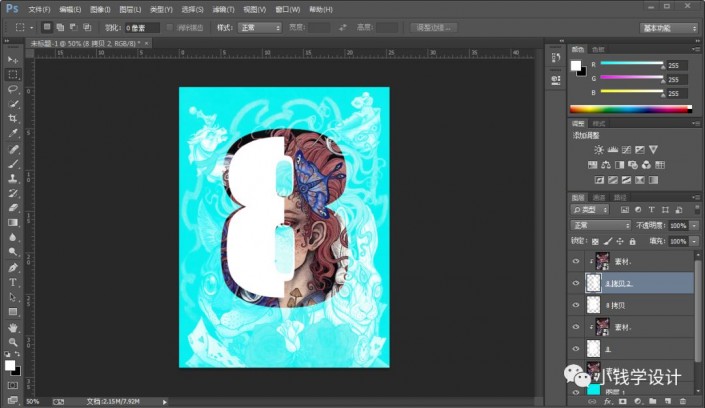
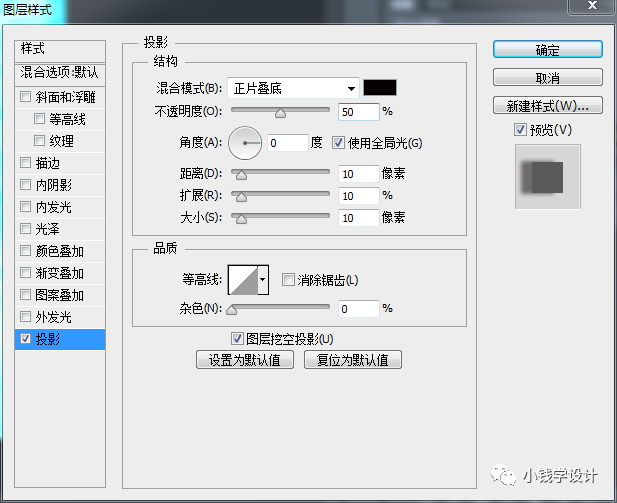
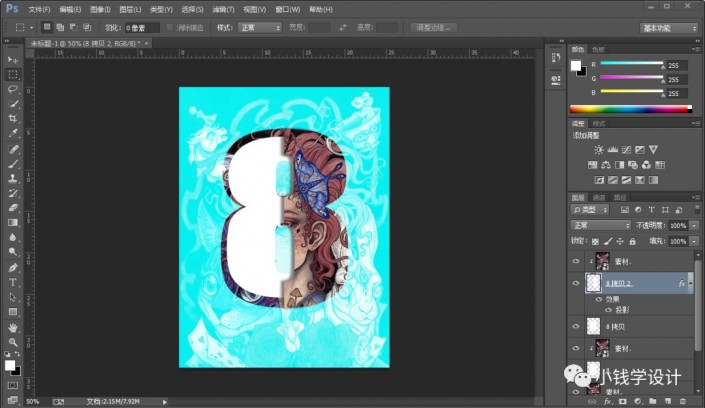
第十一步:
按U使用矩形工具,设置(填充:无、描边:#00afaf、描边宽度:10点),在图像中拖画出一个矩形框形状,好了后,就得到“矩形 1”图层;接着鼠标右键单击“矩形 1”图层选择‘栅格化图层’功能,就把 矩形 1 图层 栅格化
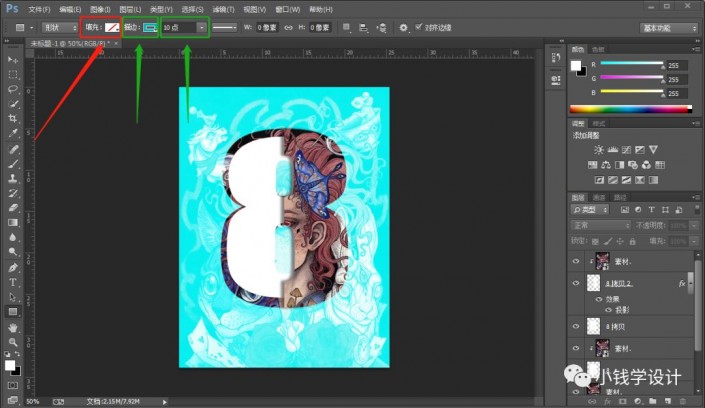
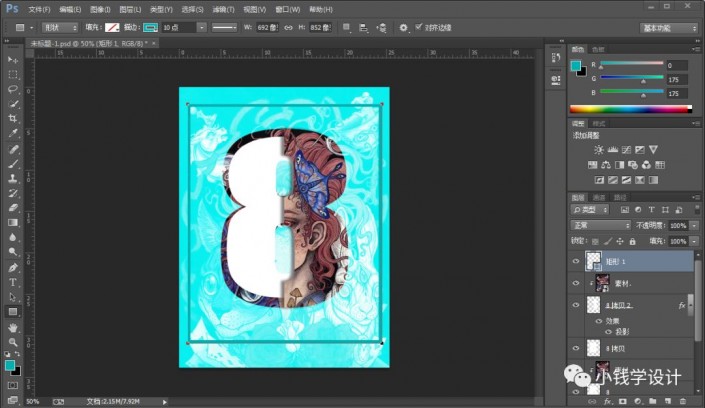
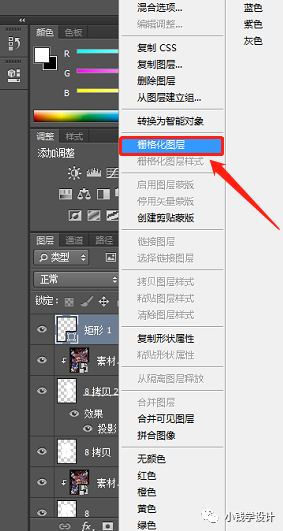
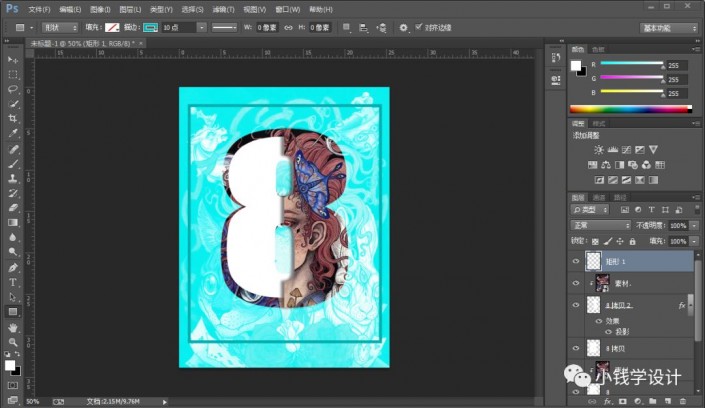
第十二步:
在“矩形 1 ”图层,按M使用矩形选框工具,框选出矩形框形状的下面中间部分;接着按Delete键清除;然后按Ctrl+D取消选择
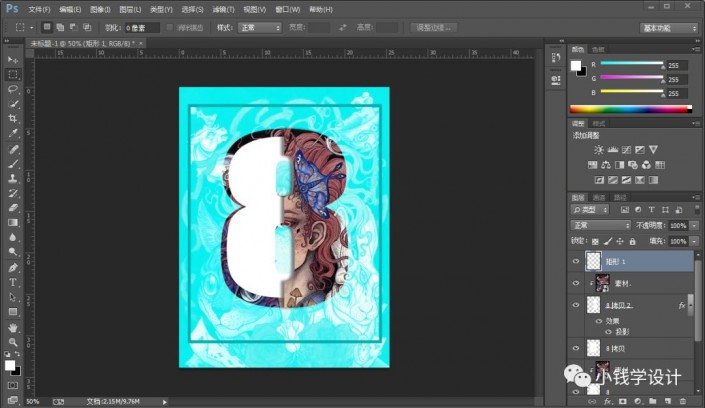
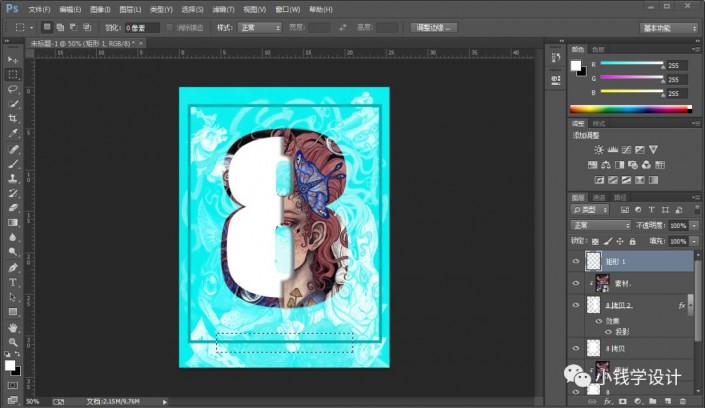
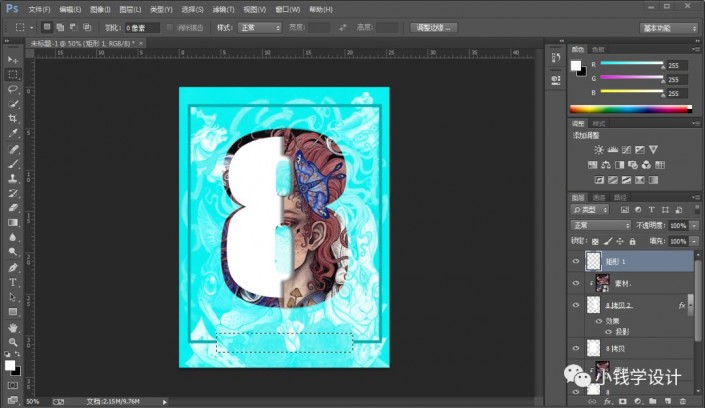
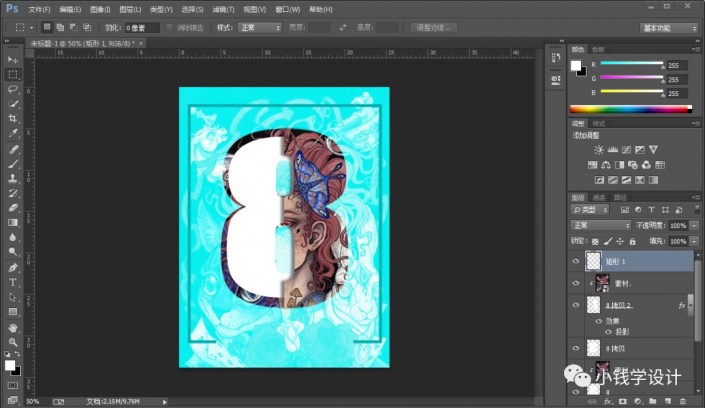
第十三步:
按T使用文字工具,在矩形框形状的下面中间空档部分,随意输入一些自己喜欢的文字,使海报效果更佳,即可完成。
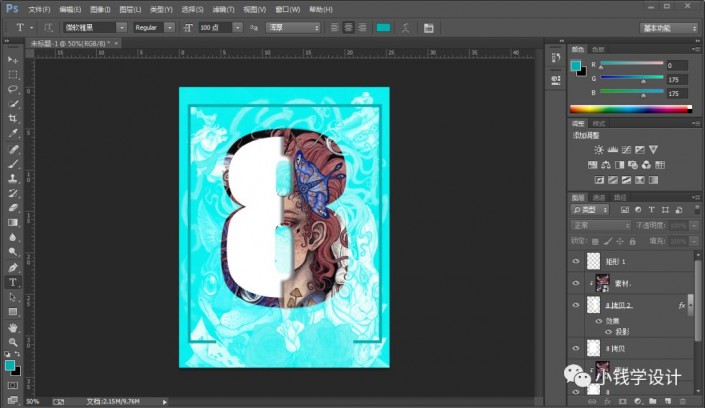
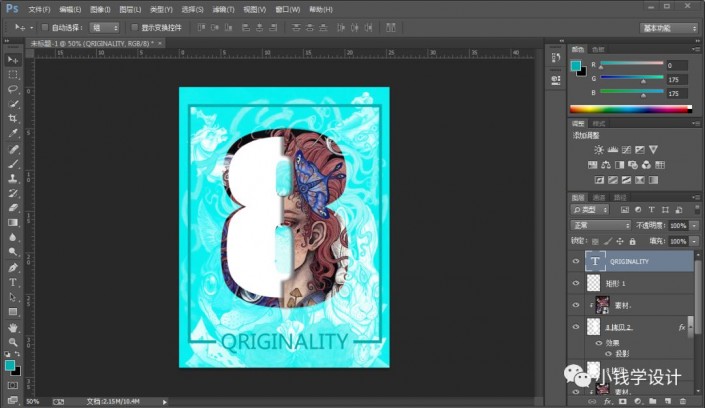
最终效果:
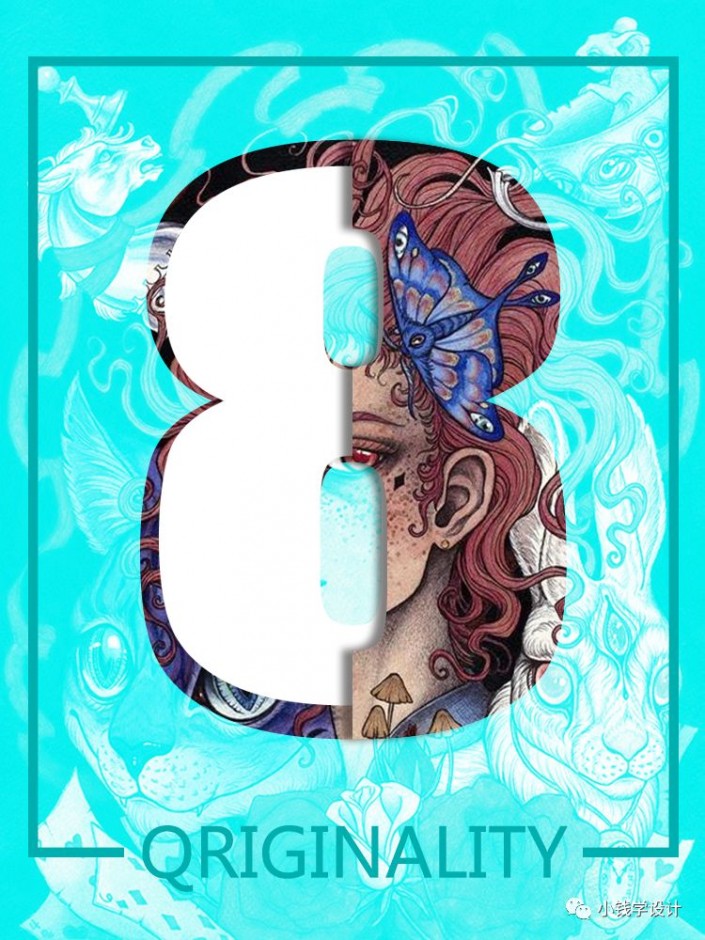
加载全部内容