把自己的头发染成各种颜色 Photoshop人物头发换颜色教程
PS教程部落窝 人气:0
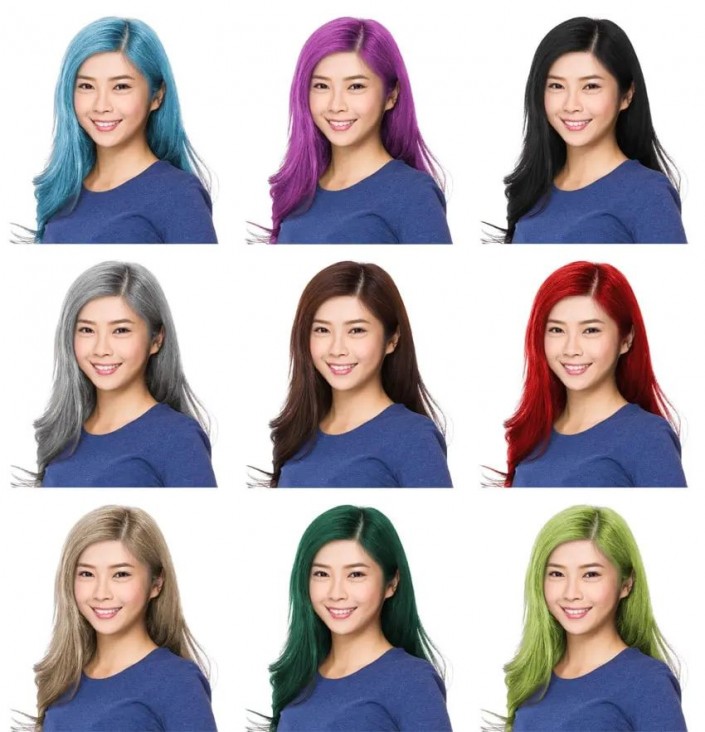
操作步骤:
1.如何在Photoshop中选择头发
你选用的照片必须是清晰的高像素图片,或者如果你想不用你自己的照片来完成s本篇教程,你可以和我使用同样的一张照片来操作,亦或者其他的符合上述要求的照片均可
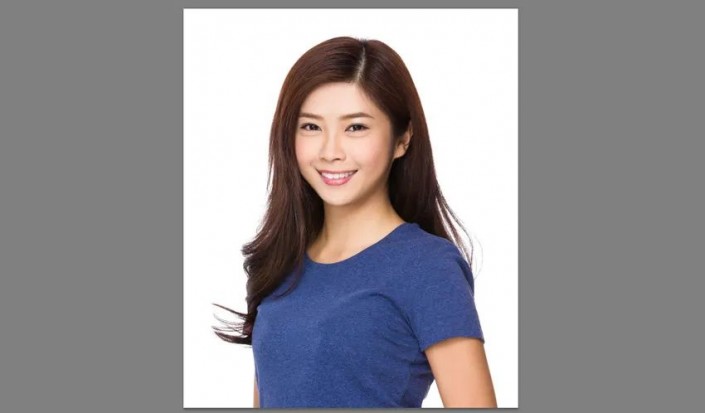
步骤1
在Photoshop中打开你选用的照片,在工具栏中找到套索工具并长按显示它的子工具集,选中磁性套索工具

步骤2
接下来选择头发边缘的任意一个位置单击,并开始沿着头发的轮廓缓慢移动鼠标去做选区。请尽可能尝试去做,即便你的选区最后不是那么的完美也不用太担心,之后我们会做进一步的调整。当你完成整个头发轮廓的框选并回到起点时,单击起点位置闭合选区
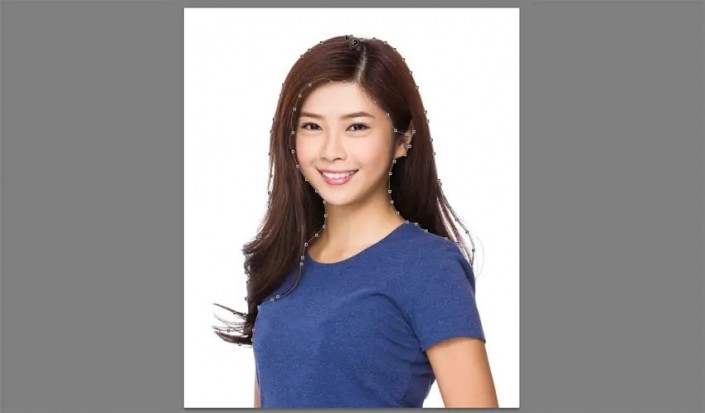
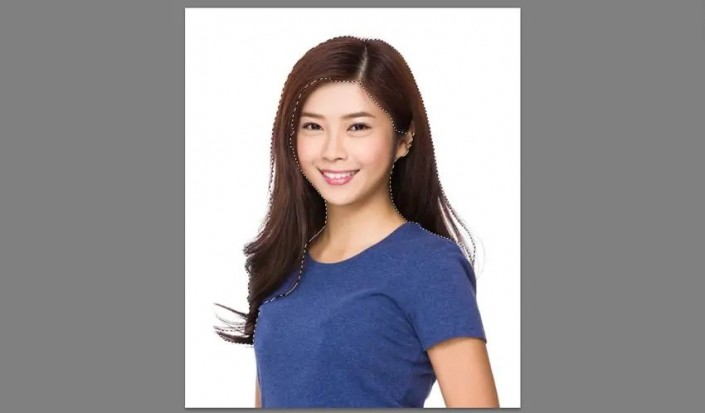
步骤3
至此,我们拥有了一个大致的头发选区,但可能并不完美。要想进一步对选区进行调整,打开选择 > 调整边缘

步骤4
之后,一个新的窗口会弹出,并且照片会预览为默认的视图显示边缘效果,你也可以根据需要改变不同的视图形式。其中,叠加选项可以最好的显示照片周围的选区状况(例:头发中有还没有被选中的部分);用黑底/白底选项可以更清晰的显示已选中的区域。每个不同视图选项后跟随的字母是快捷键,它们可以让你更轻松的在不同视图模式间切换
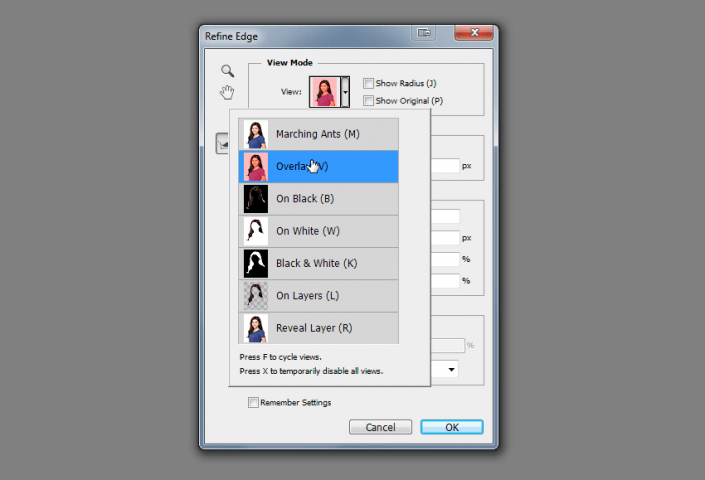
勾选智能半径并微调下面的拖动条,你可以通过观察修改该设置是如何影响选区的范围的
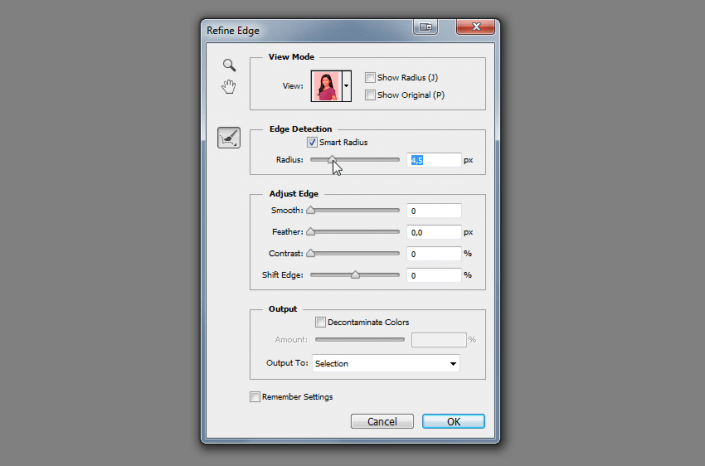
步骤5
如果你现在将鼠标指针移动到图像上,你会发现你的鼠标会变成一个特别的笔刷形状——这个工具叫调整半径工具。你可以用它告诉软件有哪些地方你希望它额外小心的添加到选区中去。你也可以在按住Alt键的情况下删除特定部分的选区。请注意,由于这个工具是基于某种特殊算法的基础上工作的,所以可能你的操作得到的最终结果并不完全就是你想得到的。
你需要耐心的慢慢尝试并试验出合适你的效果,如果你对任何步骤不满意,别担心,你可以随时取消操作并重头再来
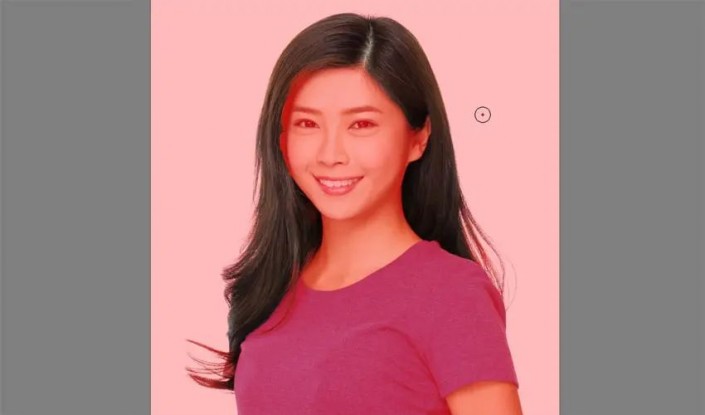
在不同视图间切换有助于更好的观察操作的结果,你可以在任意一种视图下“描画”调整边缘,但可能在大部分视图中并不能很好的观察到哪些部分被选中了。
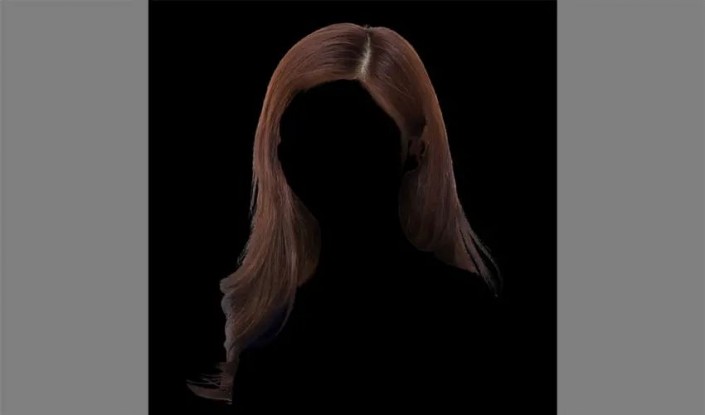
步骤6
当你完成了所有选项的调整之后,更改输出到为新建带有图层蒙版的图层,然后点击确定
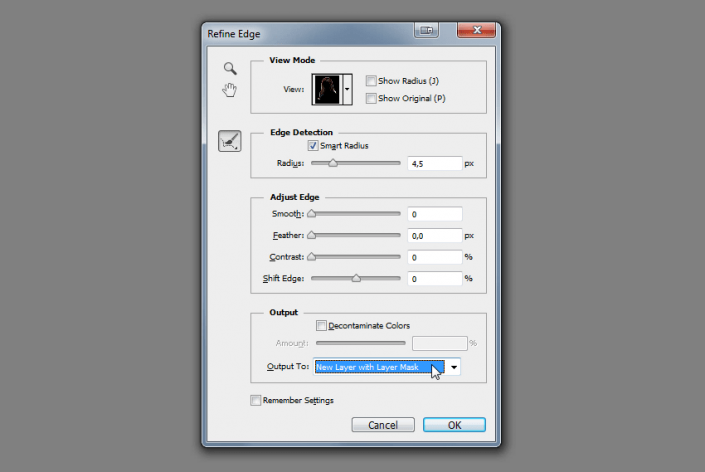
步骤7
至此,人像图层的复制就被创建了,如果你将原始的人像层隐藏掉你应该只会看到头发部分的显示

虽说调整边缘工具已经非常强大了,但它始终是一种基于软件算法的工具,所以它也没办法计算到所有的细节。这个时候我们就需要手动的进行一些微调。
在所有图层的底部创建一个新图层,并用油漆桶工具(G)将其填充为黑色,接下来调低原始的人像图层的不透明度直到你只能隐约看见脸部的像素。
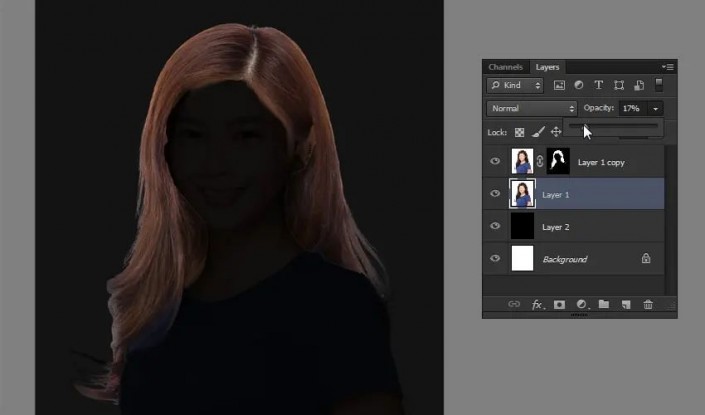
步骤8
现在返回到我们复制的图层,它有一个图层蒙版:蒙版中黑色的区域会使图层形成透明的区域,而白色的部分将会变为不透明并显示原始的图层像素。如果你点击选中图层蒙版,你也可以根据以上的规则用画笔对蒙版进行修改。
我们可以用一个硬度较低且流量较低的画笔小心的修改在皮肤和头发交界的地方,这些对于交界处的微调需做到不能太过生硬, 用黑色、白色或不同深度的灰色去为特定的区域营造介于透明与不透明之间的不同程度过渡的效果。
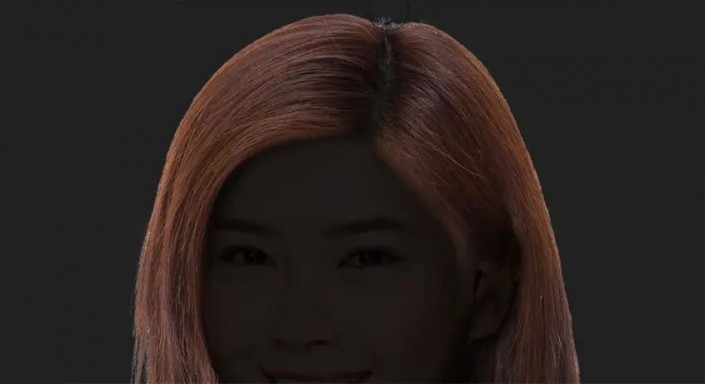
当你完成这一步后,你只需要简单的删除黑色的背景图层,并将原始人像的图层的不透明度调整回100%即可
更改头发的颜色。
2.如何在Photoshop中更改图像的颜色
步骤1
Photoshop现在已经知道我们希望修改的头发区域在哪里了,所以现在我们可以开始最有趣的环节,首先打开窗口 > 调整并点击色相/饱和度添加调整图层

步骤2
创建剪贴蒙版(Control+Alt+G)去让调整图层的效果仅限于头发图层之内,勾选着色命令可以让我们有更多选项去调整不同的效果,接下来通过调整色相游标去改变头发的颜色,这样可以让你在利用原有头发明暗变化的基础上尝试不同的颜色。
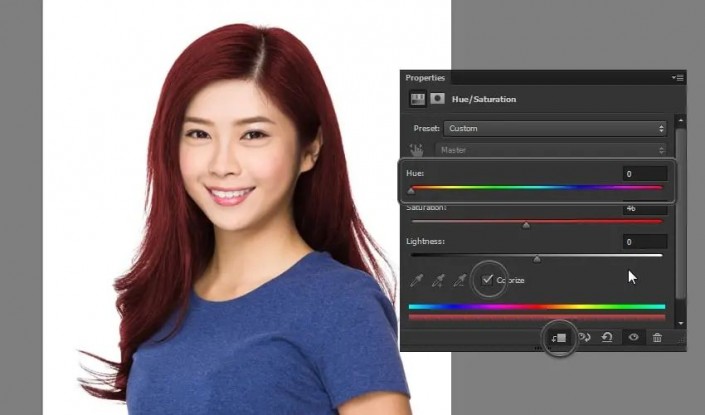
同时,你可以简单的通过调低明度游标的值去让头发颜色变深,所以如果你有一头金发,你是幸运的——你仅需要改变游标的数值即可尝试变幻各种艳丽的发色。
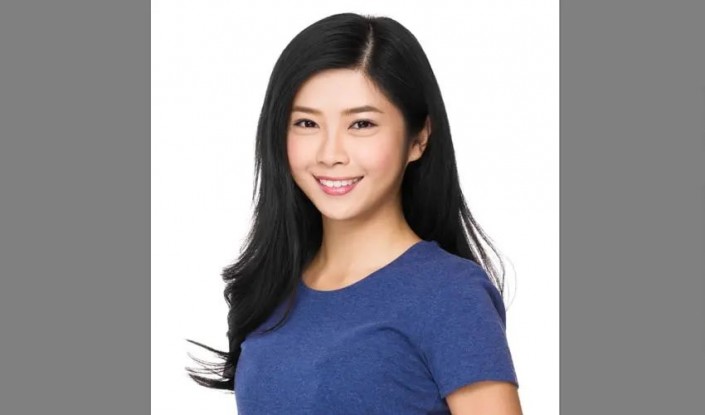
步骤3
如果你想要更多更饱和的颜色,并且你的头发是偏深色的,那么我们还需要其他的一些操作。首先,创建一个暗色的调整图层,然后复制这个调整图层(Control+J)并调整至一个你想要得到的最终颜色

接下来,右键点击刚才创建的第二个调整图层并点击混合模式选项,你注意到菜单下部的混合颜色带了么?至此,你需要知道如果你向右侧拖动下面黑色的游标,这个图层将会显示更多底部的深色像素;这个时候如果你按住Alt键,你同时可以将一个游标分离成两个并分别定位,这样可以使最终的过渡效果变的更柔和。
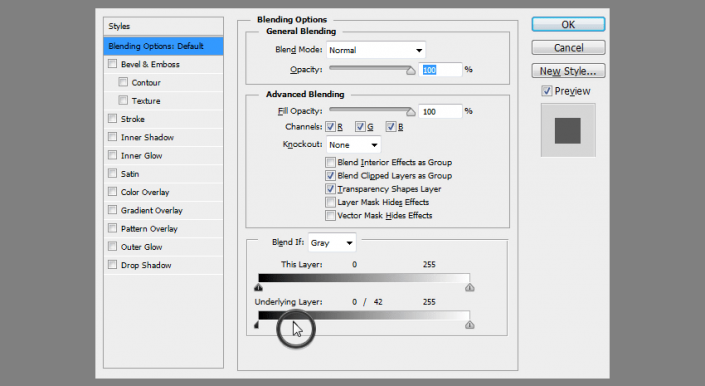
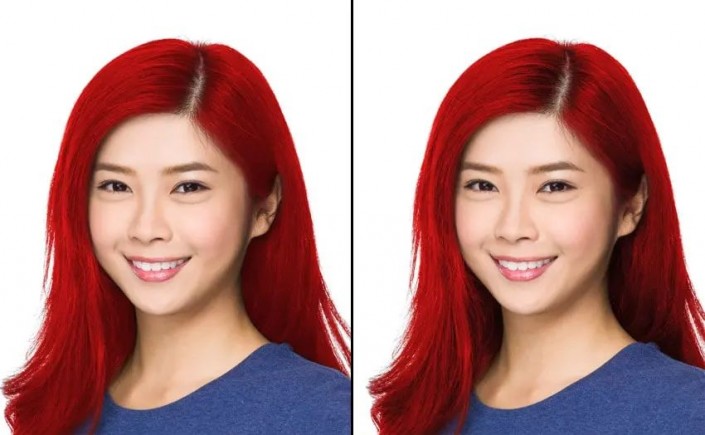
混合颜色带允许你在不添加更多新调整图层的基础上创造出更加完美的颜色对比效果
步骤4
你可以用完全相同的办法去添加高光,你只需要新建一个调整图层并使其调整至一个同样颜色但拥有更加明亮颜色的图层……
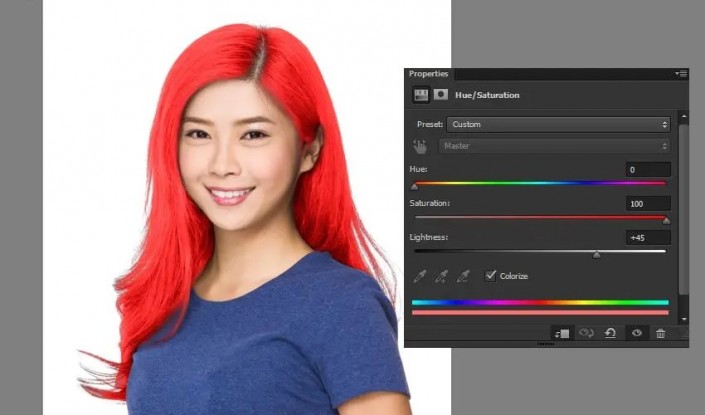
步骤5
通过同样的方法隐藏其大部分区域,只在高光的部位留下一些可见的颜色
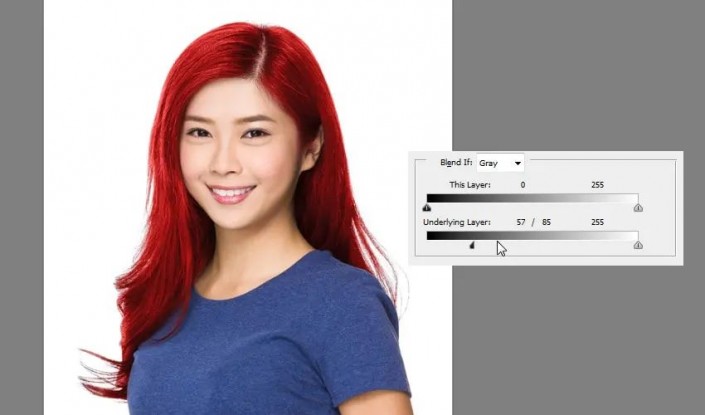
步骤6
你想要更亮的颜色?像是金色?那么在实现的方法上会像是处理现实中的黑色头发一样,我们需要先将其漂白。首先创建三个完全没有饱和度的调整图层:深灰 > 浅灰 > 更浅的灰,然后我们可以使用混合颜色带来更自然的整合他们
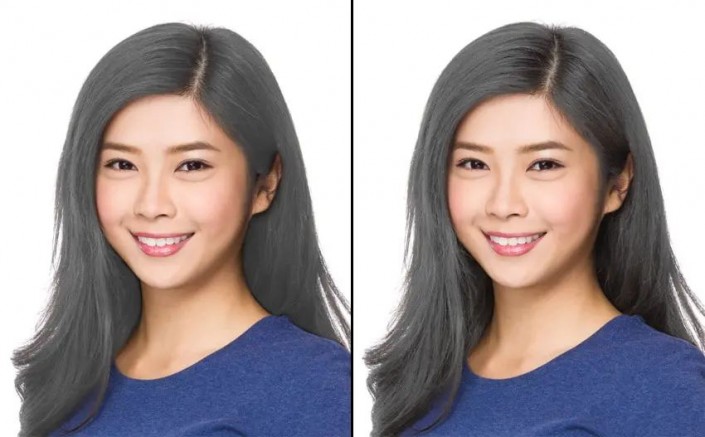
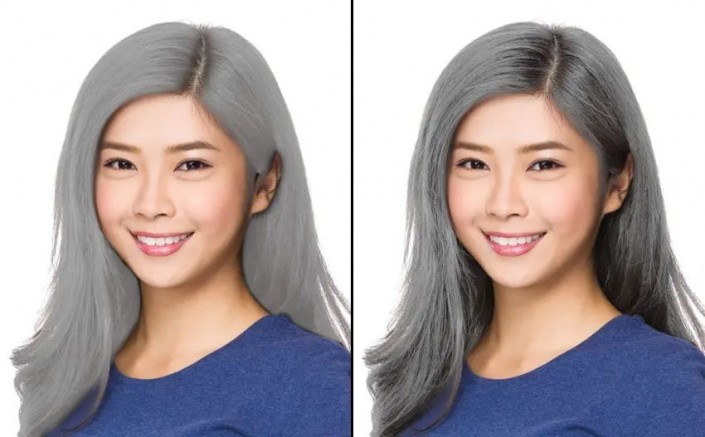
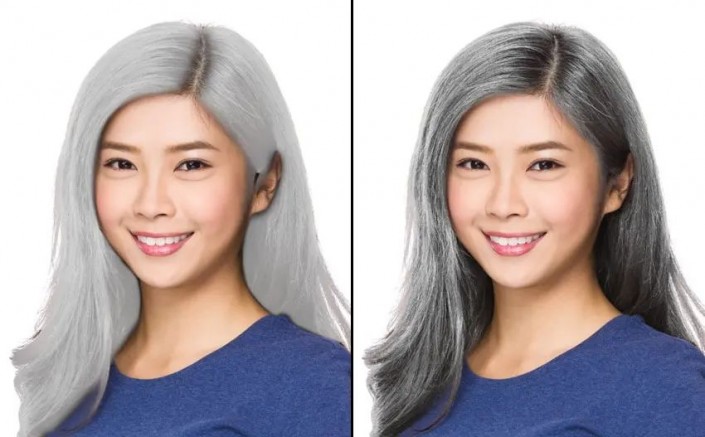
步骤7
以上的步骤完成后,你可以通过调整色调来使图片整体以达到统一的结果,如果你对该图像有任何地方不满意,你甚至可以用画笔在图层蒙版上进行手动微调
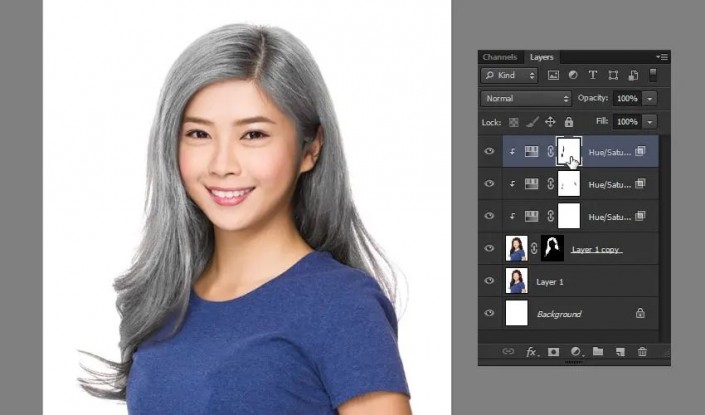
步骤8
最后,你只需要简单的添加另外的一个带有颜色的调整图层并将其调整至你期待的任意明亮的颜色就好了
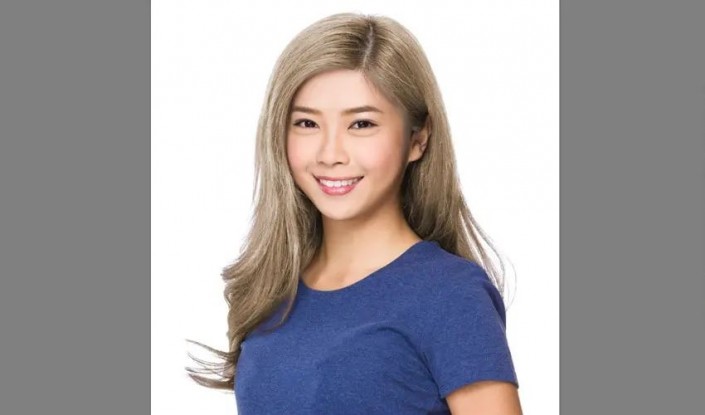
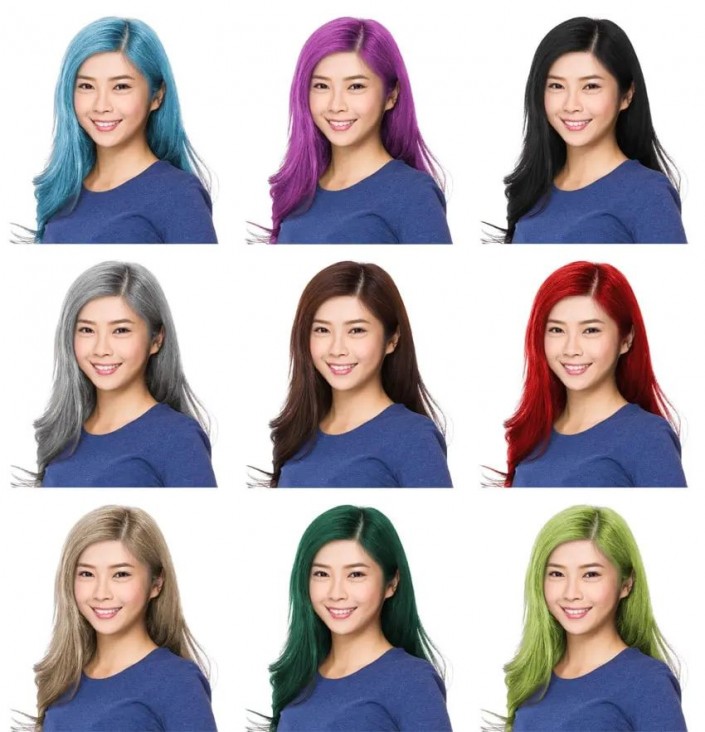
加载全部内容