海报 CorelDRAW立体字教程 结合PS软件设计常见的海报3D立体字
尚定制 人气:0


第一步,用cdr打上扫一扫关注我们,编辑自己想要的效果,可以适当加入一些装饰,比如五角星等,这里就不多说了,如果cdr不熟悉,不会艺术字体编辑的,可以关注我的微信公众号(普金福:cmyt_1688)留言,我会根据你们的要求发相关教程。

复制一个图层,准备做立体效果了。
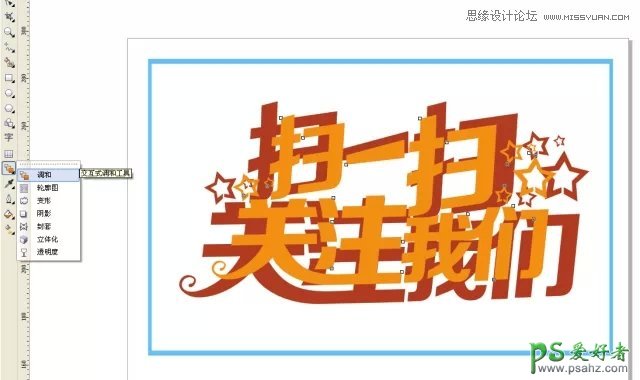
这里我们需要用调和工具做立体效果,估计有同学会问了,为什么不直接用立体工具呢,因为立体工具颜色不好调整,根据自己想要效果选择最能达到这一效果的工具,如果还要用ps做后期的话也可以直接用立体工具。

选择第一个图层用调和工具拉向第二个图层就得到如图效果了,拉出立体效果可以适当调整参数。
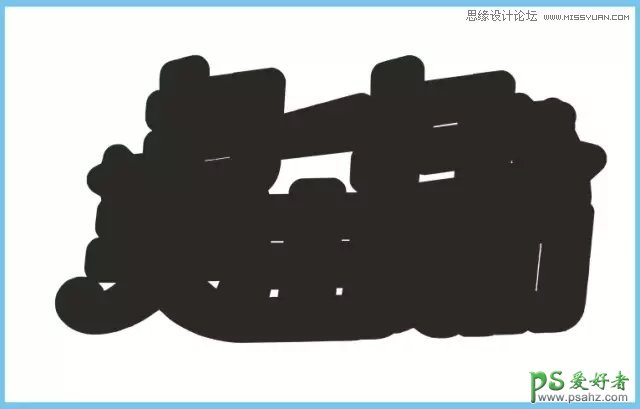
第二步,准备做一个底座,把立体字放上去立体感更强一些,底座稍微比立体字大一些,可以直接用立体字放到来修改。
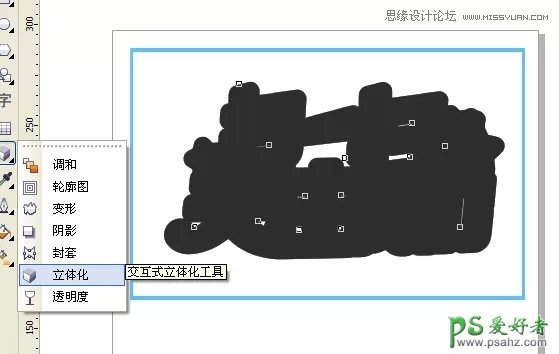
这里用的立体工具了,因为这个颜色调整不是要求很高,后期ps上色,所以不用调和工具了,直接用立体工具。
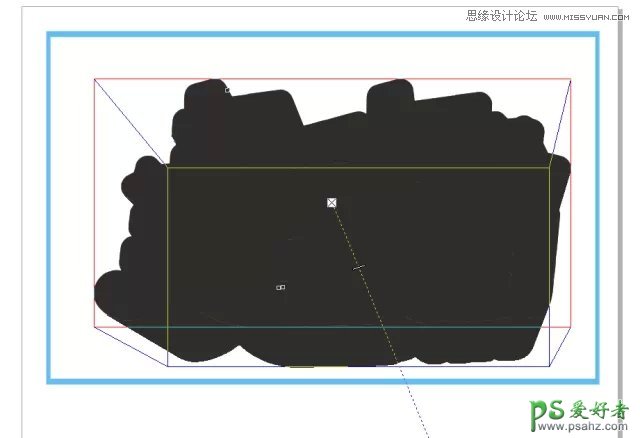
选择图层用立体工具拉出立体效果,如图。
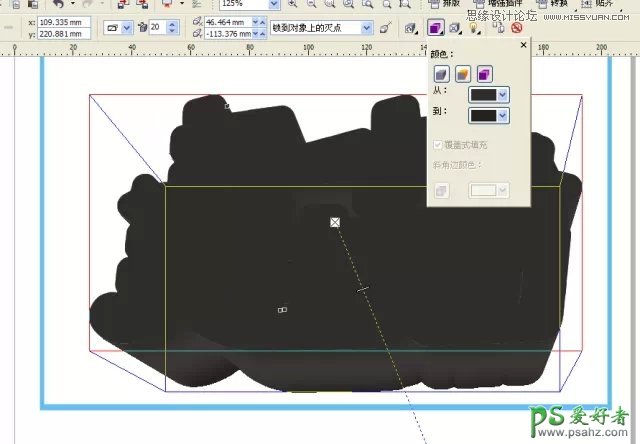
调整参数,选择第三个效果,渐变效果,调整颜色。
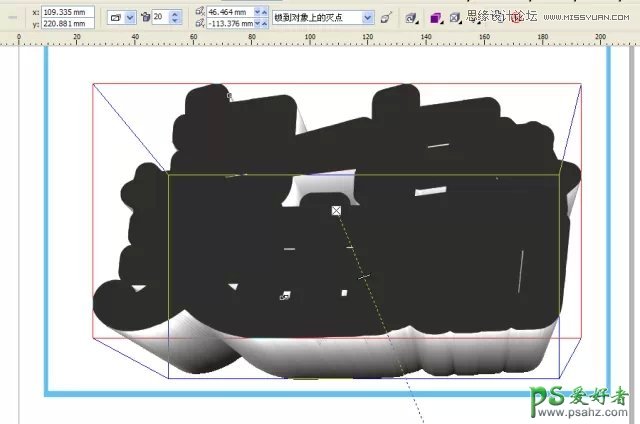
得到如图效果。

把做好的立体字放在底座上看看效果。

效果如图
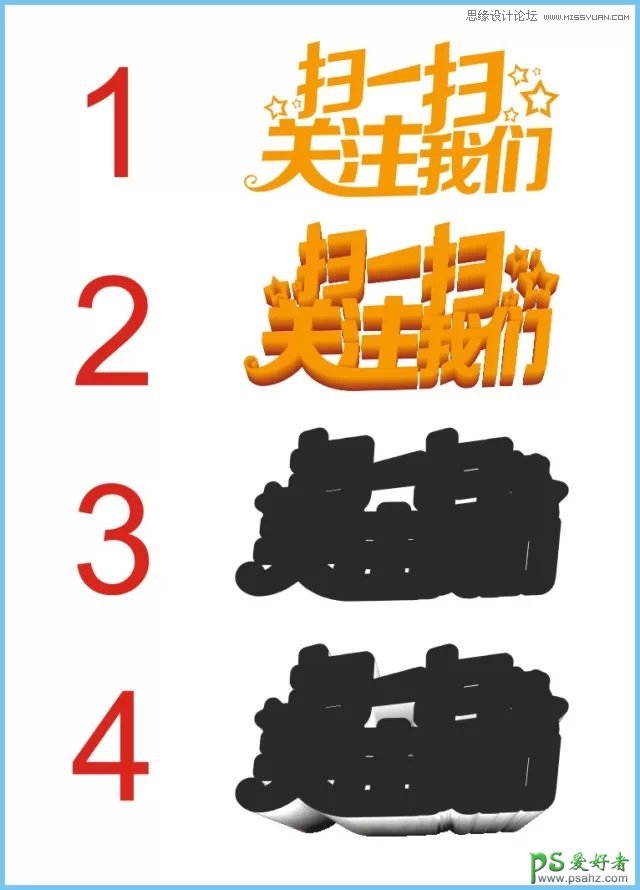
到这里cdr制作基本上完成了,下面我们要导出图片,ps做后期效果。如下图分四个图导出png格式。
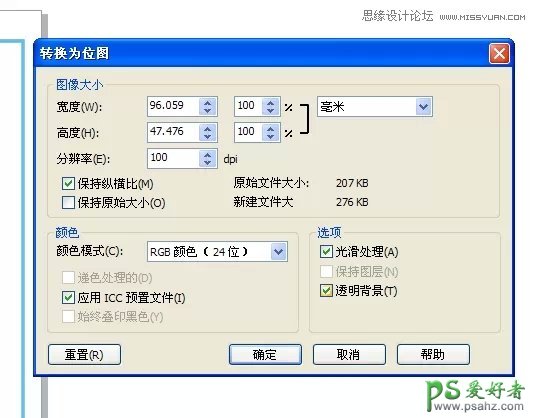
记得一定要到处png格式或者背景可以透明的格式。如图勾选透明背景。

第三步,打开ps把导出的四张图拖进ps,如图。

把四张图拖到一起叠起来,准备做后期上色了,也可以各自上好色在组合起来,我建议还是选组合再上色,因为这样好对比效果。
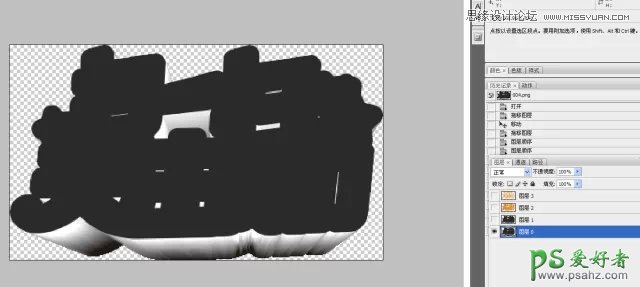
先从最下面一次上色吧。

用选择工具根据立体字轮廓上色,上色直接用渐变工具拉就行。

第一个图层效果就这样了。
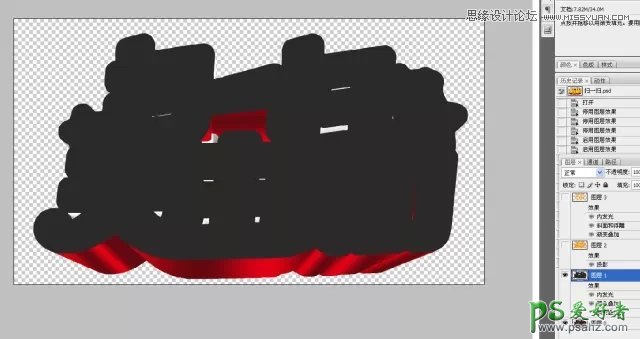
再上的二层的色吧
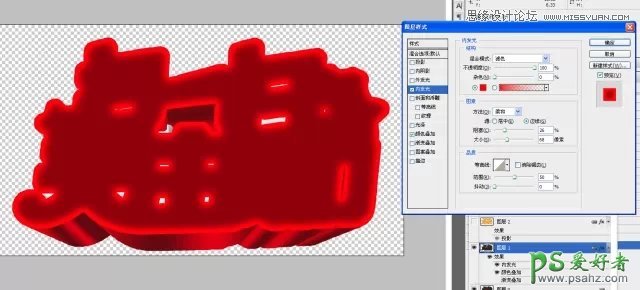
选择好第二层,双击调出图层样式对话框颜色叠加,做一个内发光就好了,效果如图。

第三层调整如下,选择第三层图层,双击调出图层样式对话框。

加一个投影,看上去就比较实在了,不然感觉是轻飘的。
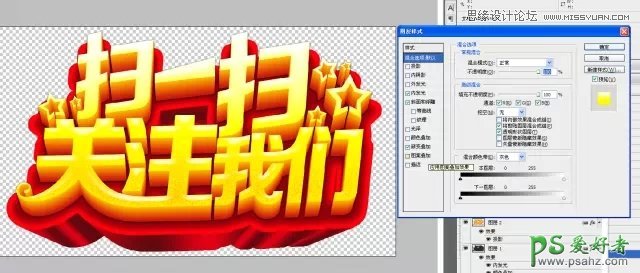
第四层也是最后一层上色了,如上操作,选择第四图层双击调出图层样式对话框来,这里多加了一个效果,斜面和浮雕,内发光和渐变叠加就好了。


加载全部内容
 爱之家商城
爱之家商城 氢松练
氢松练 Face甜美相机
Face甜美相机 花汇通
花汇通 走路宝正式版
走路宝正式版 天天运动有宝
天天运动有宝 深圳plus
深圳plus 热门免费小说
热门免费小说