教你合成一幅灾难电影场景图像 ps教程图文教程
ps教程图文教程 人气:0效果图如下:
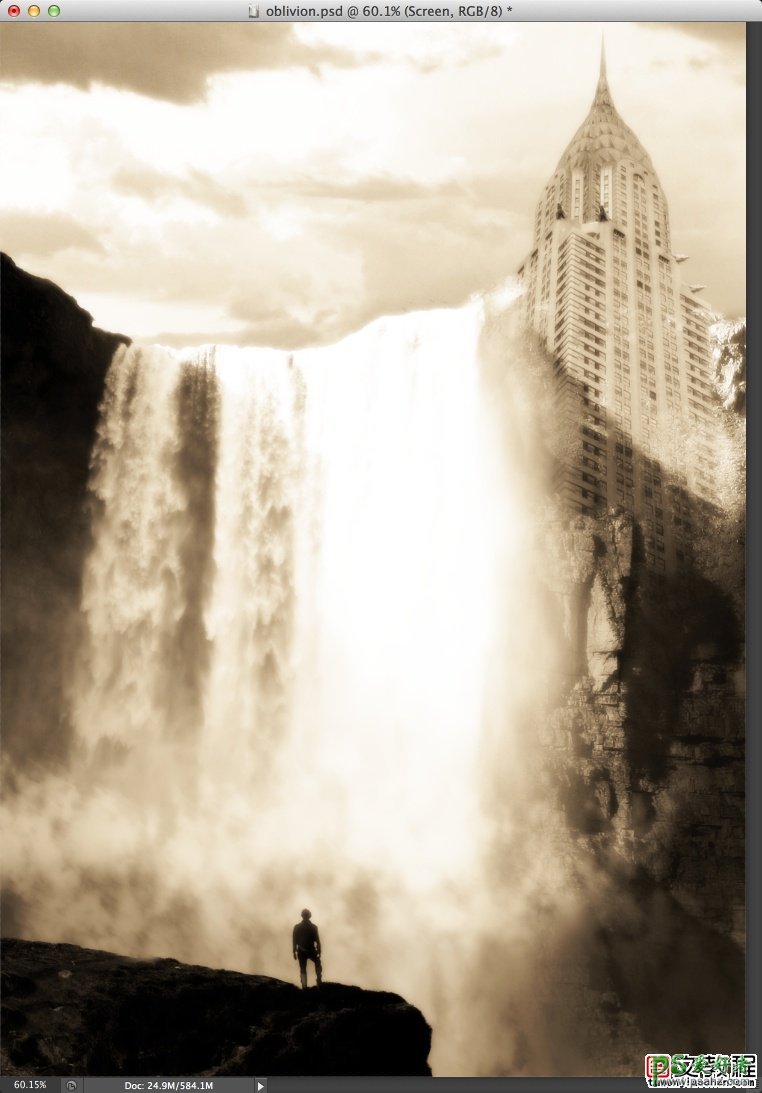
第1步
打开Photoshop,创建一个新的文档。我使用的是A4格式的文件。
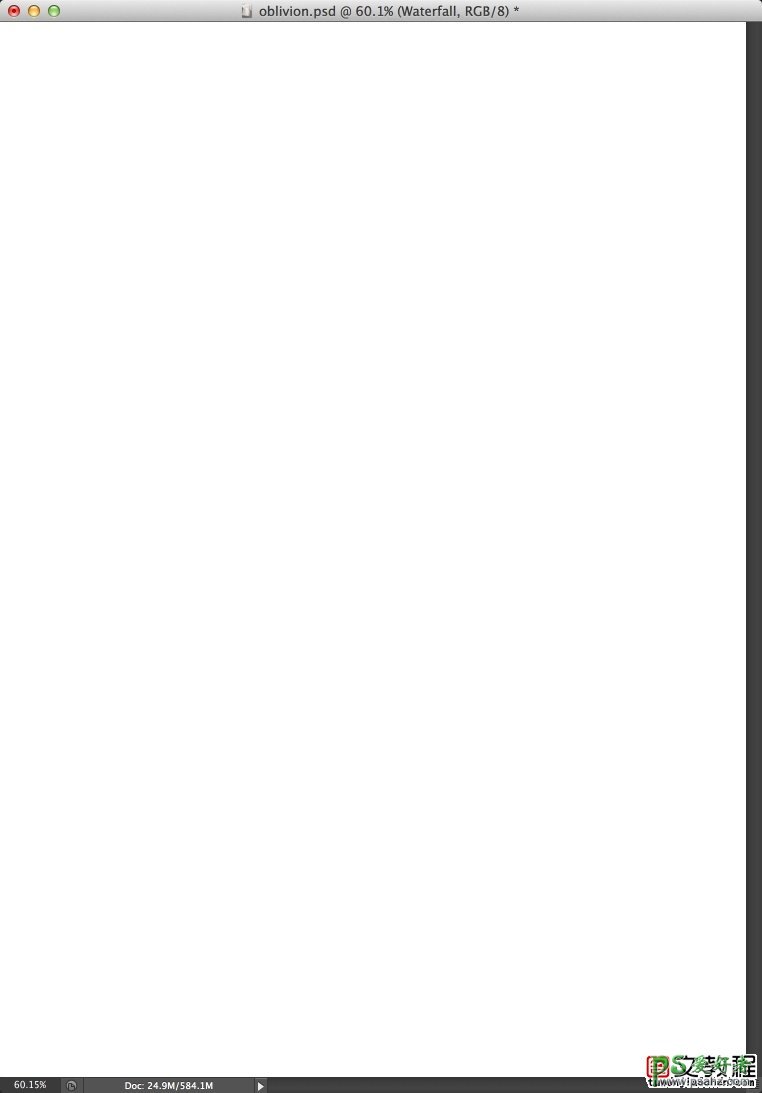
第2步
这样做时,照片蒙太奇的最重要的事情是要得到正确的图像。要启动compostion,我们将使用一个天空的图片,这样的图片我们从网上可以搜索得到,将两个图像的组成,从建筑照片擦除天空的位置,他们喜欢下面的图片。
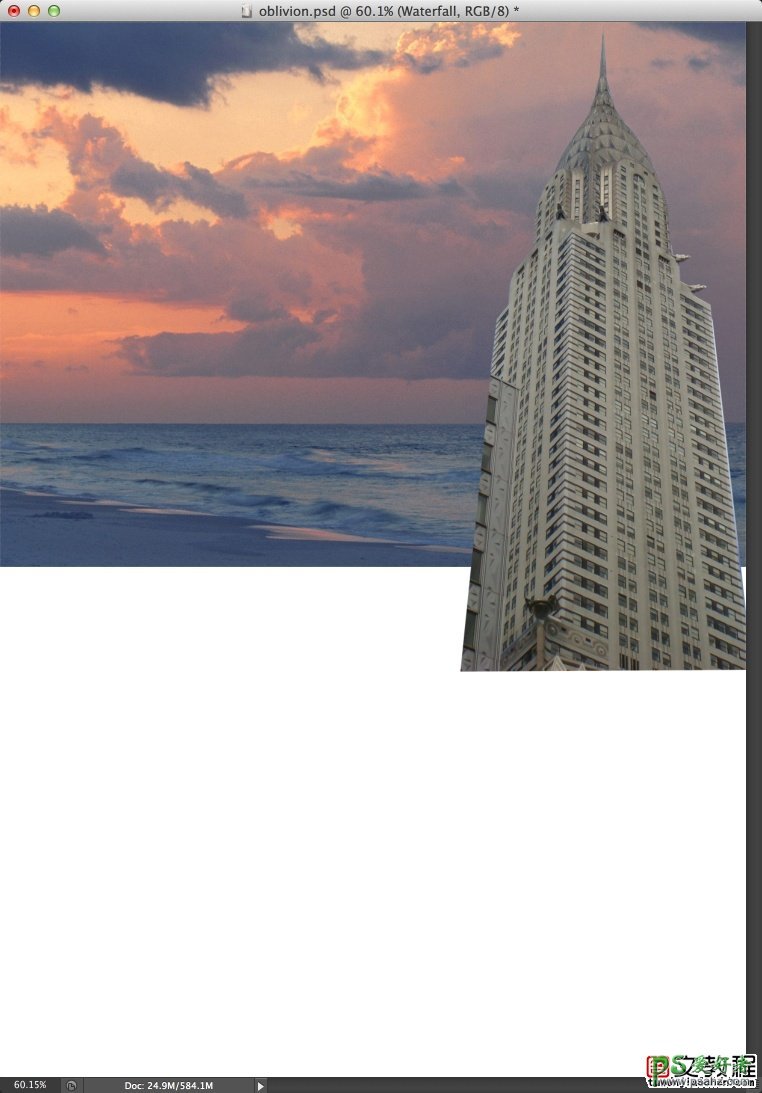
第3步
现在,让我们添加山的另一张照片中,为了将其与建设。使用画笔工具(B)自定义画笔,用石头的纹理图案。
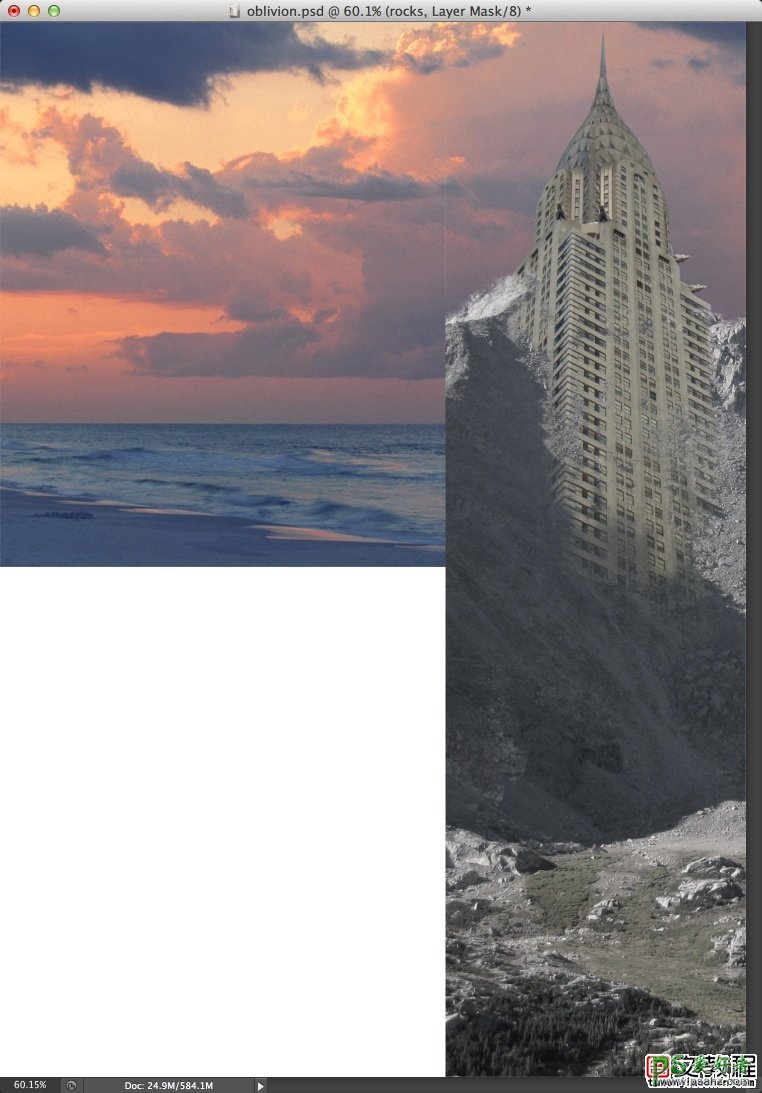
第4步
让我们添加另一张照片融合建设和山地图像从上一步。这其中,可以发现在谷歌图片搜索。
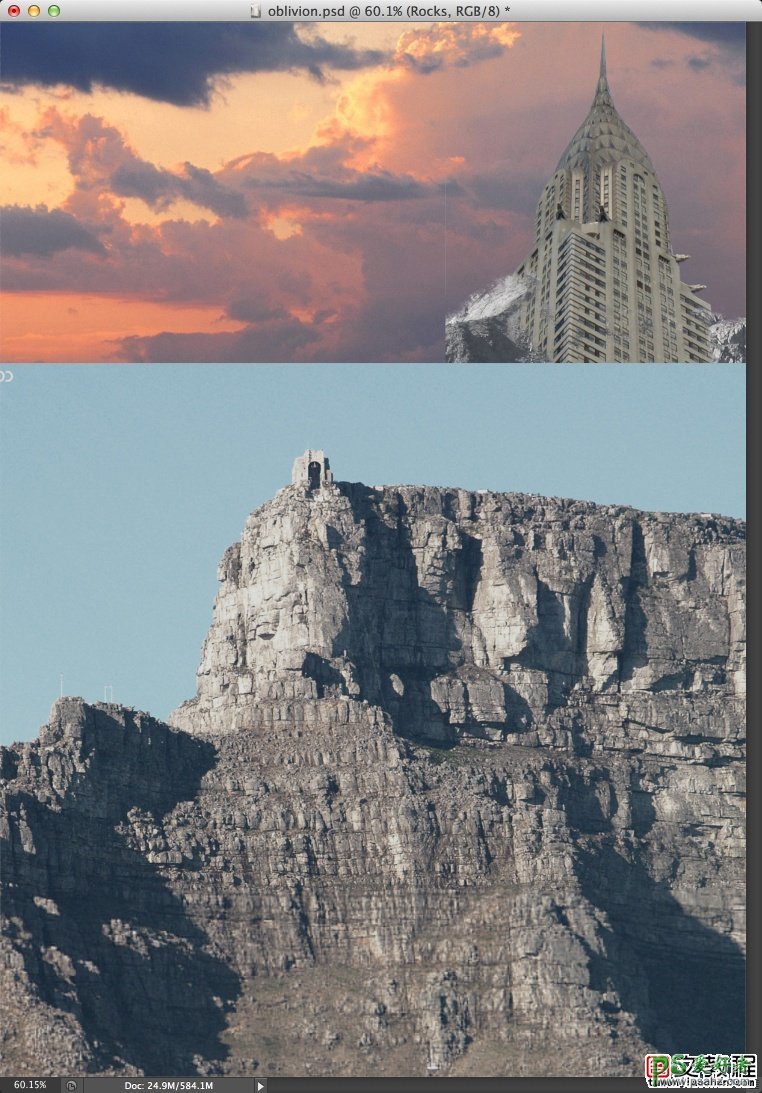
第5步
开始删除一些地区的山图像,如下图所示。
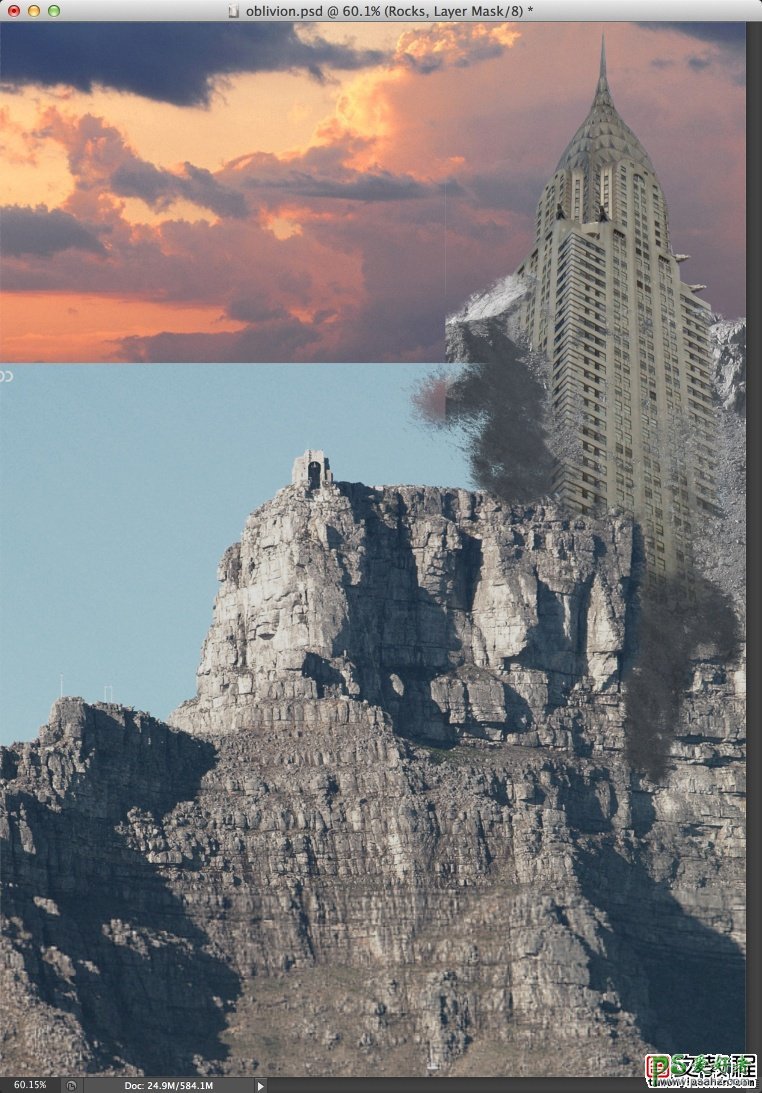
第6步
现在,为了使很cathastrofic,让我们添加一个瀑布的照片。我使用的是一个礼貌的Shutterstock,这就是所谓的女人穿着红色外套,背着一把红伞站在一个瀑布的基础。上位置在距离Skógafoss在冰岛拍摄达伦-贝克。
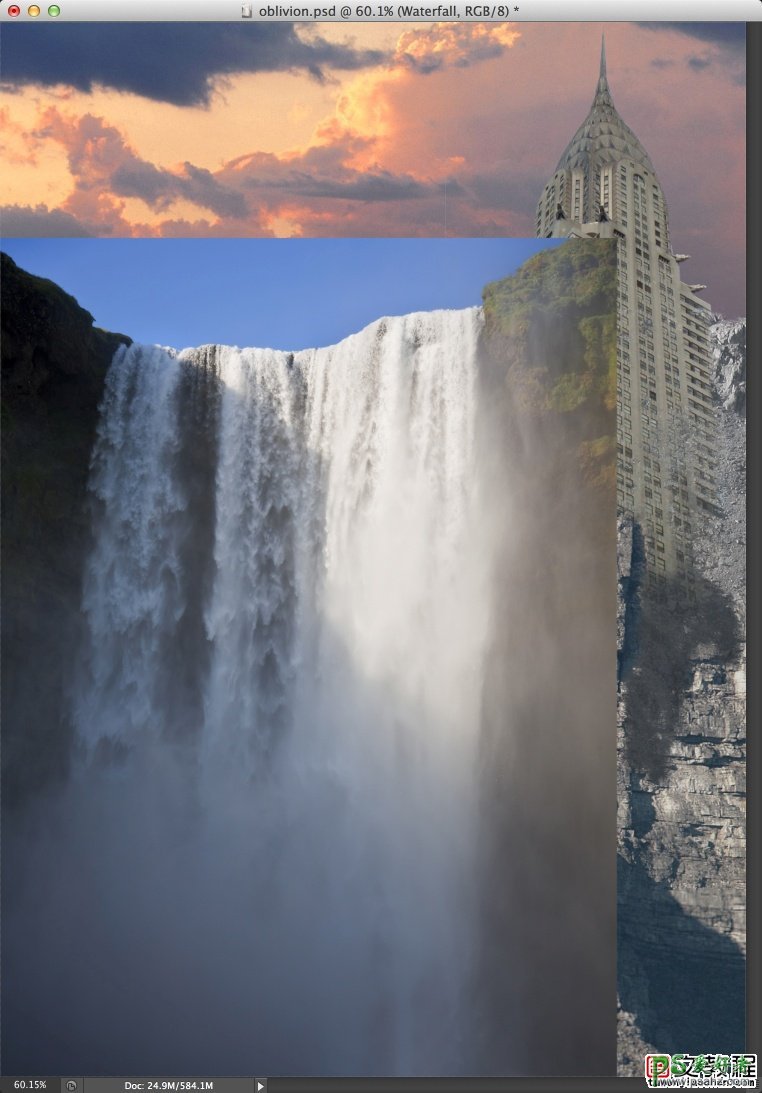
第7步
使用橡皮擦工具(E)和常规和非常柔软的刷子,开始删除一些地区融合在一起的图像。其中一个的艇员选拔的图像时,最重要的事情是,以确保几乎是相同的光源。这是几乎不可能找到的图像完全相同光源,但它们具有类似的源,使您的设计更切 合实际。
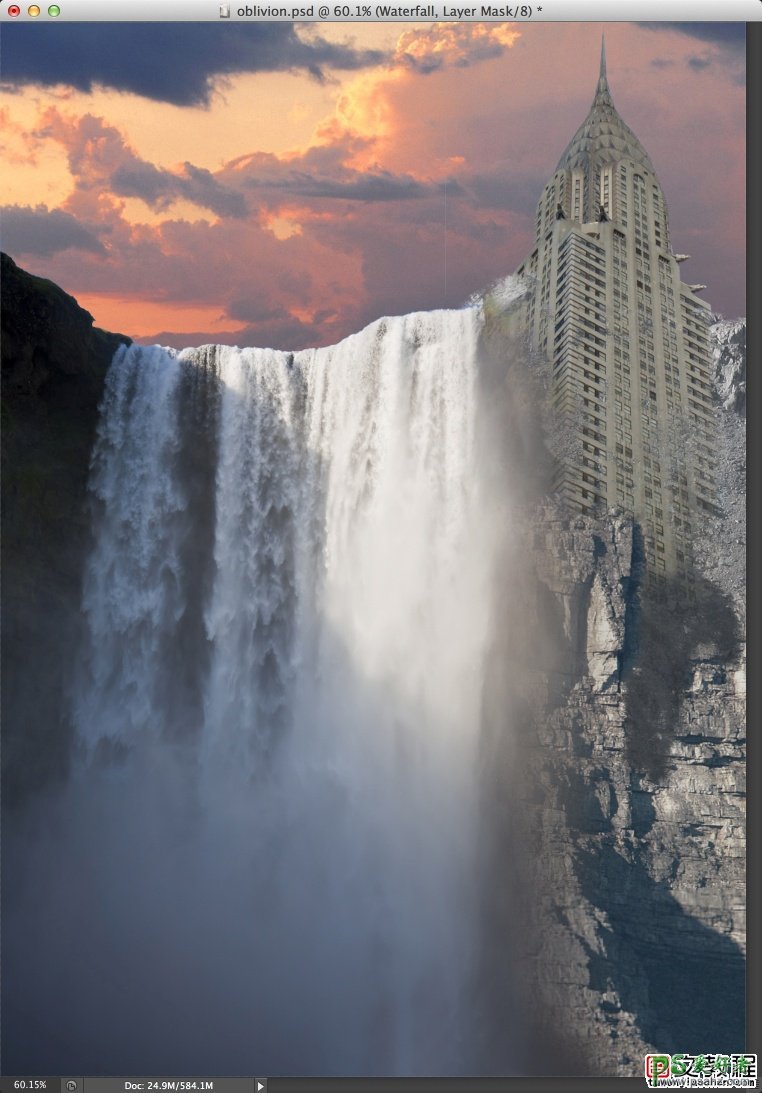
第8步
一旦你所有图像的位置,你将不得不匹配的颜色和饱和度。有不同的方法可以做到这一点,在本教程中,我们将使用色相和饱和度。使用调整层的每一层上,裁剪掩膜每个图像的色调饱和度。对于瀑布允许使用220的色调,饱和度和亮度为0。
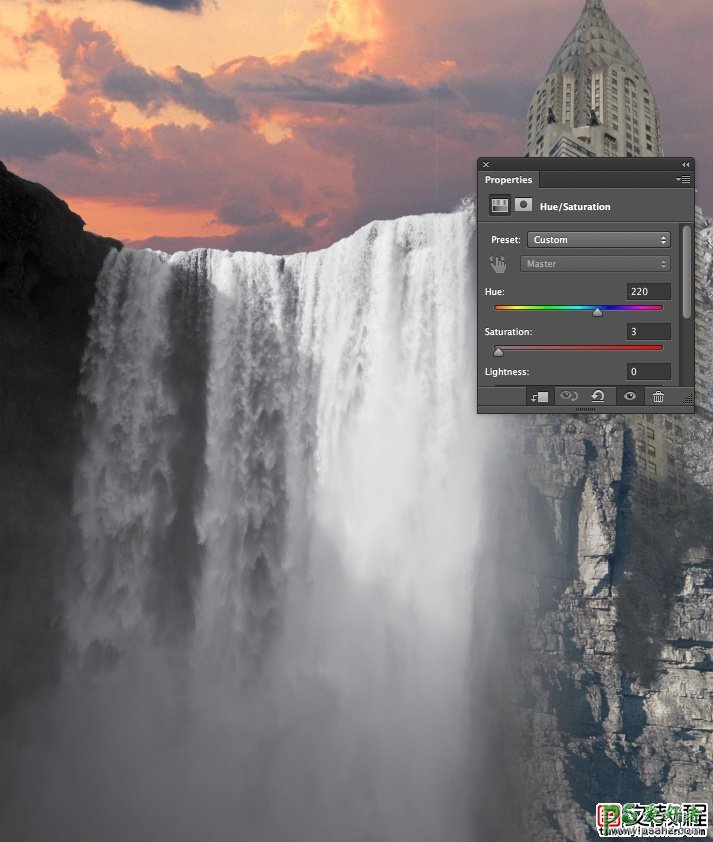
第9步
对于建设和山区使用0 -68色调,饱和度和亮度为-19。
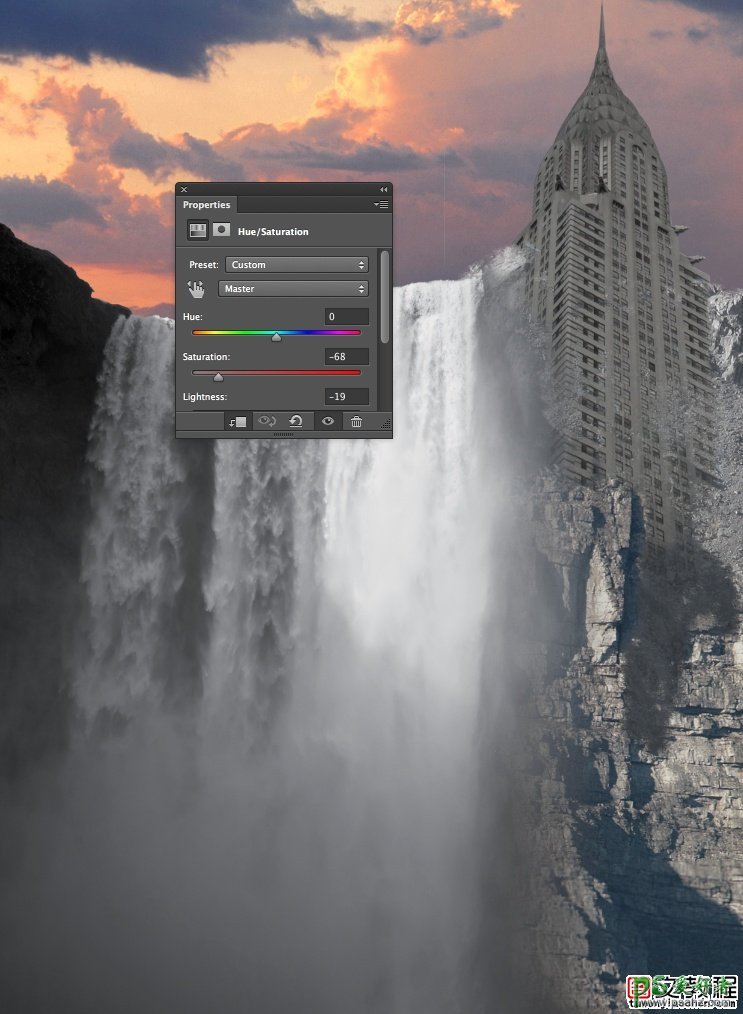
第10步
添加一个新层之上的山和建筑层数,然后改变混合模式为正片叠底。刷过(B)和一个非常柔软的刷子,使用黑色的颜色的建设和山创建了一层阴影。
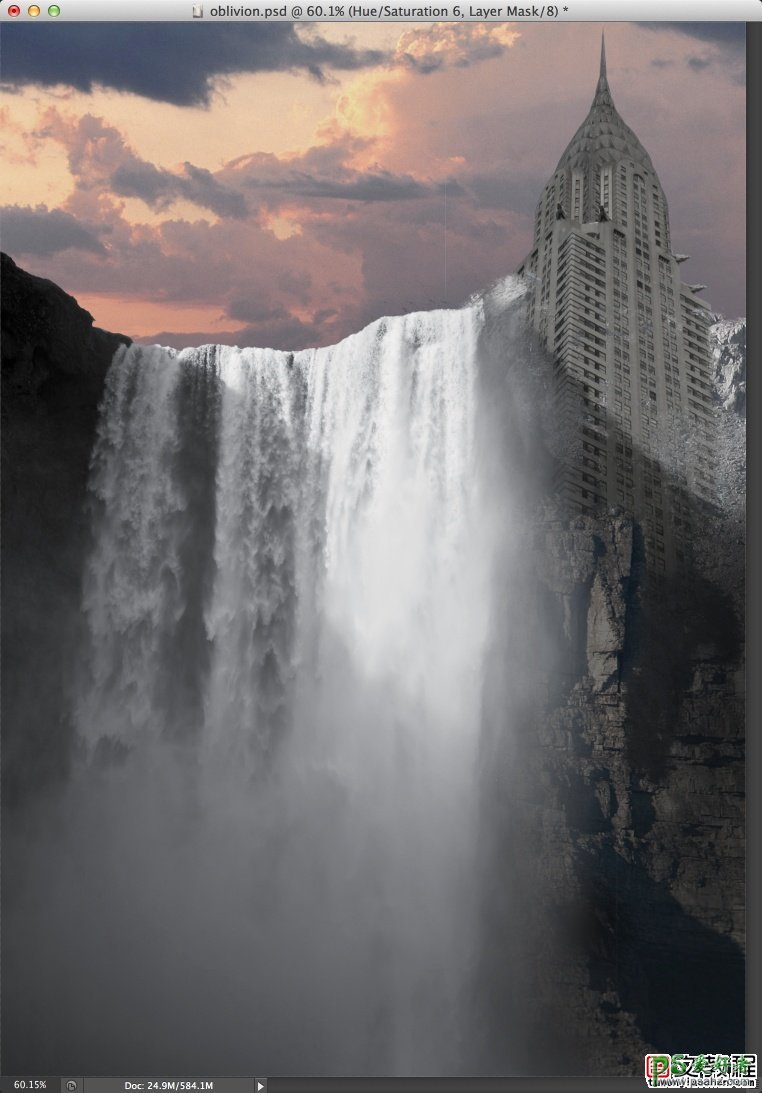
第11步
现在让我们添加更多的图像,岩石和基地的家伙盯着乌托邦观点之一。您可以搜索谷歌图片上的图像,让他们。这是你在这里,这一步是不是真的有必要。

第12步
一旦你把所有的图像一起,用画笔工具(B)使用云的纹理绘制某种云/水瀑布的基础上自定义画笔。

第13步
在图层面板中,确保在上面的那层被选中,然后去图像>新建调整图层>色相/饱和度使用34色相15,饱和度和亮度为0。
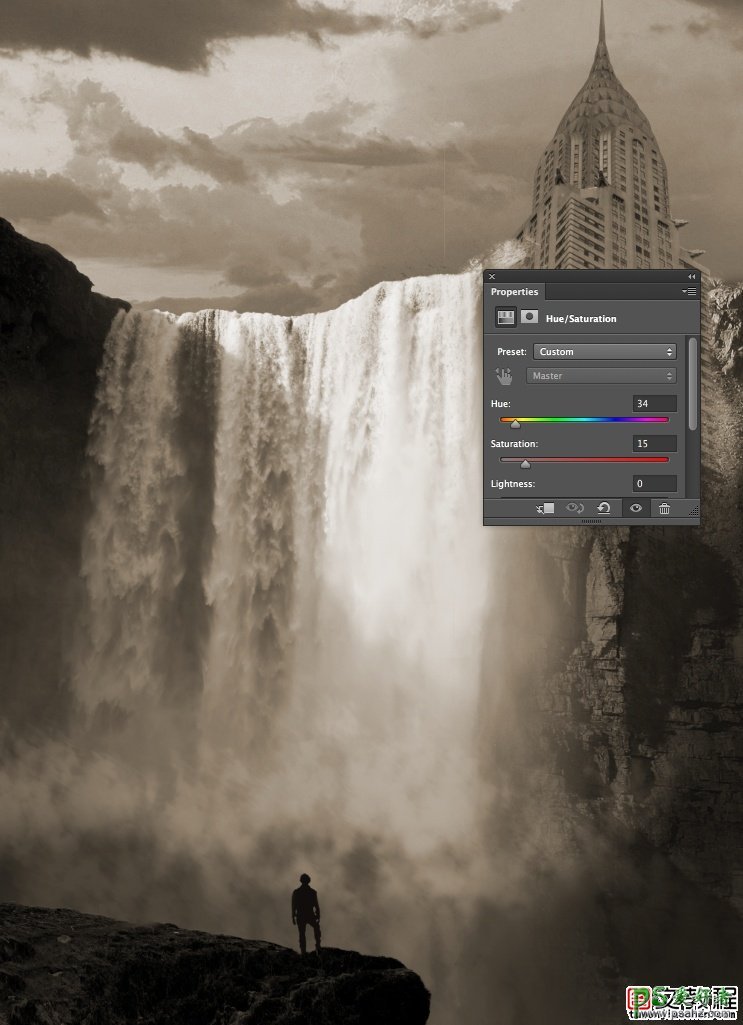
第14步
选择所有图层,并复制它们,所有选中新层后,将它们合并到一个新层。转到滤镜>模糊>高斯模糊。使用10像素的半径。这个新层的混合模式为屏幕。
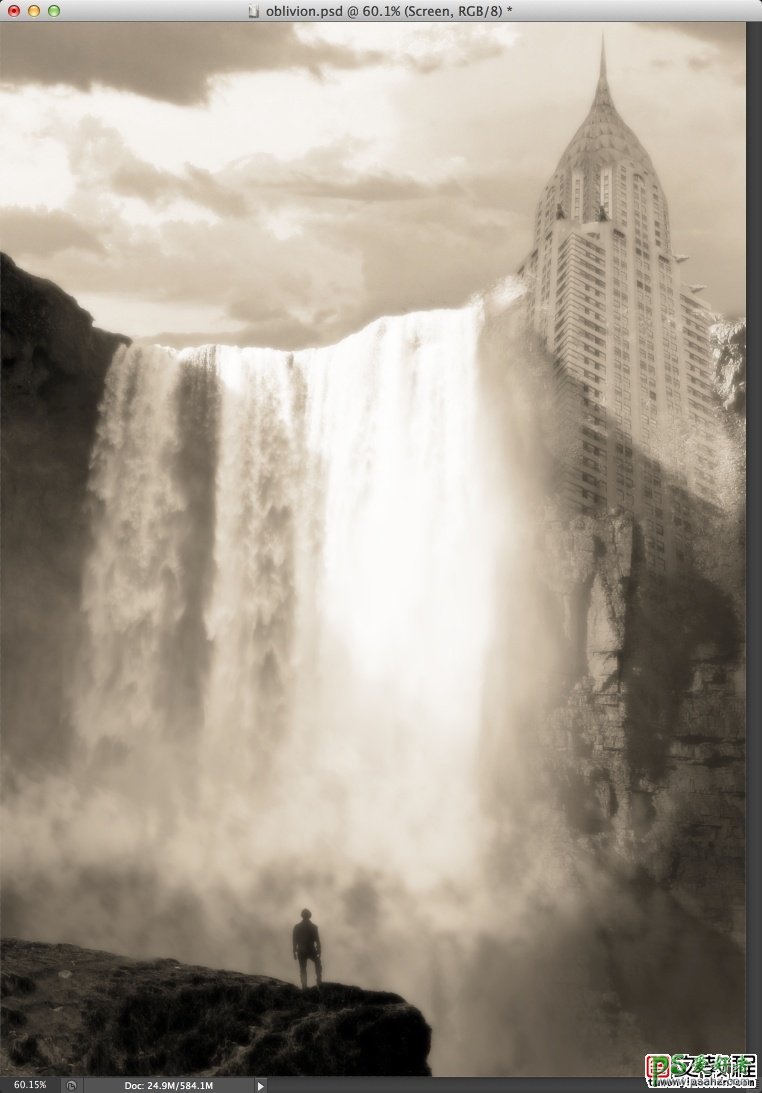
小结:选择所有的层,然后再复制它们。新复制的图层合并,然后再次改变新图层的混合模式覆盖。最后这两个步骤将给予更多的现实主义的成分和图像匹配的颜色和样式。之后,你可以添加更多的元素或调整颜色和款式。
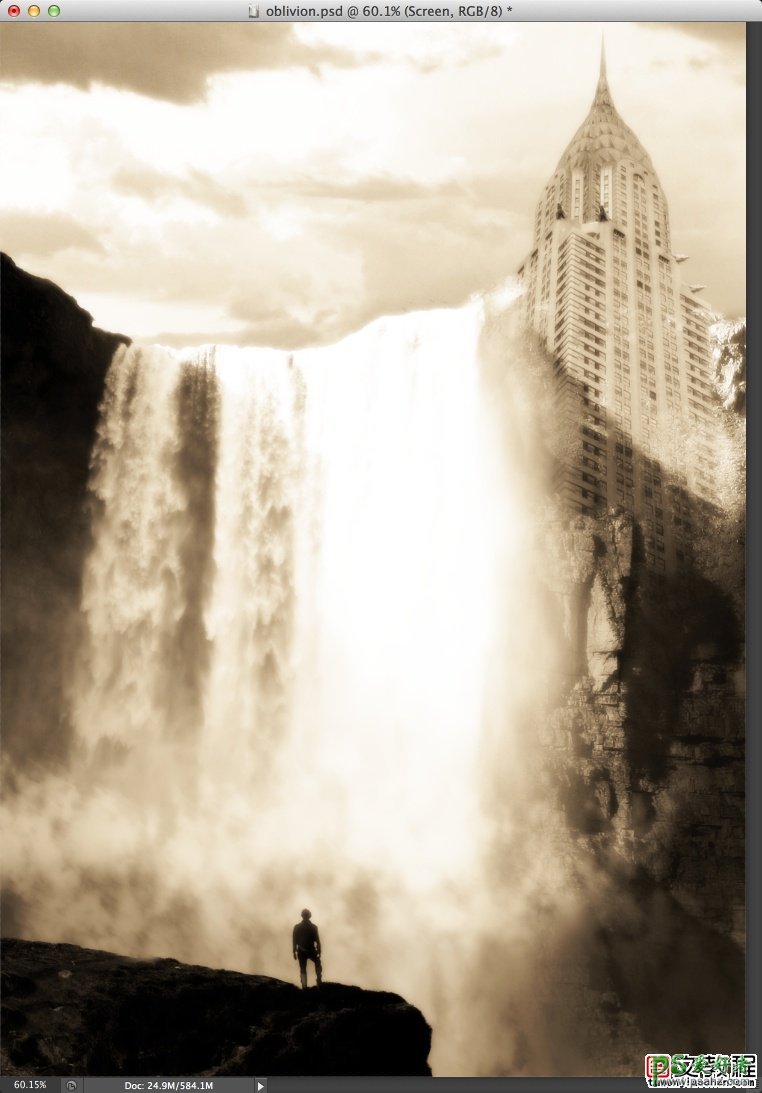
加载全部内容