photoshop给春日花景中的青春少女艺术照调出梦幻的粉紫色
PS美女图片调色 人气:0原图

最终效果

1、打开素材图片,创建可选颜色调整图层,对黄、绿、白进行调整,参数设置如图1 - 3,效果如图4。这一步给图片增加暖色。
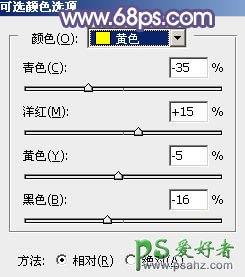
<图1>
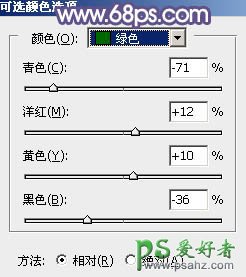
<图2>
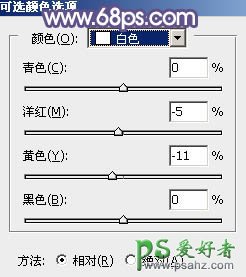
<图3>

<图4>
2、创建曲线调整图层,对红,蓝通道进行调整,参数及效果如下图。这一步主要给图片暗部增加蓝色。
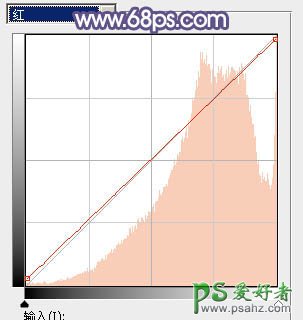
<图5>
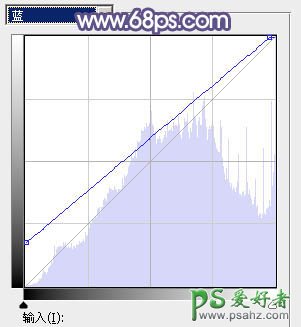
<图6>

<图7>
3、创建可选颜色调整图层,对黄、绿、白、黑进行调整,参数设置如图8 - 11,效果如图12。这一步适当减少图片中的绿色,增加淡黄色。
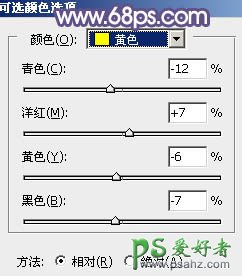
<图8>
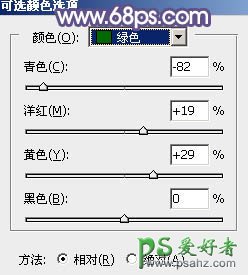
<图9>
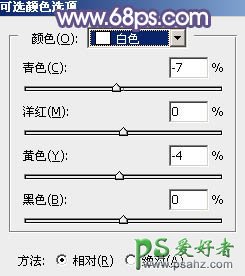
<图10>
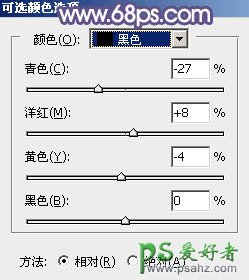
<图11>

<图12>
4、创建可选颜色调整图层,对黄、绿、白、中性色进行调整,参数设置如图13 - 16,效果如图17。这一步主要把图片中的黄色稍微调淡一点。
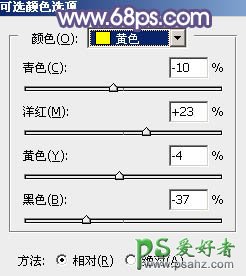
<图13>
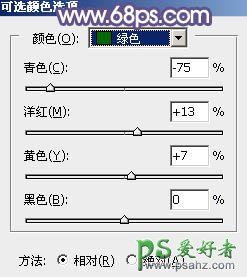
<图14>
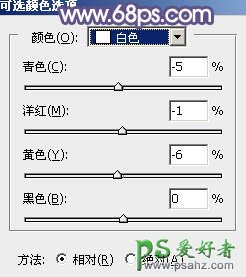
<图15>
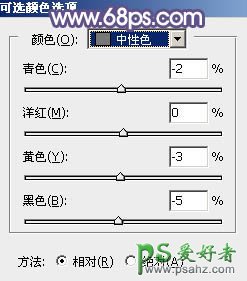
<图16>

<图17>
5、创建可选颜色调整图层,对黄、洋红,中性色进行调整,参数及效果如下图。这一步给图片增加淡红色。
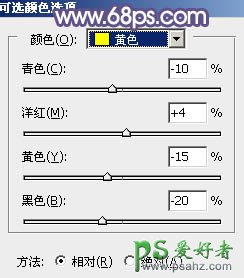
<图18>
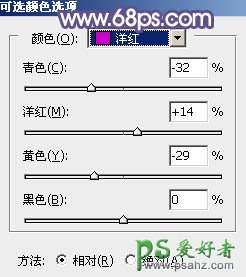
<图19>
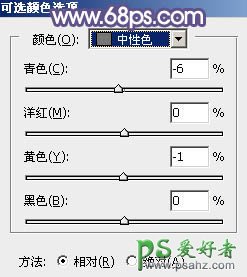
<图20>

<图21>
6、创建色彩平衡调整图层,对阴影,高光进行调整,参数及效果如下图。这一步主要给图片高光部分增加淡蓝色。

<图22>

<图23>

<图24>
7、创建色相/饱和度调整图层,对黄色进行调整,适当降低饱和度,并微调颜色,参数及效果如下图。

<图25>

<图26>
8、按Ctrl + Alt + 2 调出高光选区,新建一个图层填充淡蓝色:#F6F6FA,确定后把不透明度改为:35%,添加图层蒙版,用黑色画笔把底部不需要变亮的部分擦出来,效果如下图。这一步给高光部分增加淡蓝色。

<图27>
9、把背景图层复制一层,按Ctrl + Shift + ] 置顶,按住Alt键添加图层蒙版,用白色画笔把人物脸部及手部擦出来,如图28。然后微调一,肤色,效果如图29。

<图28>

<图29>
10、创建可选颜色调整图层,对黄、洋红,白进行调整,参数及效果如下图。这一步给图片增加淡蓝色。
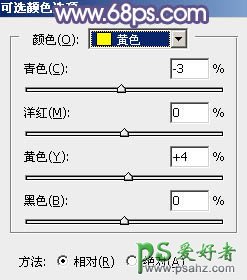
<图30>
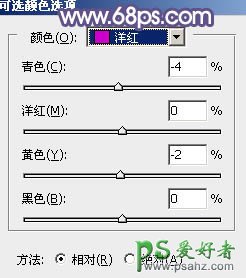
<图31>
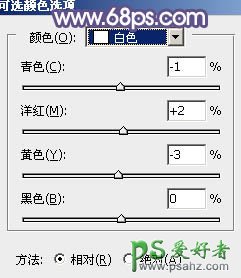
<图32>

<图33>
11、创建可选颜色调整图层,对红、黄,白进行调整,参数及效果如下图。这一步给图片增加一点淡红色。
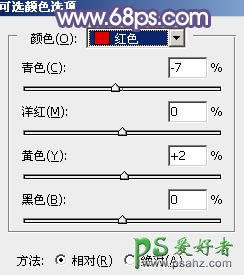
<图34>
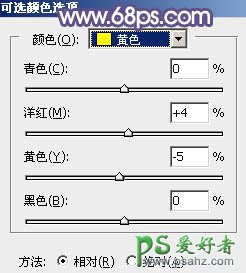
<图35>
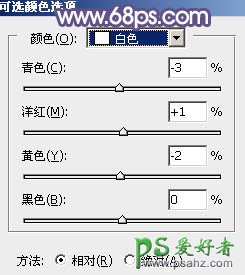
<图36>

<图37>
12、新建一个图层,填充紫褐色:#A78897,混合模式改为“滤色”,按住Alt键添加图层蒙版,用白色画笔把右上角部分擦出来,给图片增加高光,效果如下图。

<图38>
13、新建一个图层,按Ctrl + Alt + Shift + E 盖印图层,简单给人物磨一下皮,再把整体柔化处理,效果如下图。

<图39>
最后微调一下整体颜色,完成最终效果。

加载全部内容