迷人的美女唇印 Photoshop制作性感的少女口红唇印
美女唇印 人气:0
Photoshop制作性感的少女口红唇印,迷人的美女唇印。教程属于比较基础和简单的照片处理教程非常值得我们新手练习。
效果图:

嘴唇在人像修图工作中十分重要,最简单的做法就是在嘴唇相闭合的缝隙处用加深工具沿着缝隙涂抹,然后使用调整图层美化色调。
三步曲让嘴唇更"出彩"
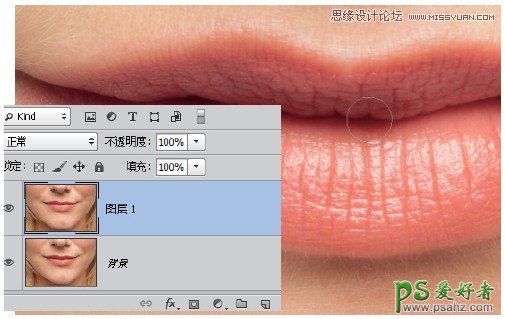
深化唇隙
用Ctrl+J复制背景图层,然后在工具栏中选择加深工具,在选项条中选范围为中间调,曝光度为15%。使用一个柔边画笔沿着嘴唇闭合线来画,使嘴唇更立体。
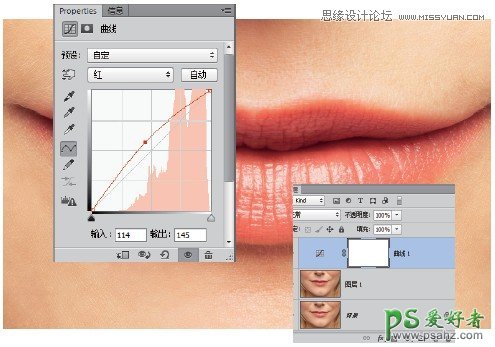
调整色调
点击图层面板下的创建调整图层图标,选择曲线,添加2个锚点做成S型线条来提高对比度,然后从RGB菜单中选择红色,推高曲线,使用别的色彩设定来调整别的颜色,然后确认。
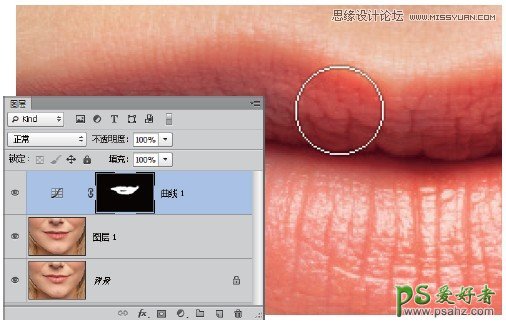
添加蒙版
按下Ctrl+I来反转曲线调整图层的蒙版,使用画笔,点击D来重置白色作为选定色,在嘴唇部分涂绘,最后使用该层的透明度调整来微调效果,即可搞定。怎么样,你调出来了没?
最终效果图

加载全部内容