玩具小章鱼建模 C4D手绘教程实例 制作可爱的小章鱼模型素材
琥宝宝 人气:0

小章鱼图文教程
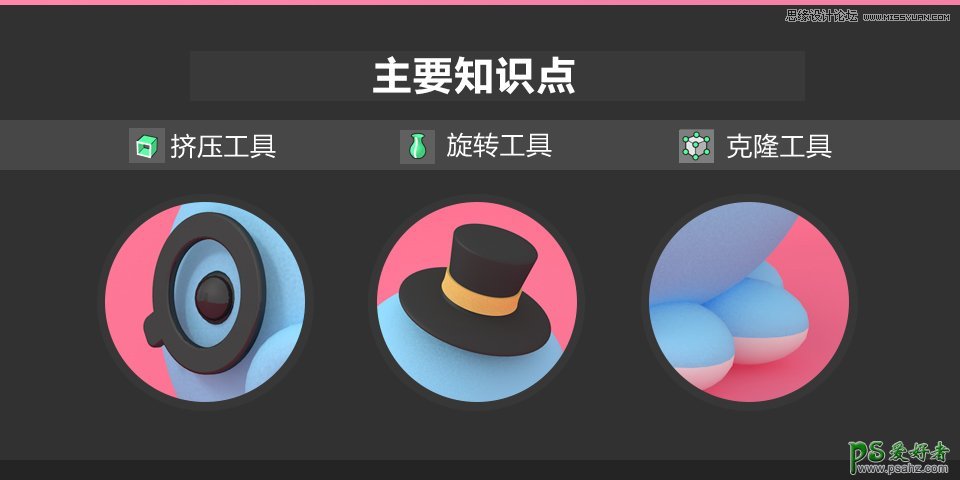
第一步
打开提供的预设文件(材质灯光已经设置好)
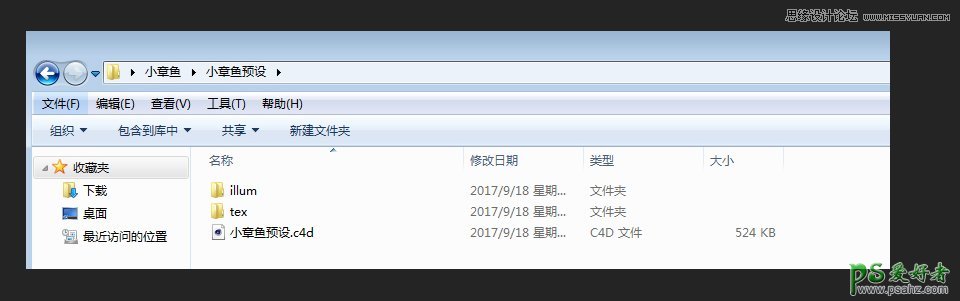
在菜单栏找到立方体图标,按住立方体图标,出现下拉菜单,选择球体,点击。
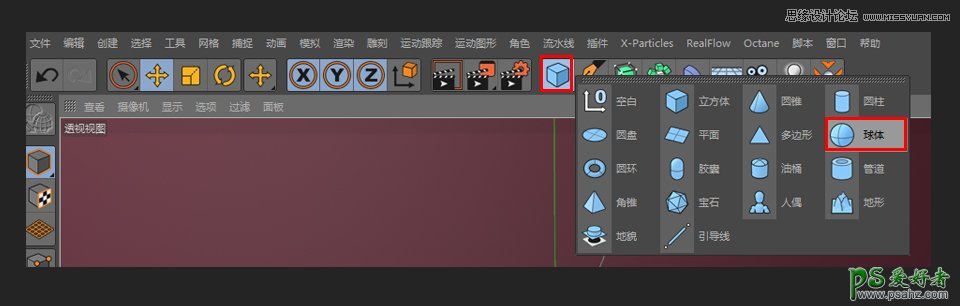
效果如下图所示
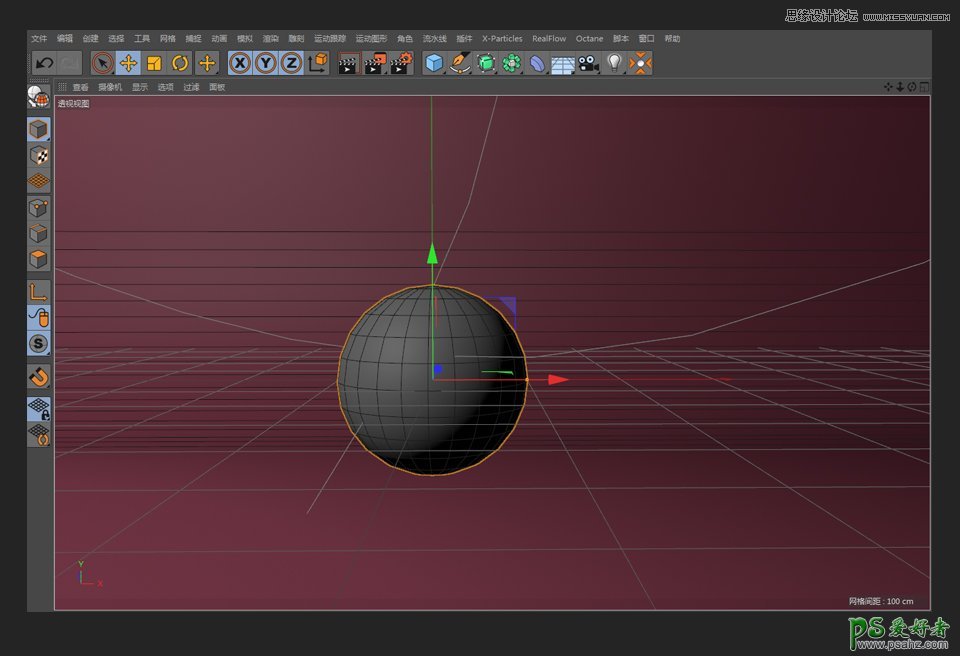
CTRL+C CTRL+V复制一个球体,效果如下图所示。
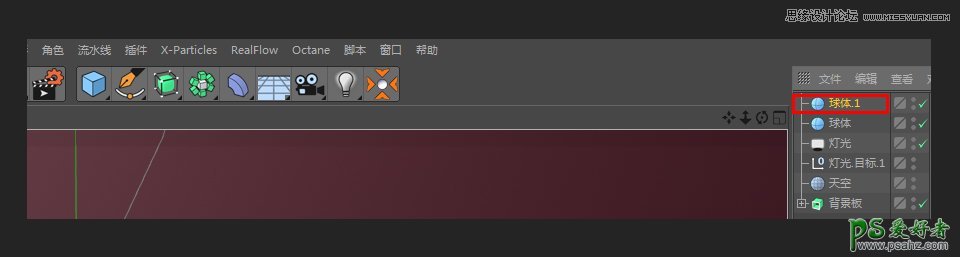
在菜单栏找到造型器图标,按住造型器图标,出现下拉菜单,按住ALT选择对称,点击。
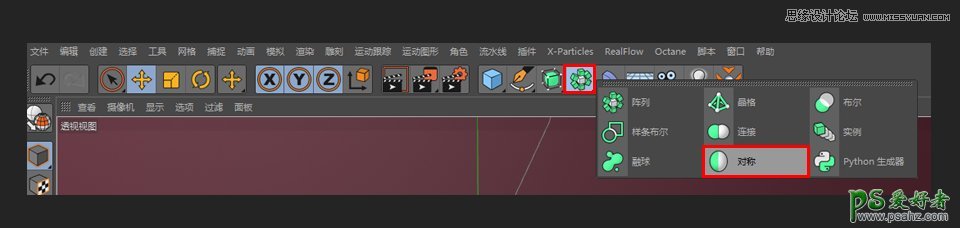
效果如下图所示。
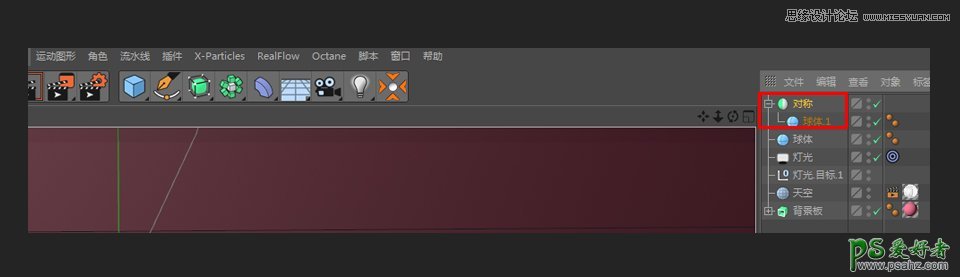
选择球体,修改半径以及下方参数完成后按回车,效果如下图所示。
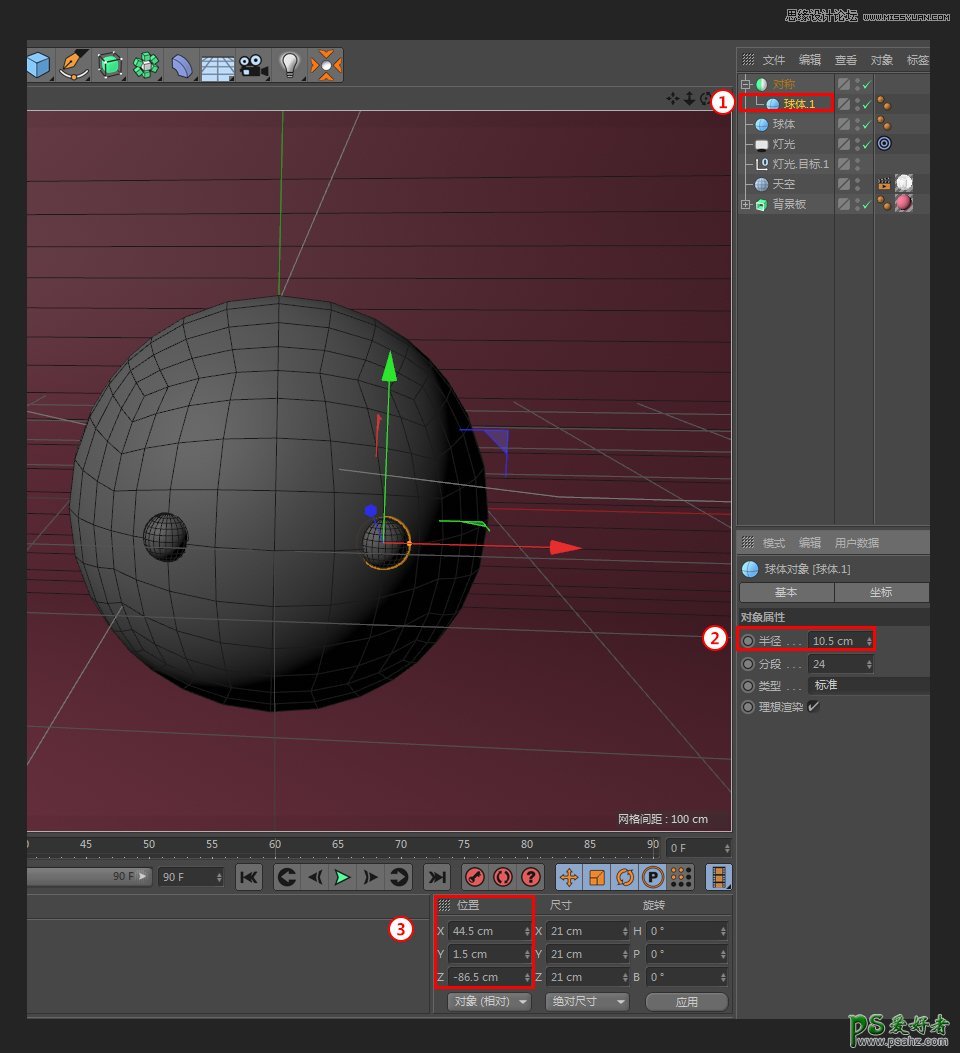
在菜单栏找到立方体图标,按住立方体图标,出现下拉菜单,选择圆环,点击。
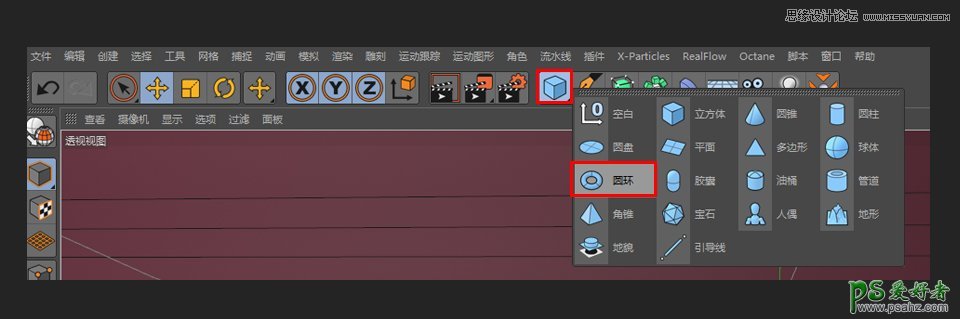
选择圆环,修改两个半径以及下方参数完成后按回车,效果如下图所示。
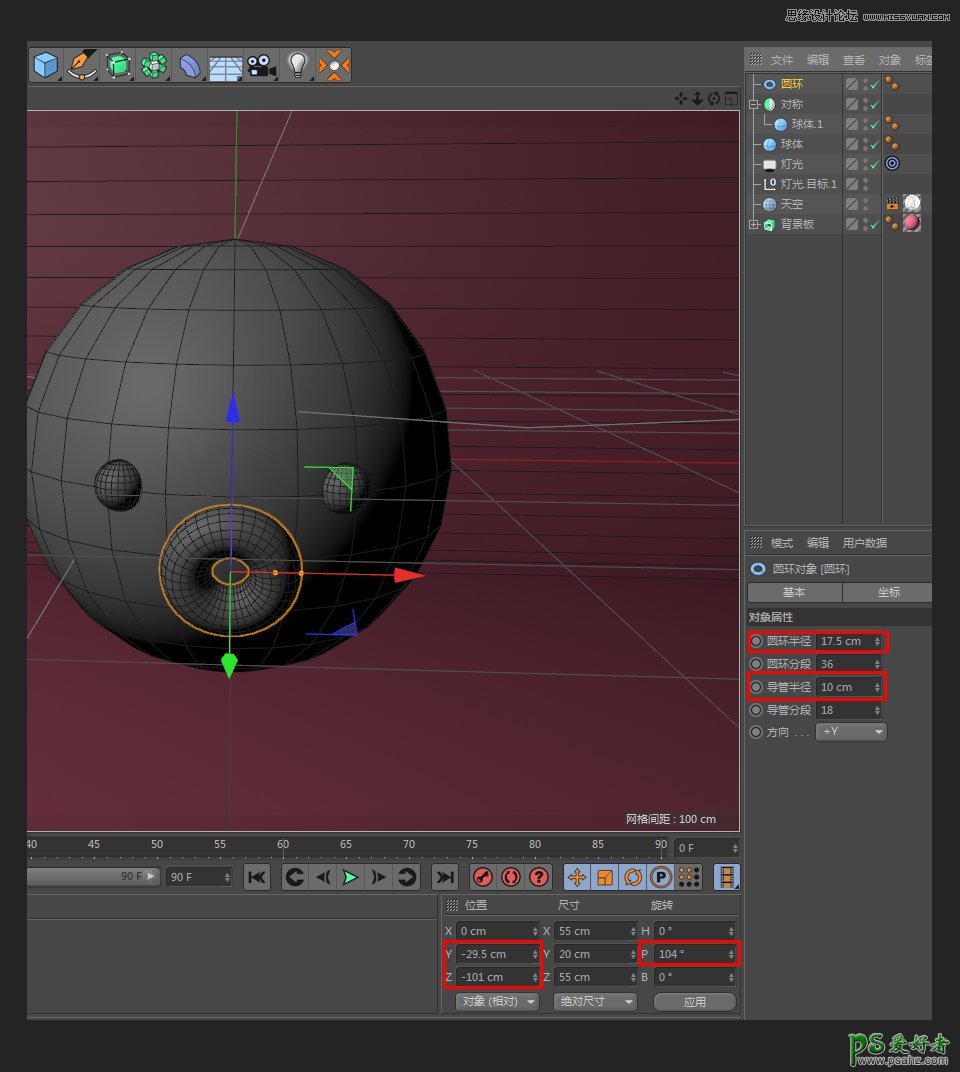
第二步
按F4切换到正视图,如下图所示。
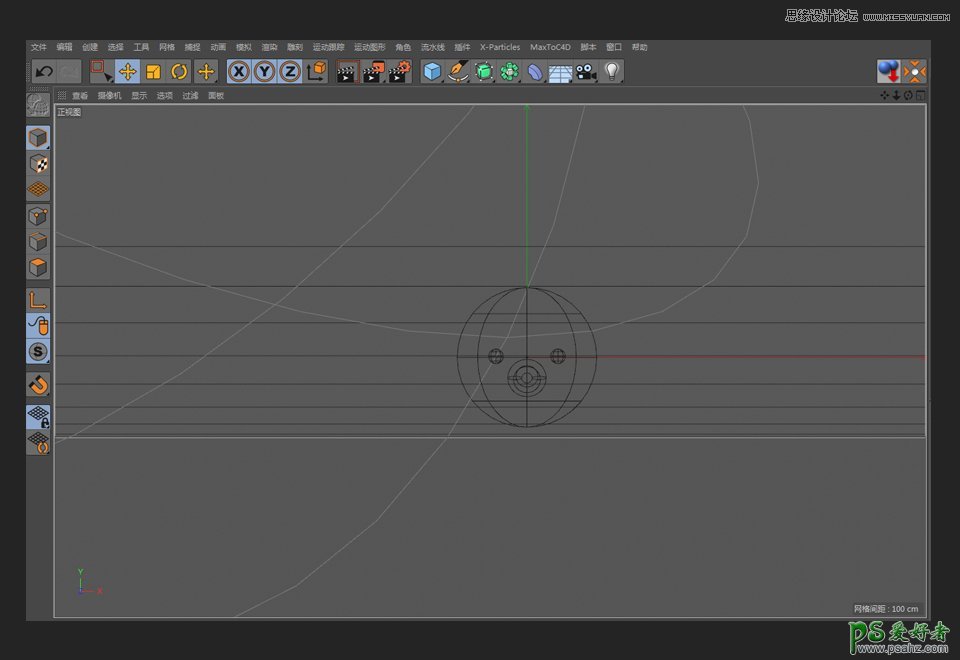
在菜单栏找到样条图标,按住样条图标,出现下拉菜单,选择画笔,点击。
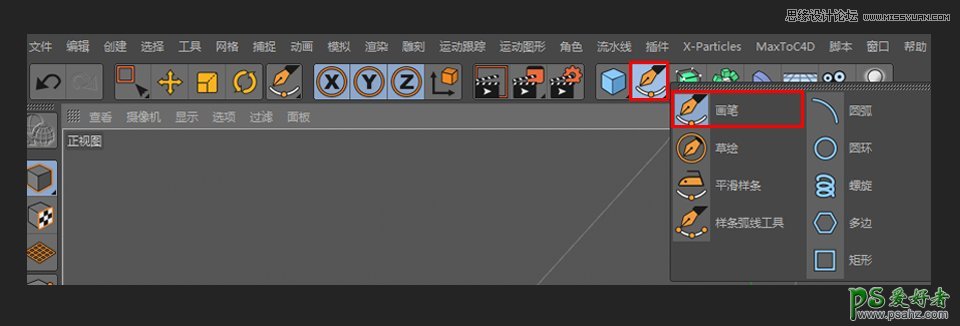
绘制出如下图所示图形,按ESC退出画笔模式。
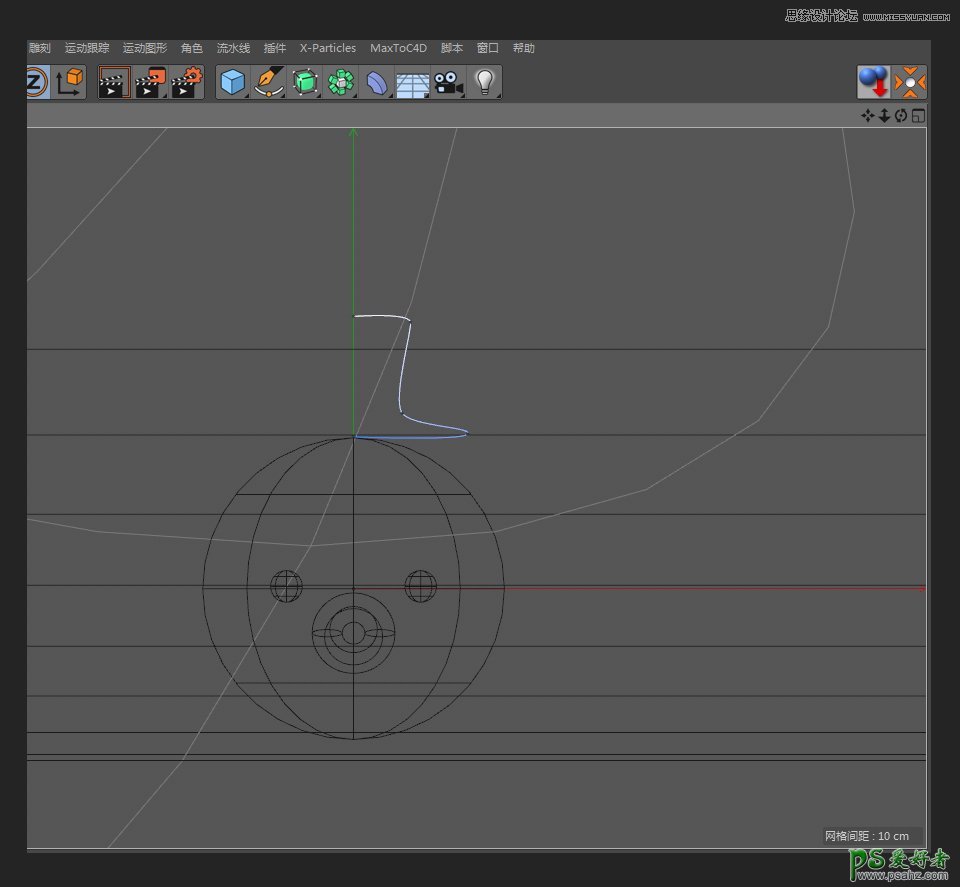
在菜单栏找到生成器图标,按住生成器图标,出现下拉菜单,按住ALT选择旋转,点击。
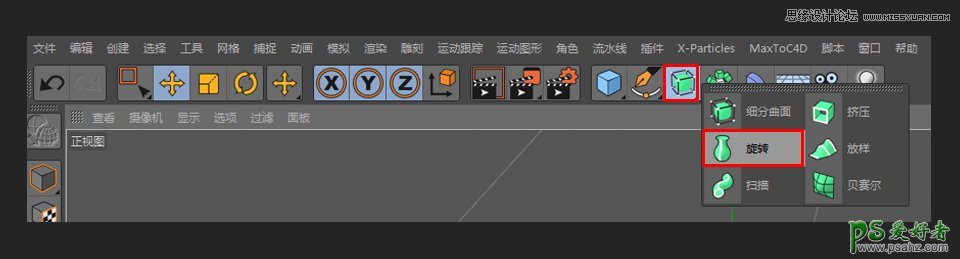
按F1回到透视视图,点击左侧菜单回到模型模式,在下方旋转选项输入以下数值后回车。

在菜单栏找到立方体图标,按住立方体图标,出现下拉菜单,选择球体,点击。
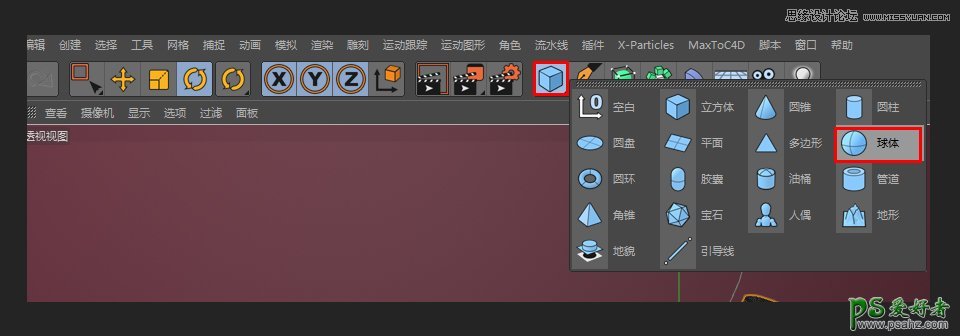
在菜单栏找到立方体图标,按住立方体图标,出现下拉菜单,选择球体,点击。

在上方菜单栏里面找到运动图形,下拉菜单按ALT点击克隆。
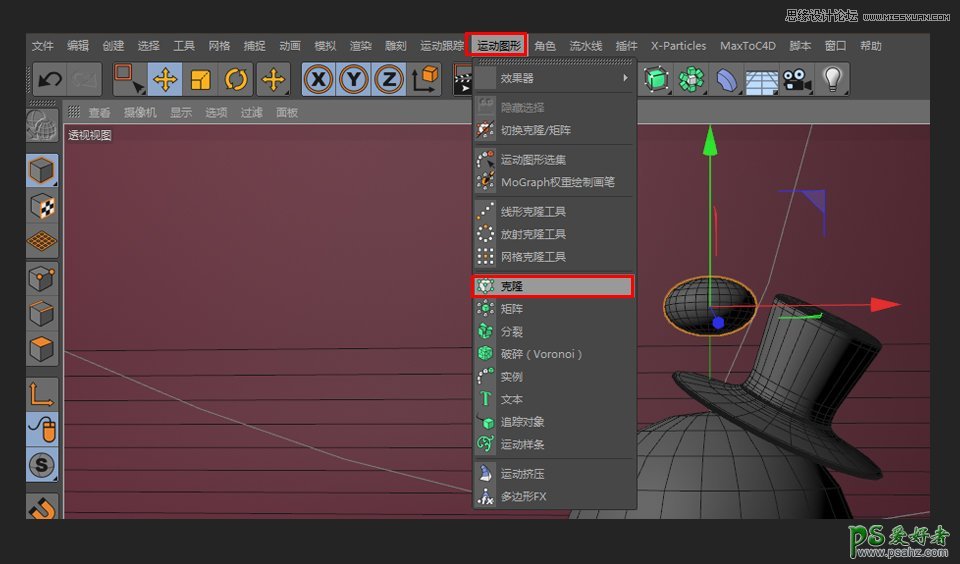
在上方菜单栏里面找到运动图形,下拉菜单按ALT点击克隆。

点击变换选项,找到旋转选项,修改数值按回车,得到如下图效果。

第三步
按F4切换到正视图,上方菜单栏里面找到样条按钮点击,选择圆环。
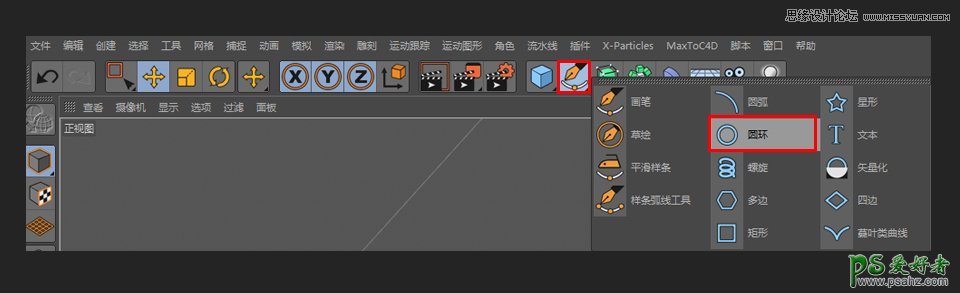
勾选环状,修改两个半径,并修改下方数值,得到如下图效果。
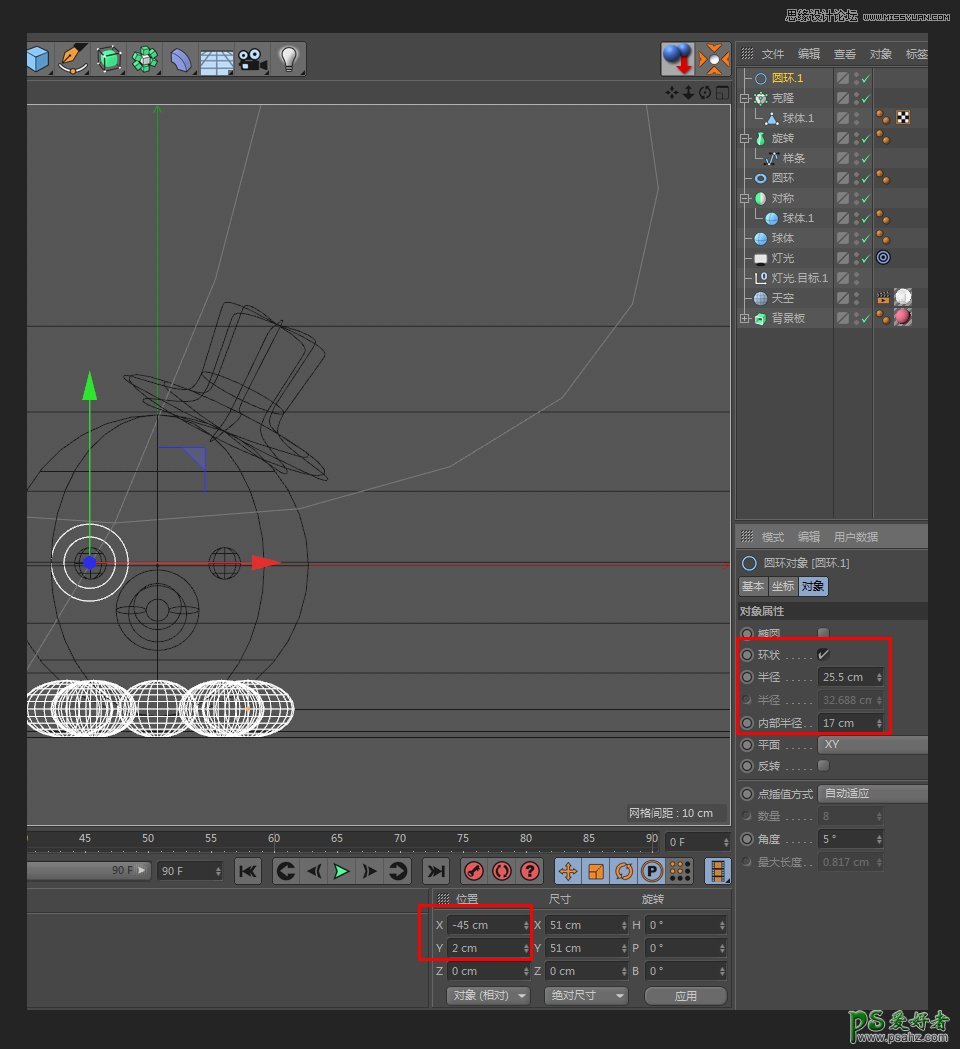
上方菜单栏里面按住样条按钮,出现下拉菜单,点击矩形。
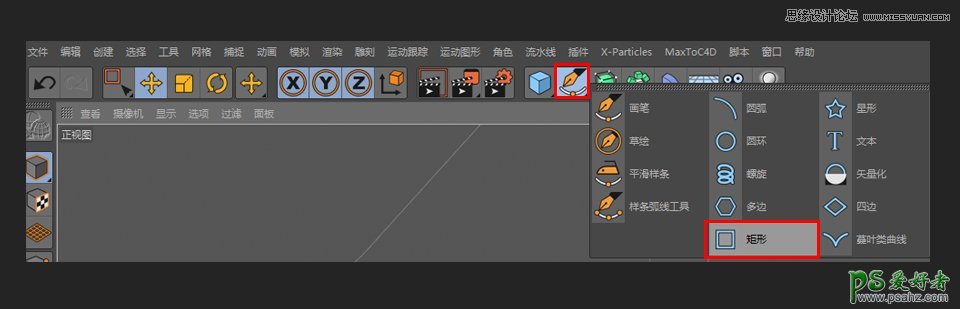
修改以下数值,修改完成按回车,效果如下图所示。
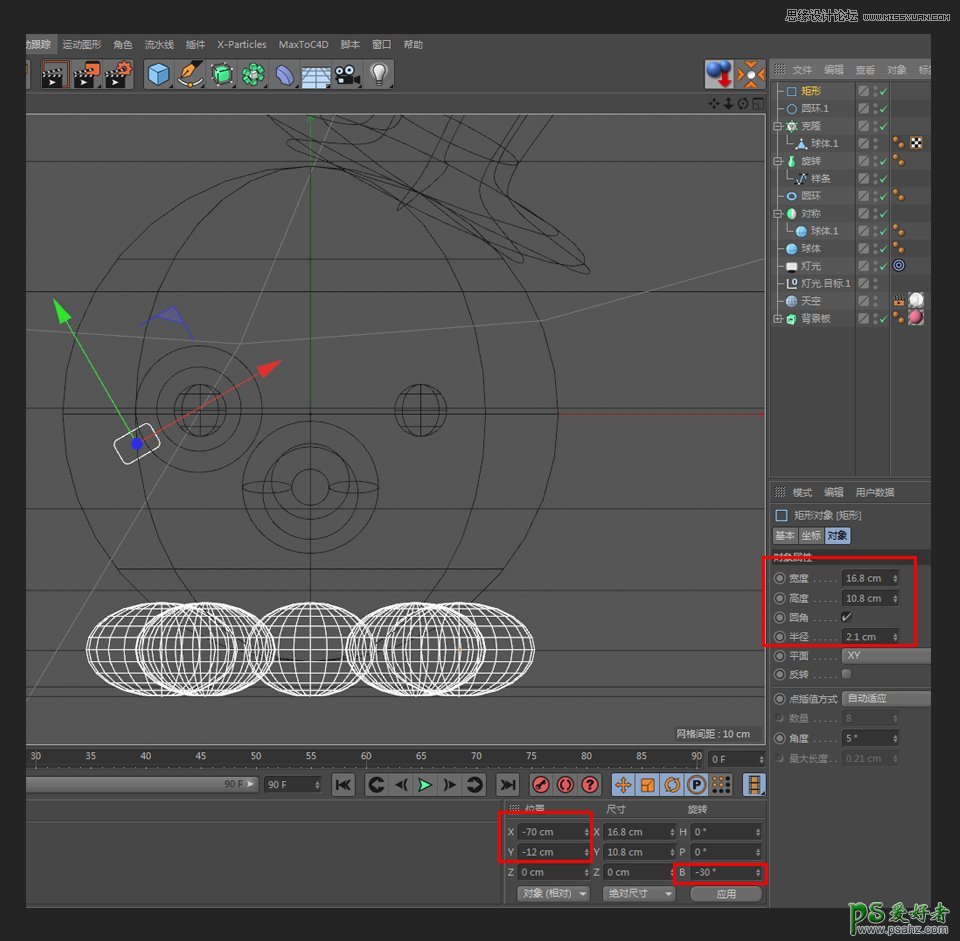
按住CTRL键选择两个对象。
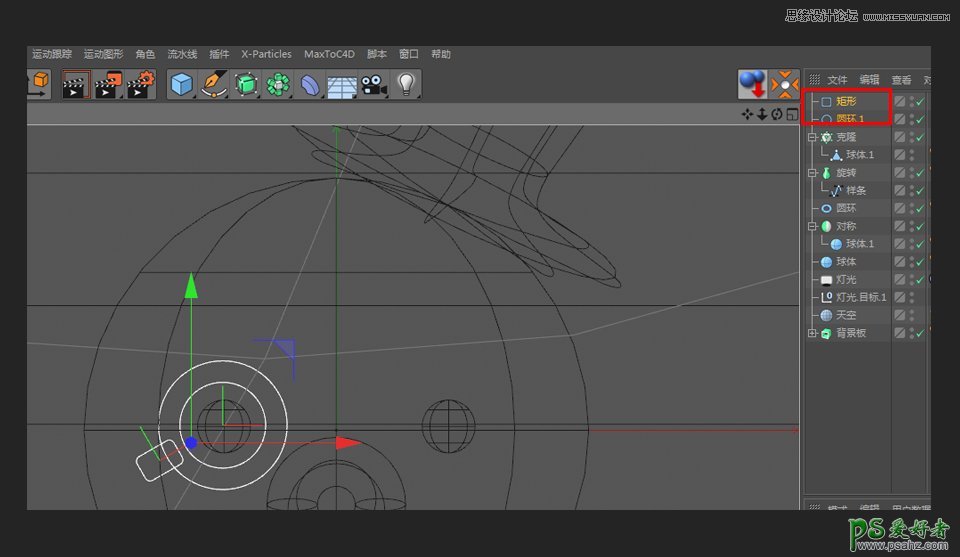
按住样条按钮,下拉菜单里找到样条并集点击。
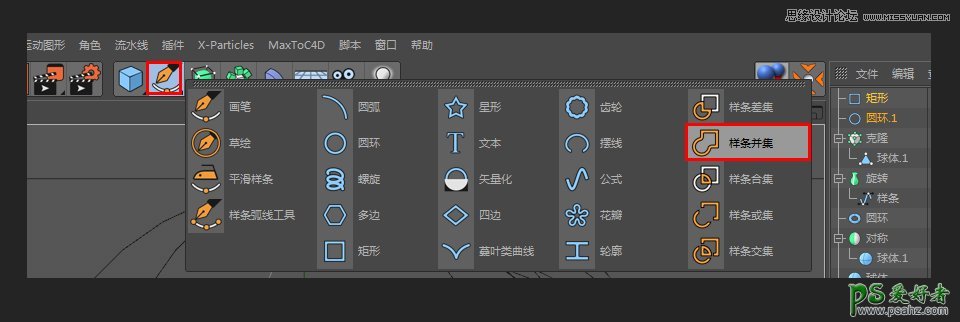
按住样条按钮,下拉菜单里找到样条并集点击。
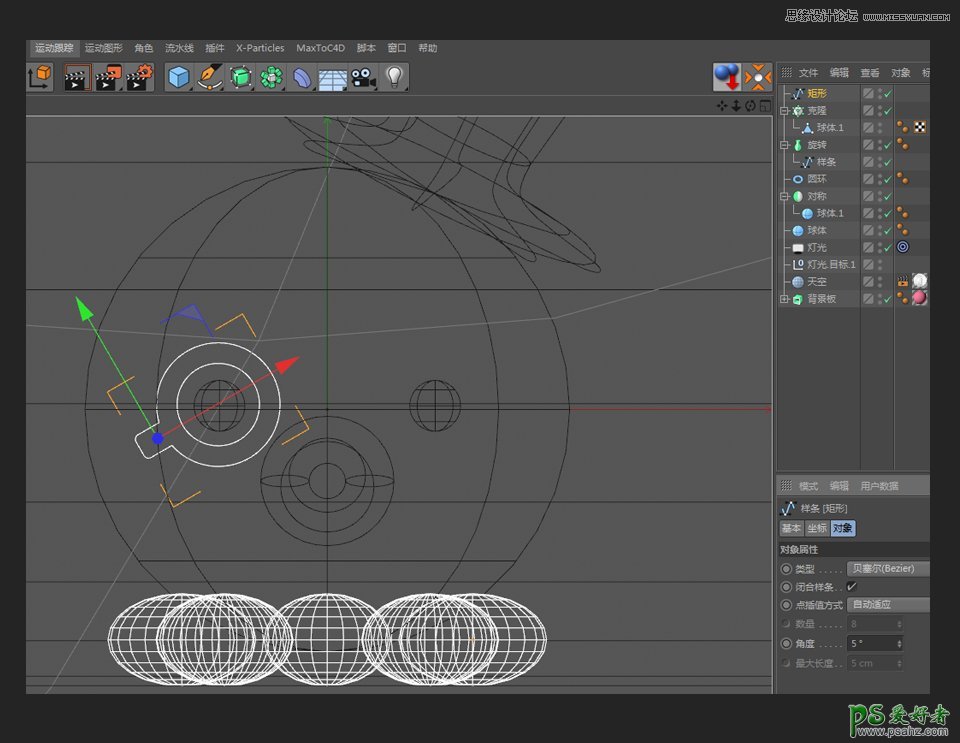
上方菜单栏里面按住生成器按钮,出现下拉菜单,按住ALT点击挤压。
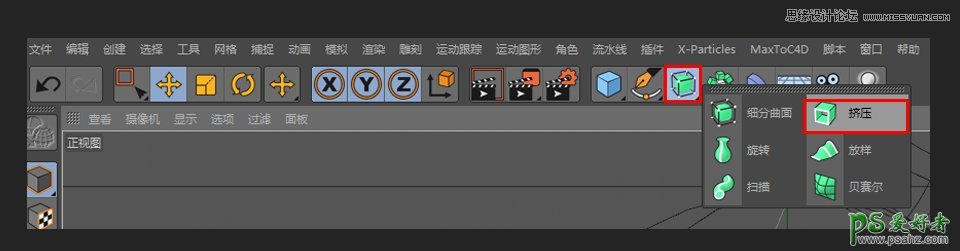
按F1回到透视视图,修改以下数值,修改完成按回车键,得到如下图所示效果。

点击封顶,修改以下数值,得到如下图效果。

第四步
点击旋转,再点击塌陷。
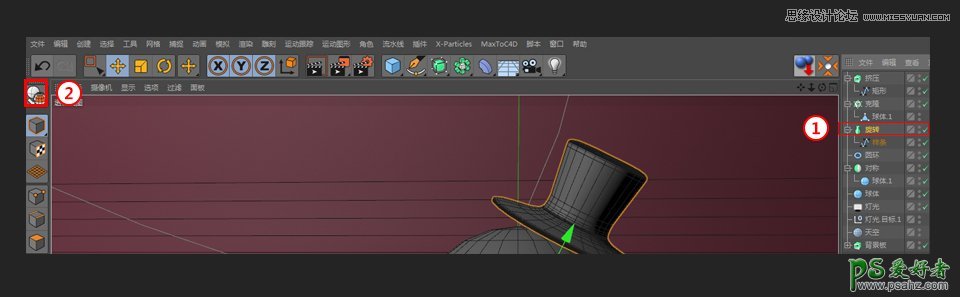
点击左侧的面模式,按U L循环选择模式,按住shift键选中下图3条循环边。
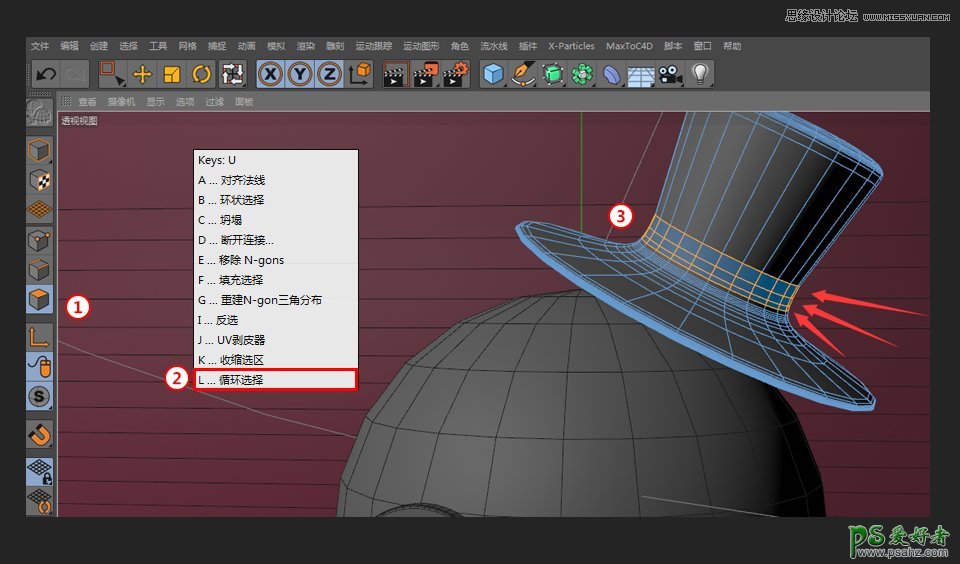
右键找到分裂,点击。

选择旋转.1,按D,再按ctrl+A,偏移值改成-2.5并按回车。

选择下方眼睛材质球,按住并直接分别拖拽到小章鱼的两个眼睛和眼镜上

如下图所示分别拖拽材质给对应的对象。

如下图所示分别拖拽材质给对应的对象。

选择球体按Q,再按住左侧菜单栏里面的S按钮,出现下拉菜单点击视窗单体独显。
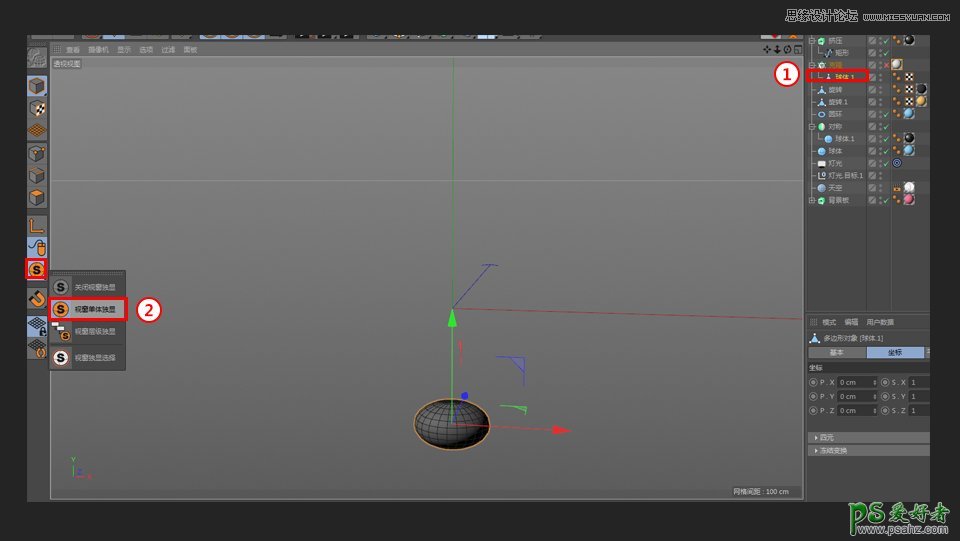
按F4切换到正视图。选择框选工具,切换到面模式,框选上面的面,如下图所示。
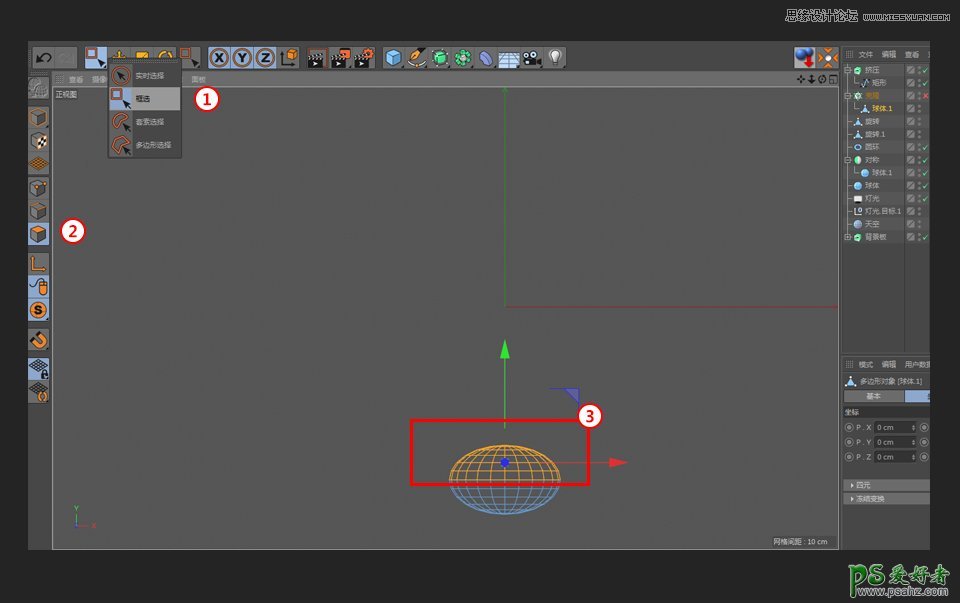
按住蓝色材质球拖拽给上面选中的面。
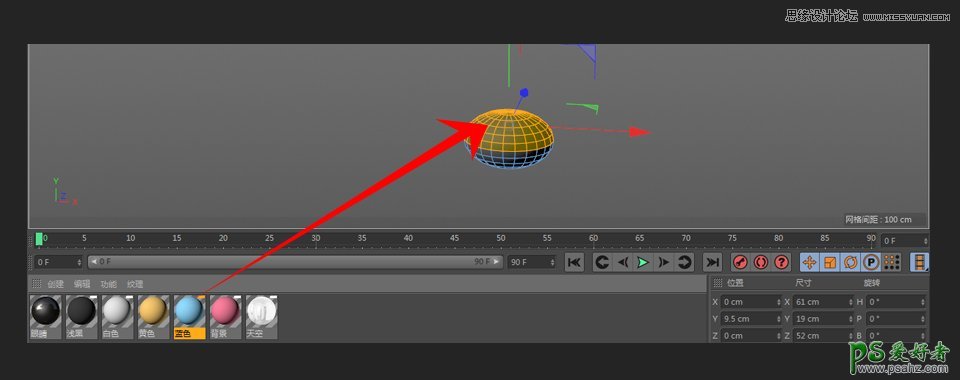
选择模型模式,把白色材质球拖拽给球体。
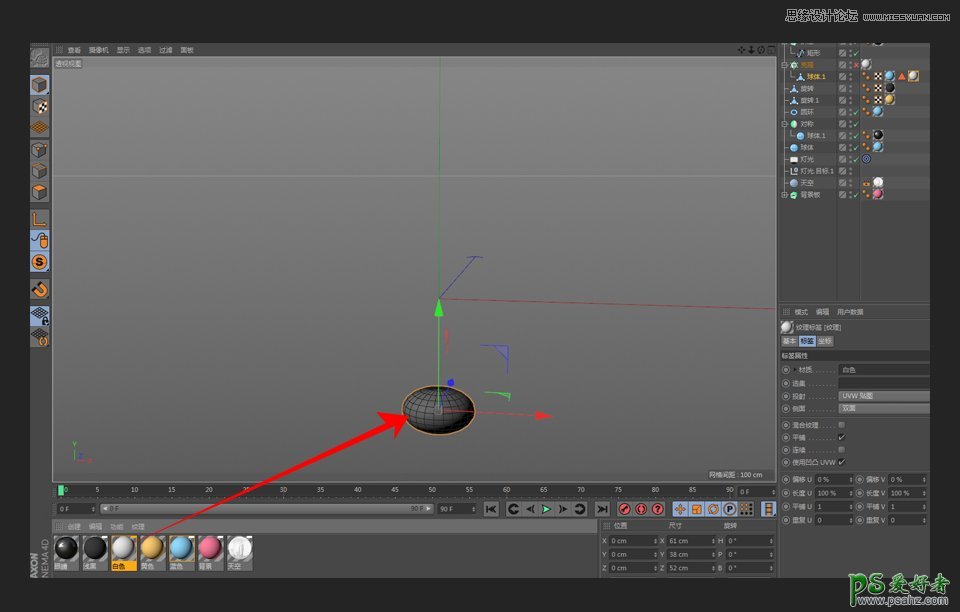
把白色材质球拖拽到蓝色材质球左侧,如下图所示。
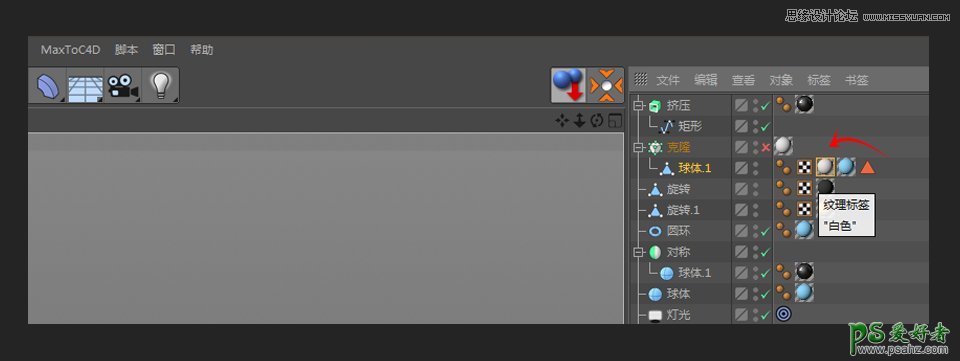
按一下Q,再在左侧,找到关闭视窗独显按钮,点击。
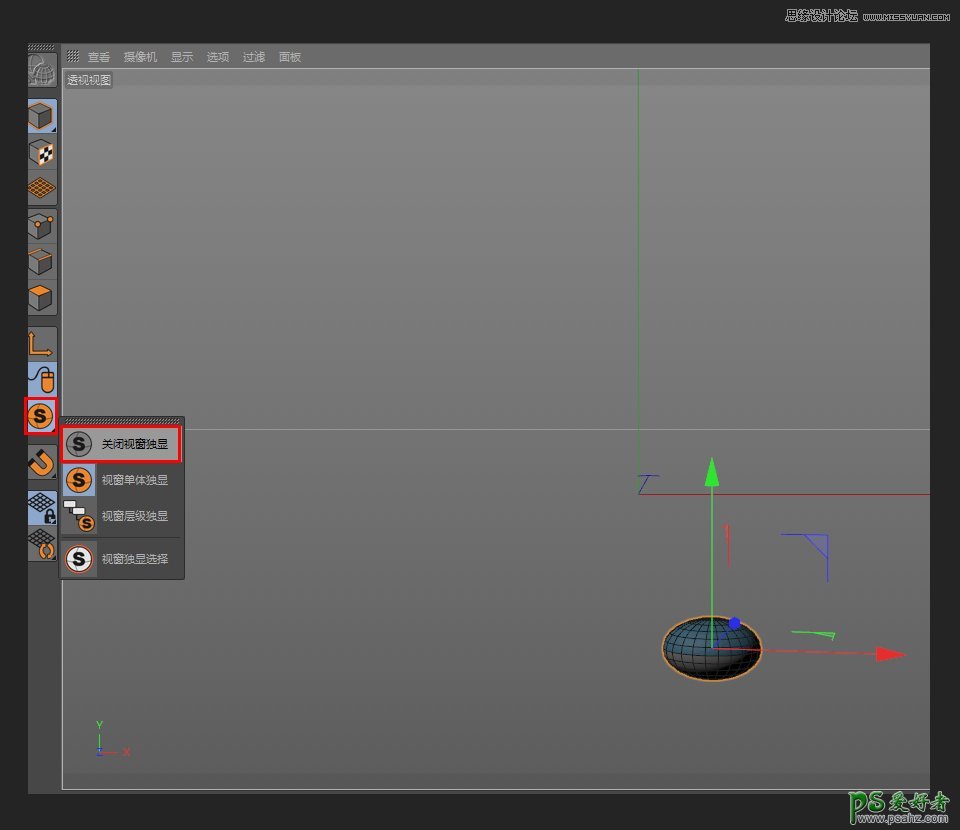
ALT+鼠标左键旋转到自己喜欢的角度,点击渲染。

完成。
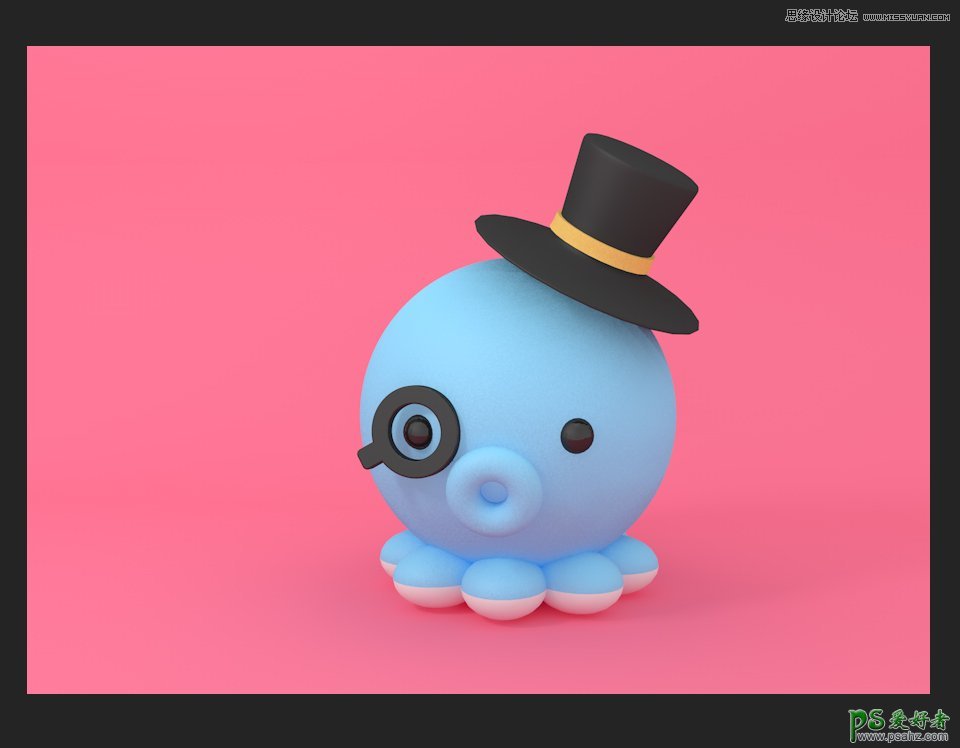
加载全部内容