给一对情侣在山上露营的风景照制作成老照片效 PS老照片制作教程
零下一度 人气:0
PS老照片制作教程:给一对情侣在山上露营的风景照片制作成老照片效果,利用图层的调整和运用各种纹理来让色彩新鲜的情侣照片变成怀旧的风格。
效果图:

原图

步骤1
在photoshop中找开需要处理的图片,Ctrl+J复制图片,得到图片1。

步骤2
单击图层面板底部的创建新的填充或调整图层图标,添加色调/饱和度调整图层。调整它的饱合度和明度。
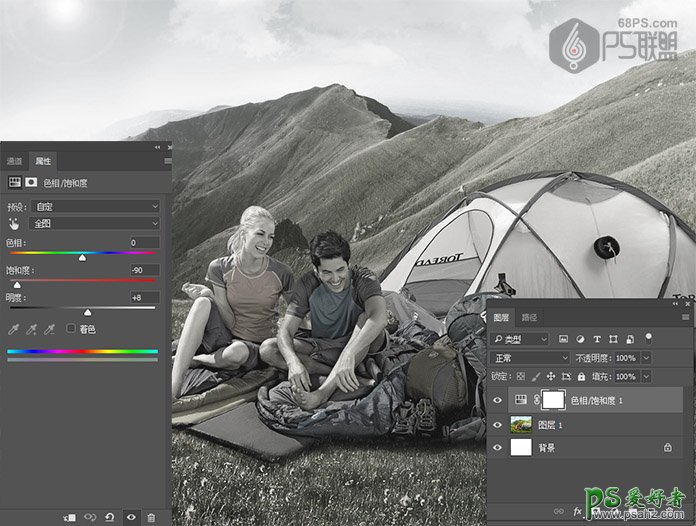
步骤3
单击图层面板底部的创建新的填充或调整图层图标,添加曝光度调整图层。调整它曝光度为-0.88,灰度系统校正0.97。
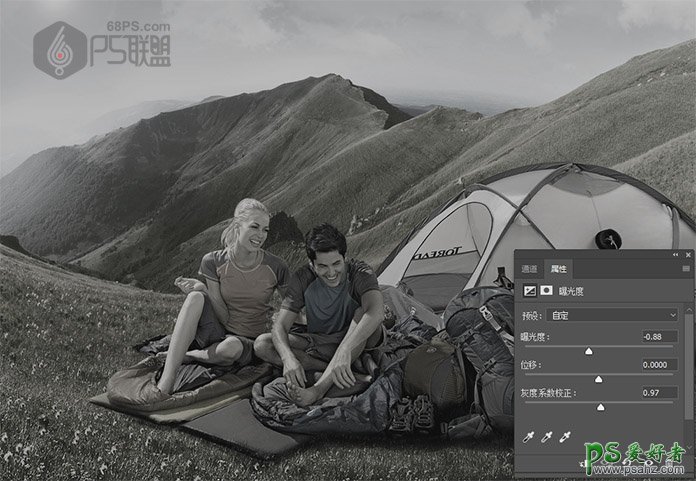
步骤4
打开纹理图片,将该贴图复制并粘贴到我们作品中所有其他图层之上。将图层的混合模式设置为叠加,并将不透明度设置为70%。
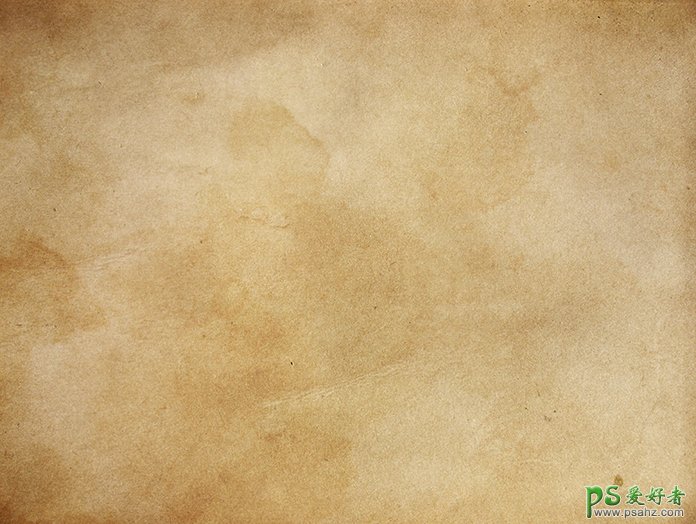
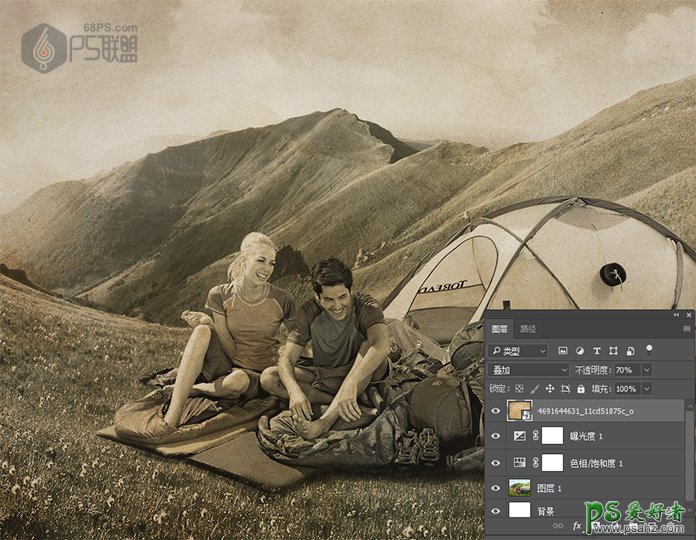
步骤5
转到图层中新建图层,用白色填充图层,打开滤镜-杂色-添加杂色,杂色数量160。
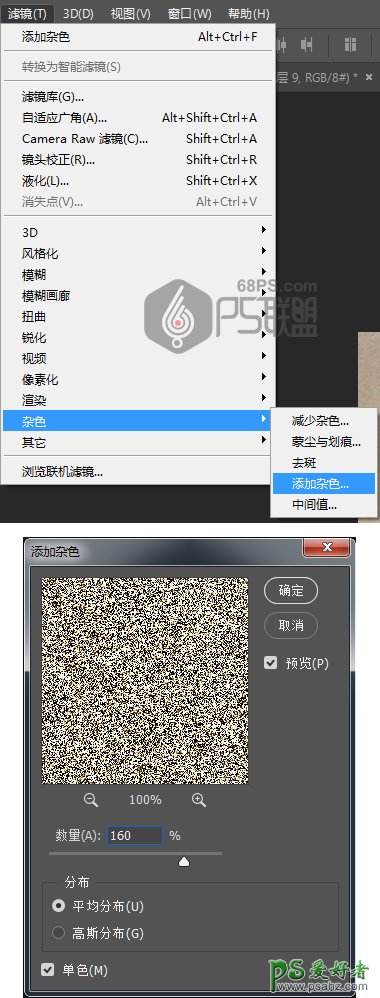
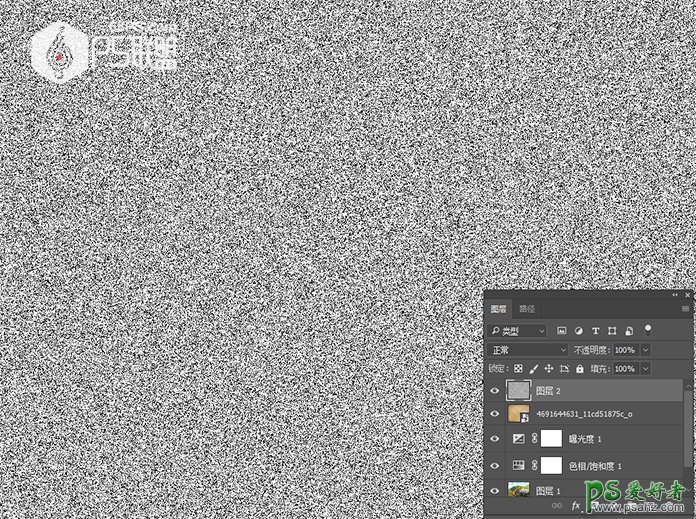
步骤6
回到图层,将此图层的混合模式设置为颜色减淡,并将不透明度设置为12%。这给图像一个胶片颗粒的触摸。
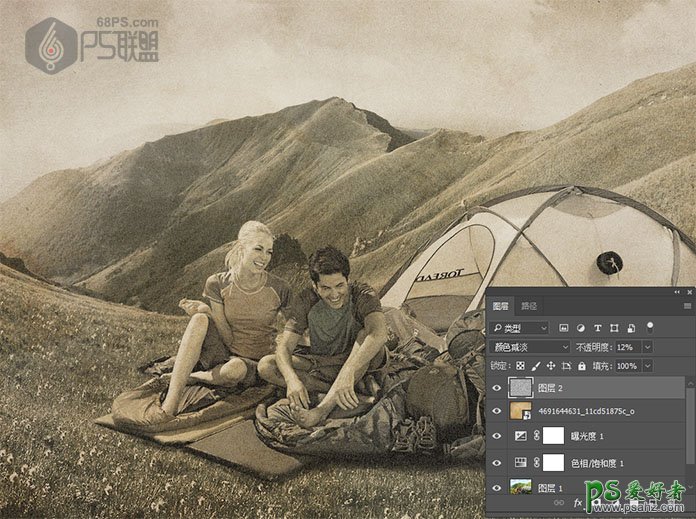
步骤7
打开黑色肮脏图片,放在所有图层上面,把图层的混合模式改成滤色,不透度设置为72%。
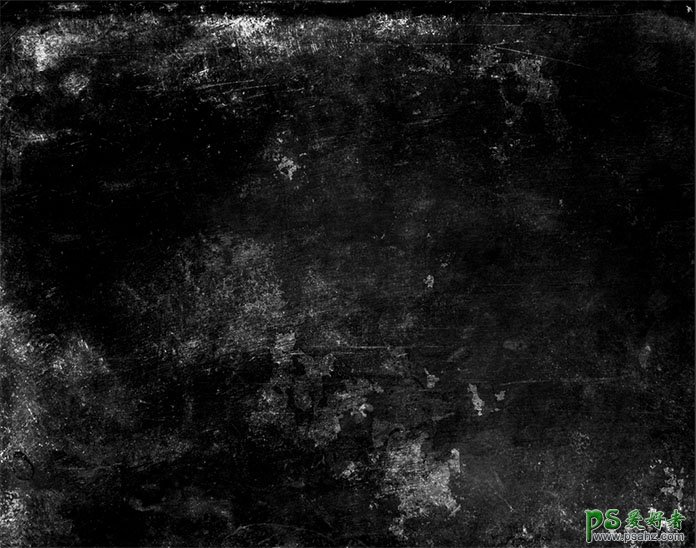

步骤8
为了使旧照片的效果更好我们再添加一张黑色划痕图片,图层的混合模式改成滤色,不透度设置为87%。
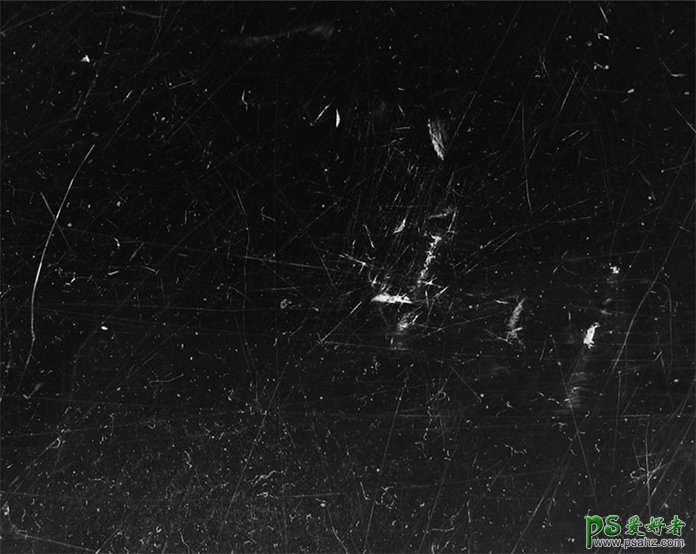

步骤9
单击图层面板底部的创建新的填充或调整图层图标,添加曝光度调整图层。调整它的位移,如下图:
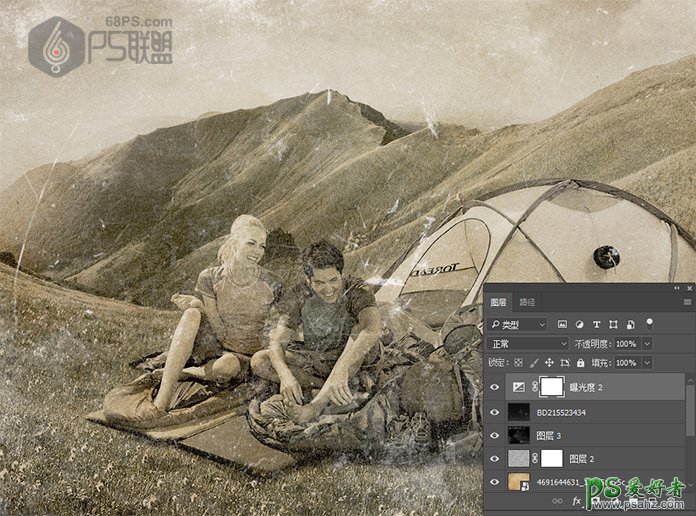
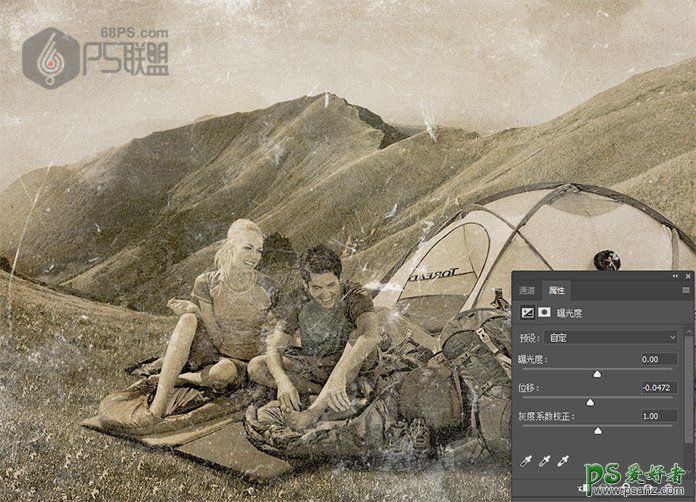
好了,简单几步一张老照片就出来了,我们对比下效果吧!


加载全部内容
 爱之家商城
爱之家商城 氢松练
氢松练 Face甜美相机
Face甜美相机 花汇通
花汇通 走路宝正式版
走路宝正式版 天天运动有宝
天天运动有宝 深圳plus
深圳plus 热门免费小说
热门免费小说