球体效果 3DMAX图形制作教程 一步步打造逼真的排球失量图素材
排球失量图素材 人气:0
3DMAX图形制作教程:一步步打造逼真的排球失量图素材,球体效果图,在3D MAX中制作排球方法有好多种,很多方法都可以做出来,但有的却是要走很多的弯路,今天我就给大家分享一个比较简单的方法。这一套比较简单的排球建模教程,可能会给刚学习3D的朋友带来一些小小的提高和指点,不多说了,下面开炼。
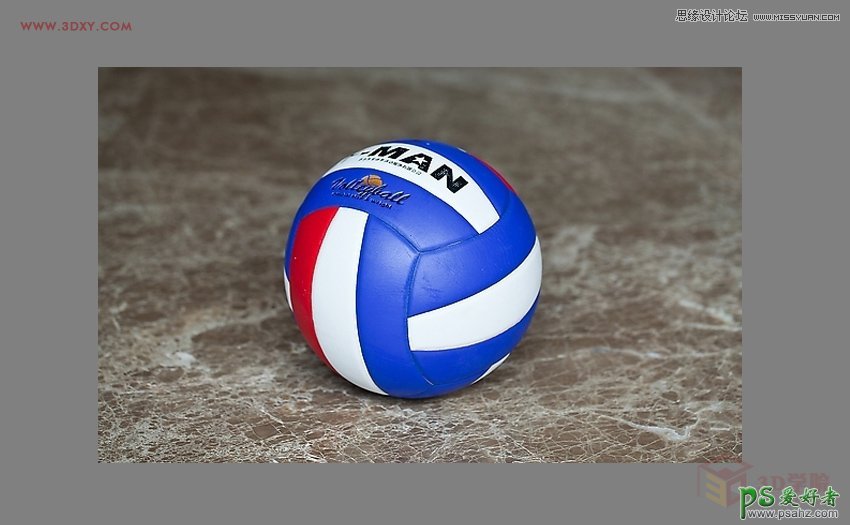
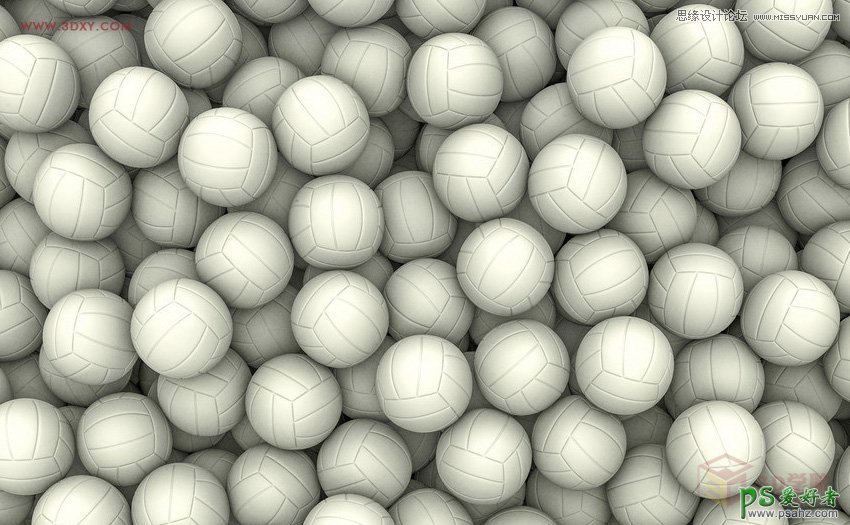
1.先建立一个长方体,长宽高均为100的立方体,将“Segs(片段数)”都设为3。
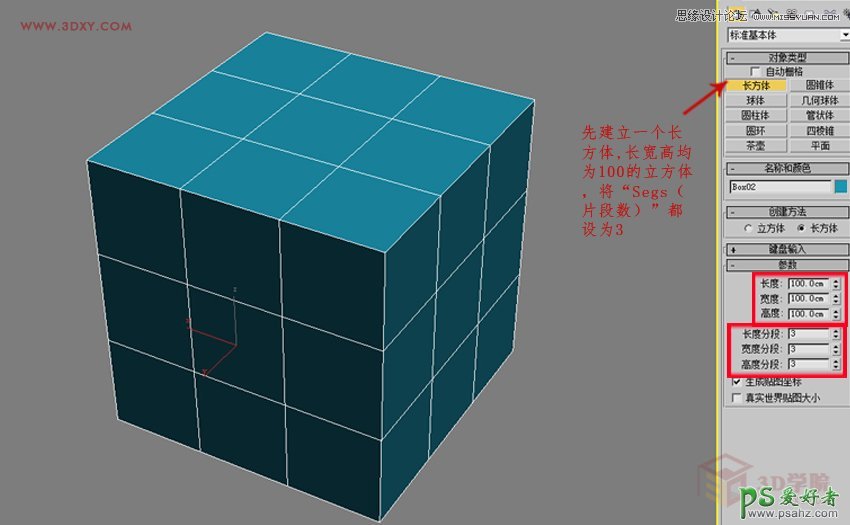
2.把立方体转换成可编辑网格物体。
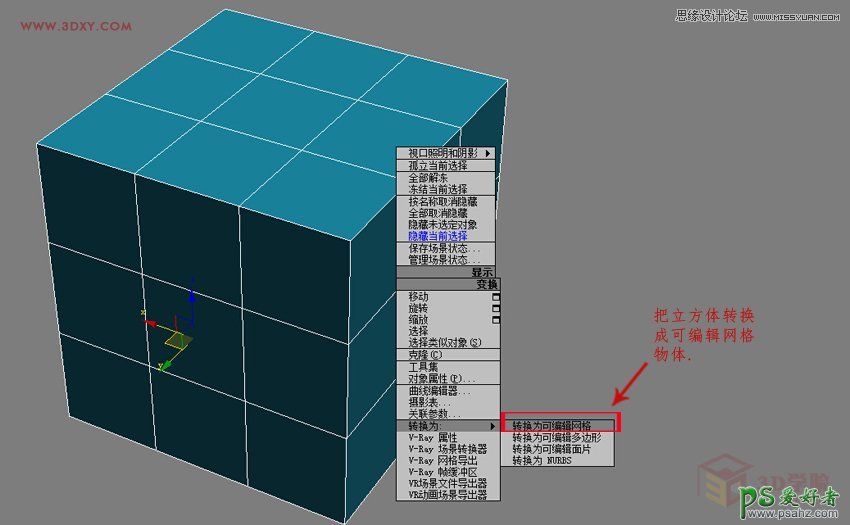
3.进入可编辑网格中的“面级别中”,选择相应的面。
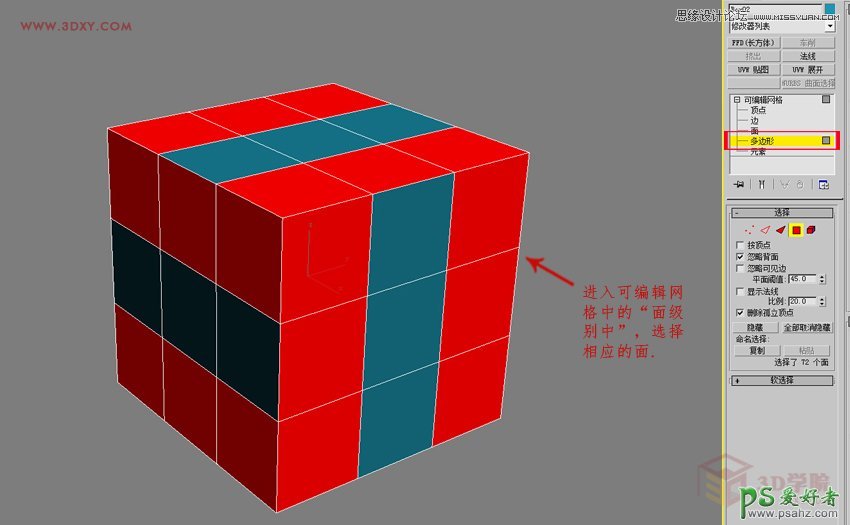
4.把所选择好的面进行-炸开面。
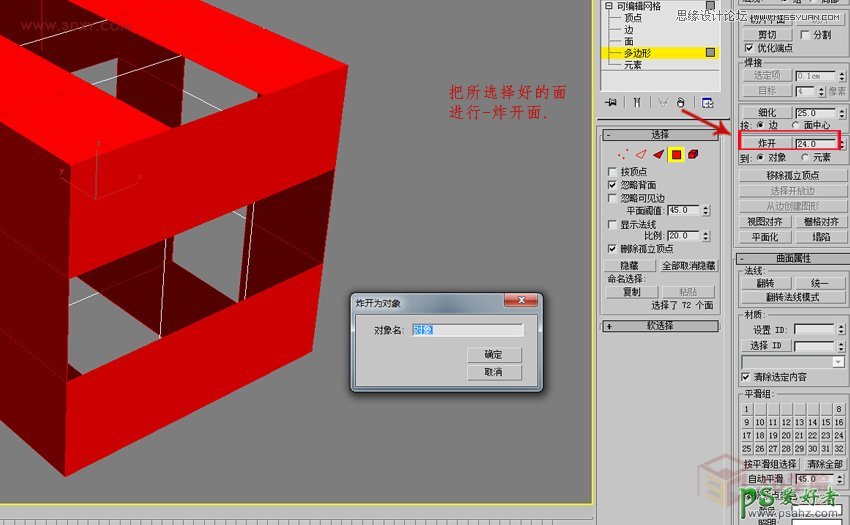
5.按键盘上的快捷键“H”选择所有的对象。
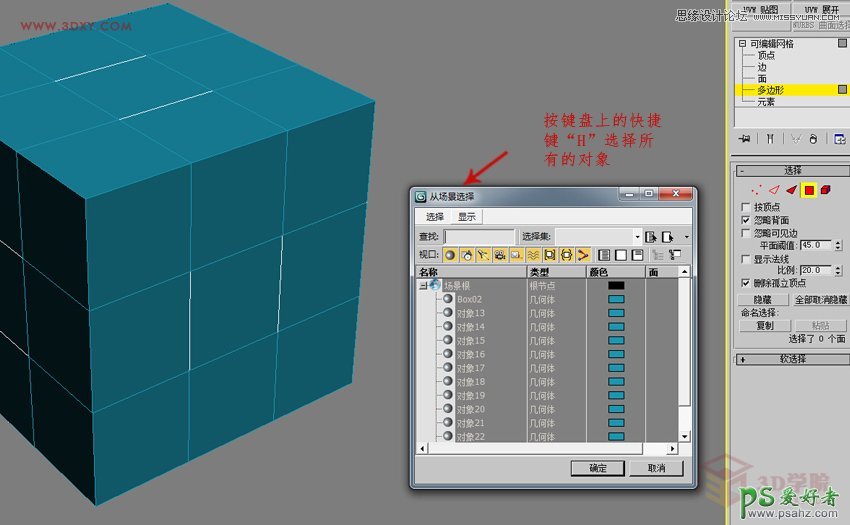
6.然后添加编辑网格命令。
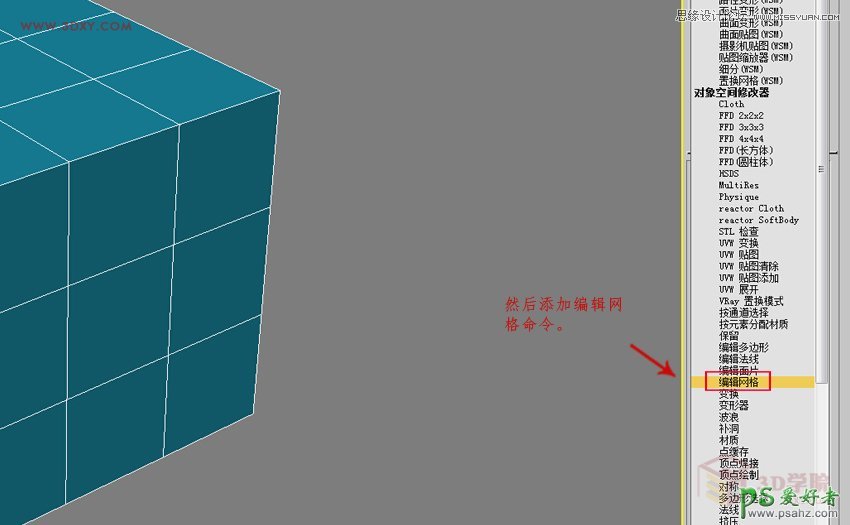
7.添加个网格平滑。
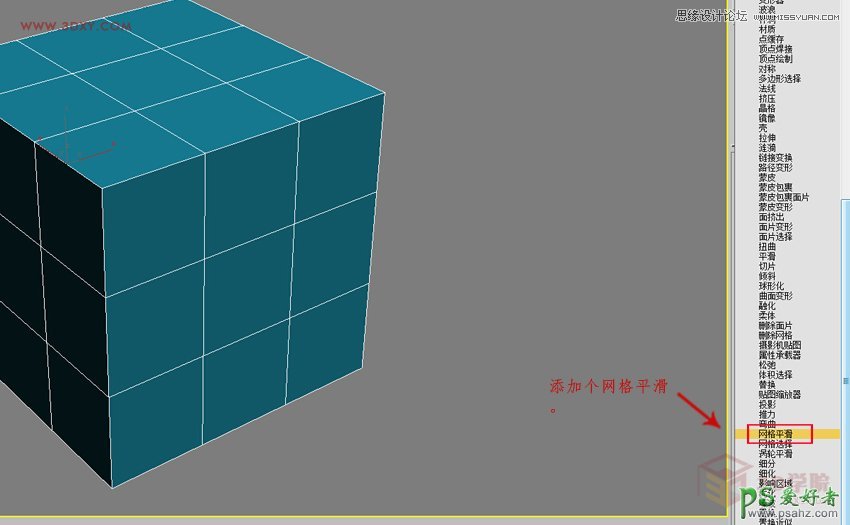
8.添加完“网格平滑”后,把“迭代次数”的参安数改成2次选代。
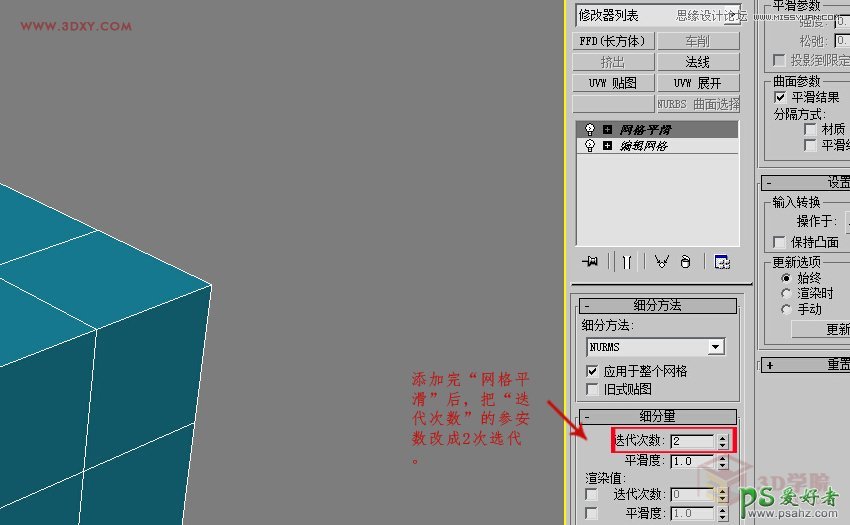
9.添加球形化命令。
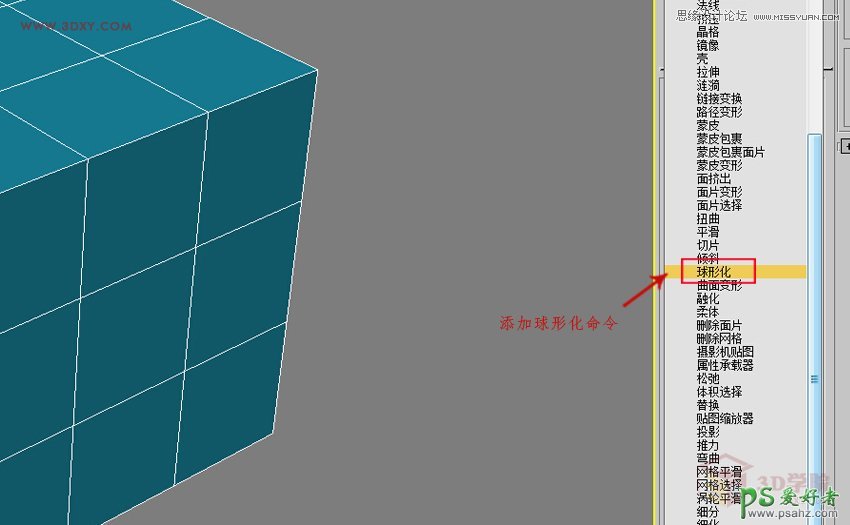
10.再一次的添加编辑网格命令。
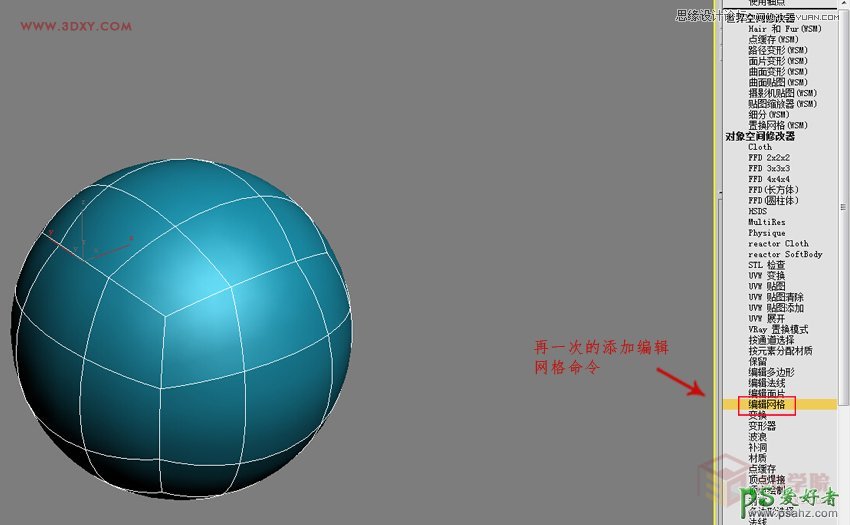
11.编辑网格中的“多边形级别中”,选择所有面。
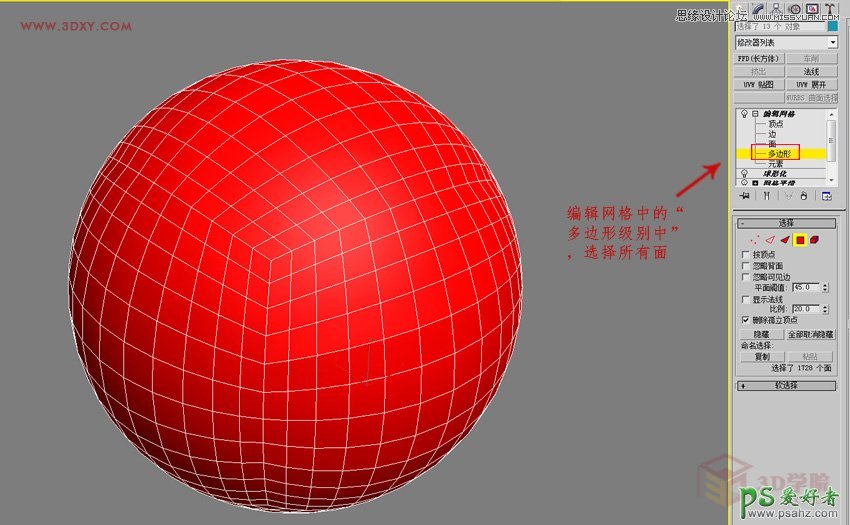
12.在修改器列表中选择“面挤出”。
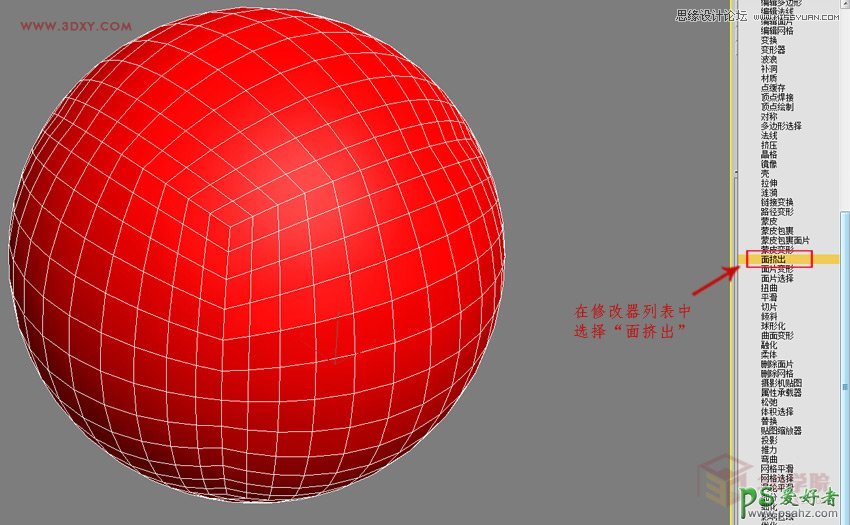
13.把“面挤出”的参数改一下。
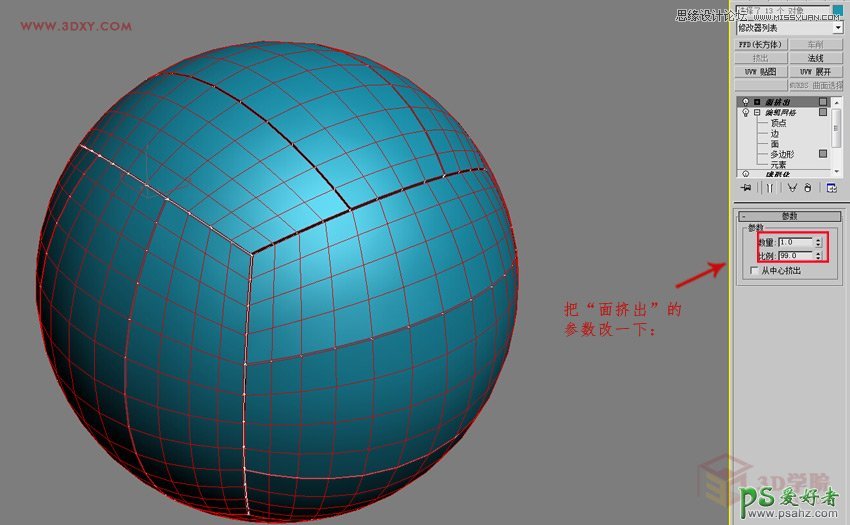
14.再添加一个网格平滑。
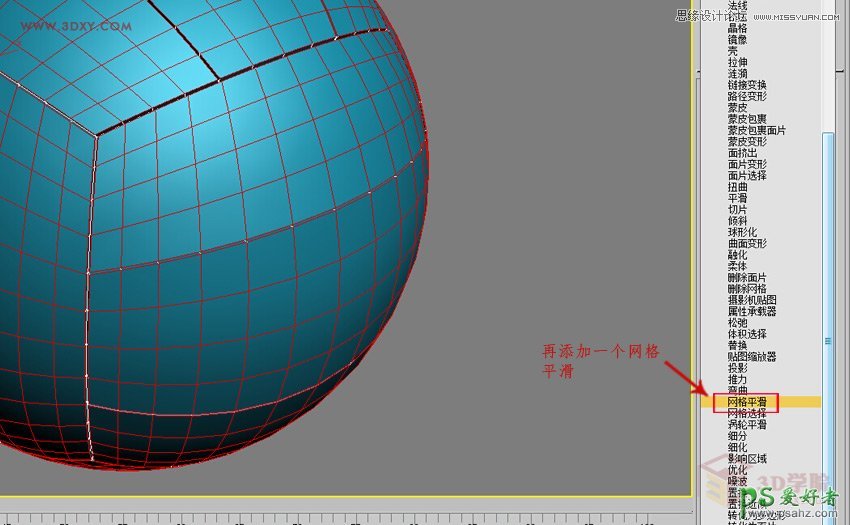
15.给球形添加网格光滑修改器,后把 (细分方法)”卷展帘中将选择“(四边形输出)”把“迭代次数”的参数值设为2。使球形得到充分的光滑值,这时排球模型已经建成。
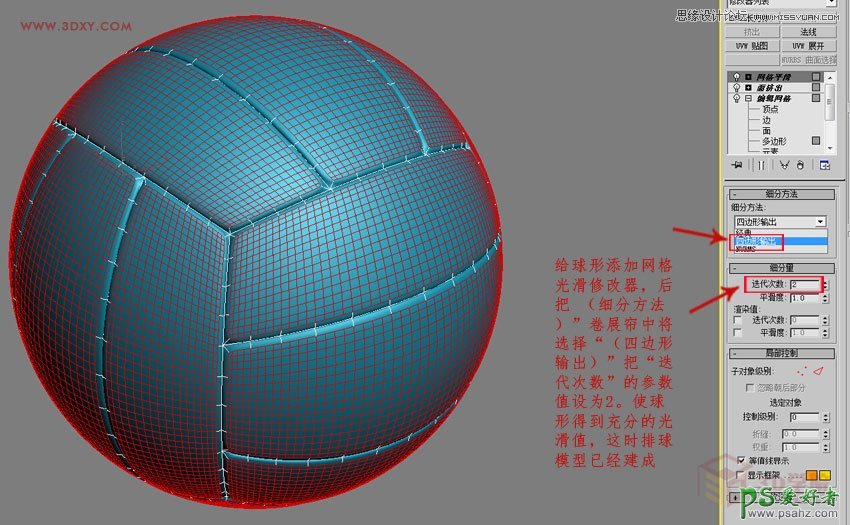
16.配上背景、赋上材质渲染效果。
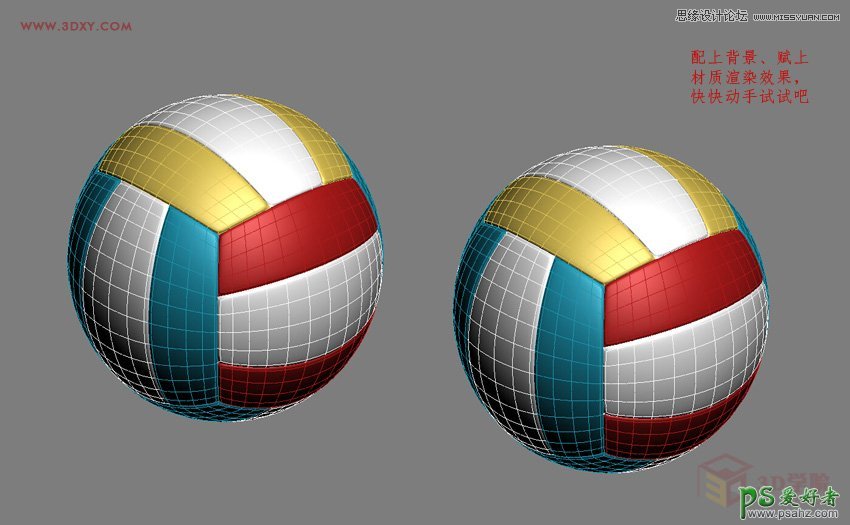
加载全部内容
 爱之家商城
爱之家商城 氢松练
氢松练 Face甜美相机
Face甜美相机 花汇通
花汇通 走路宝正式版
走路宝正式版 天天运动有宝
天天运动有宝 深圳plus
深圳plus 热门免费小说
热门免费小说