学习用Photoshop打造夜空下的漂亮MM神奇照片
PS后期处理教程 人气:0


1. 调节主色调。打开原图,转为CMYK模式,执行图像 > 调整 > 通道混合器。“输出通道”选择“黄色”通道,把“黄色”的数据调整为0(如下图)
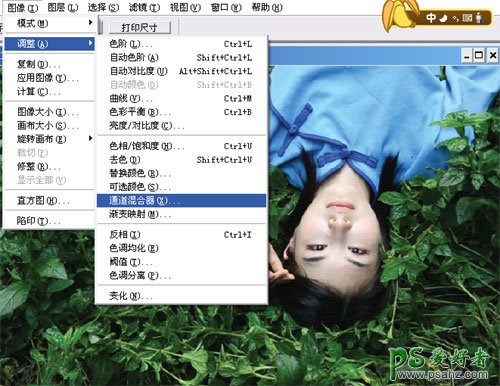
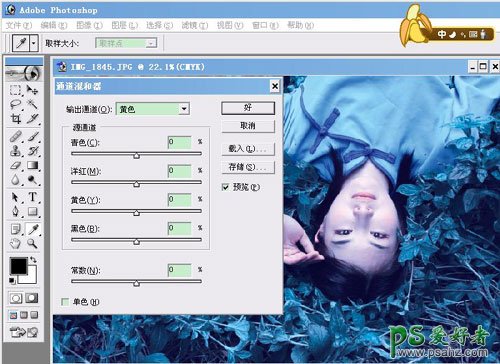
2. 调节个性化色调。先将图片转为RGB模式,执行图像 > 调整 > 色彩平衡,选中“中间调”,分别对“青色”、“洋红”、“黄色”进行调节 青色——+54 洋红——+10 黄色——-42
以上数值为参考数值,可以根据自己的喜好调整

3.打造暗角效果
新建一个图层,图层混合模式调整为正片叠底,

用黑白径向操作,按箭头的方向拉动径向

再添加图层蒙版,用黑色笔在需要亮以及清晰的地方涂抹(上面的红色框选择的地方为进入蒙版按钮)
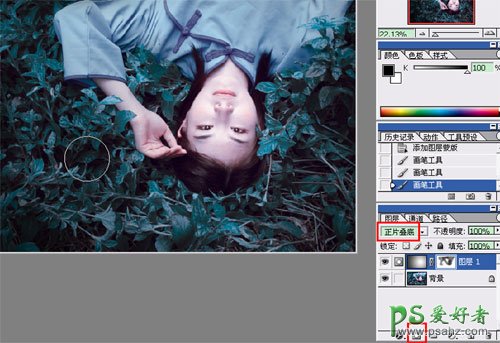
4. 强化对比度创建曲线调整层进行调整(根据个人喜好调整)

5. 制作星光层,有两种方法,一种直接选择画笔工具
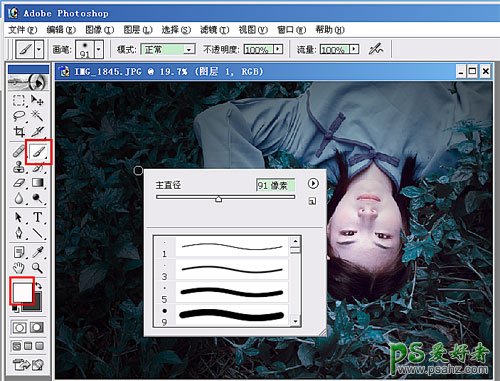
画笔的大小以及流量大小可以根据自己的要求调整点击,颜色也可以根据自己的喜好变换。 第二种办法较为复杂,但是相对也比较自然 点击画笔按钮,注意屏幕右上边会出现以下界面,根据红色框提醒调整, 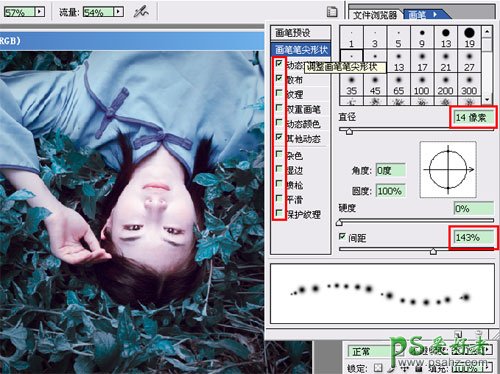
设置好后,双击星光图层,对图层根据一下提示设置(让星光发光)
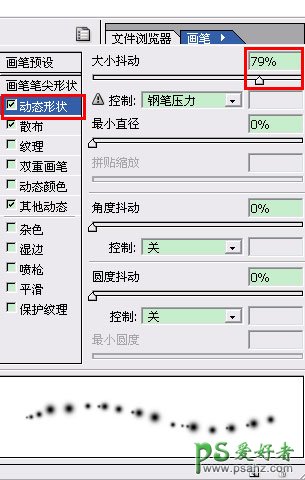
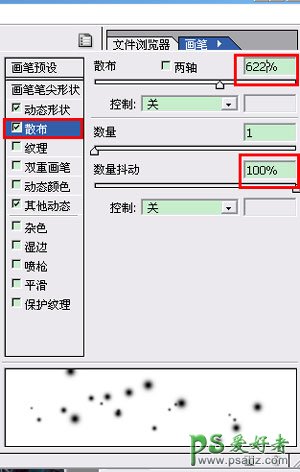
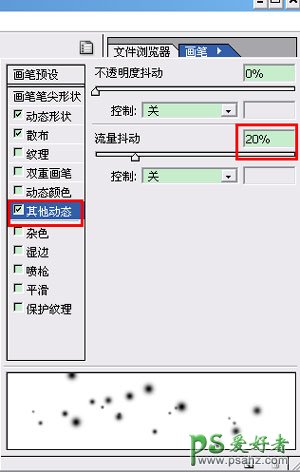
设置好后,双击星光图层,对图层根据一下提示设置(让星光发光)
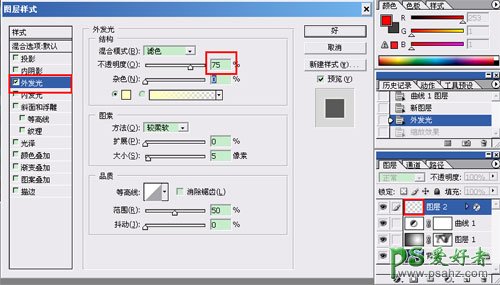
最后,再根据自己的喜好在画面中绘制星光,那我们的图片基本上的完成了。

编辑点评:后期只是一种方式,让图片更加精彩的方式,不过并不是每一种后期都是适合所有的图片的,只有选择合适的图片加上合适的后期,才能让你的作品发光,变得更加精彩。
加载全部内容
 爱之家商城
爱之家商城 氢松练
氢松练 Face甜美相机
Face甜美相机 花汇通
花汇通 走路宝正式版
走路宝正式版 天天运动有宝
天天运动有宝 深圳plus
深圳plus 热门免费小说
热门免费小说