在VMware Workstation Pro中搭建server虚拟机(图文教程)
人气:0本人使用的VMware Workstation Pro版本:
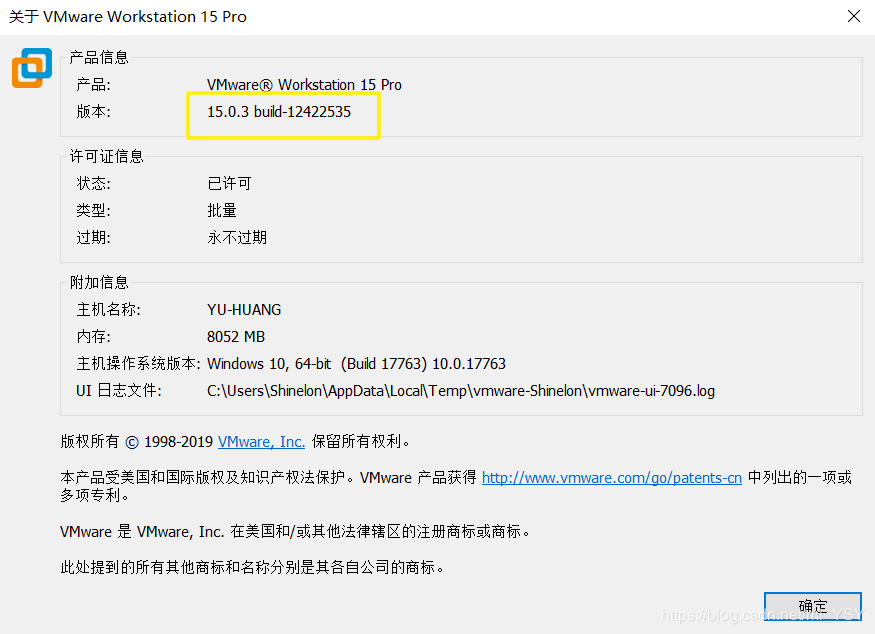
1、首先,在VMware Workstation Pro的主页面点击创建新的虚拟机;
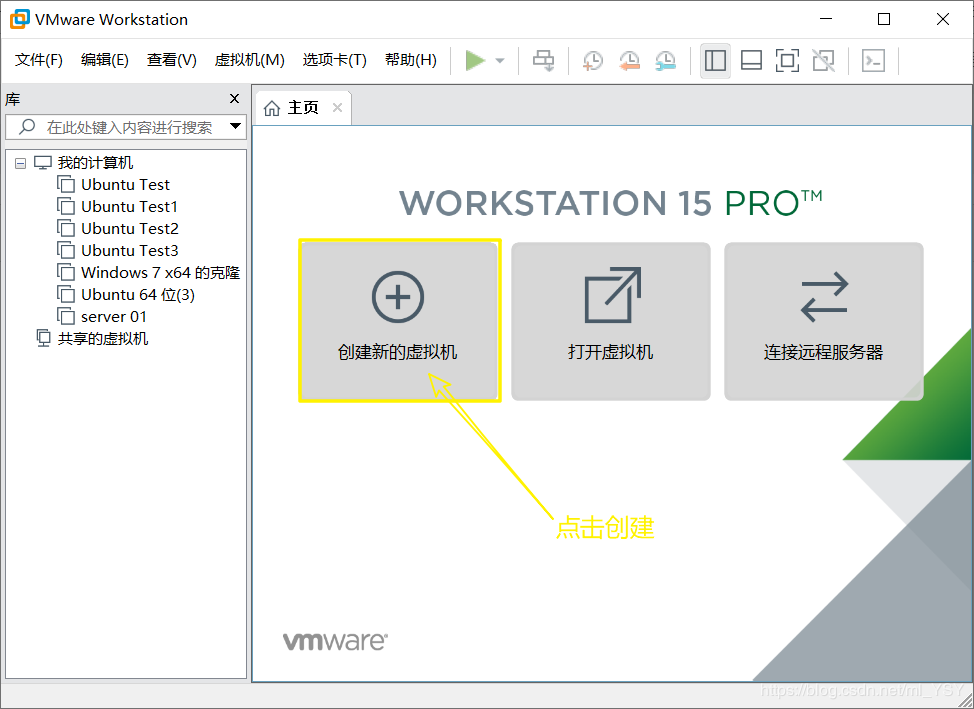
2、第一步完成后,会弹出“欢迎使用新建虚拟机向导”窗口,在这里我们选择使用“典型”然后进行下一步;

3、点击稍后安装,再下一步;
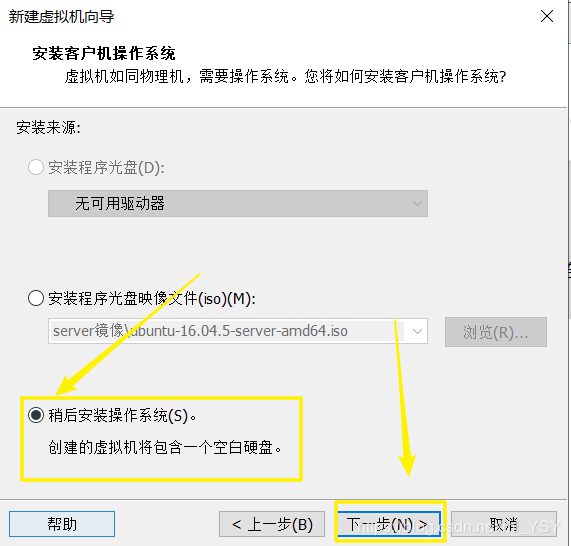
4、在第3步完成后,会出现新的窗口,在这里请选择Linux系统,版本对应你自己的计算机来选择,我的电脑是64位,其他电脑现在有32位、64位和128位的,自己先看自己电脑的配置选择。在这里的Ubuntu64就是64位,而Ubuntu市32位,虽然说现在已有128位,但是这个版本的虚拟机没有对应的虚拟机位数,可以选则低位的,高位兼容低位。然后选择下一步;
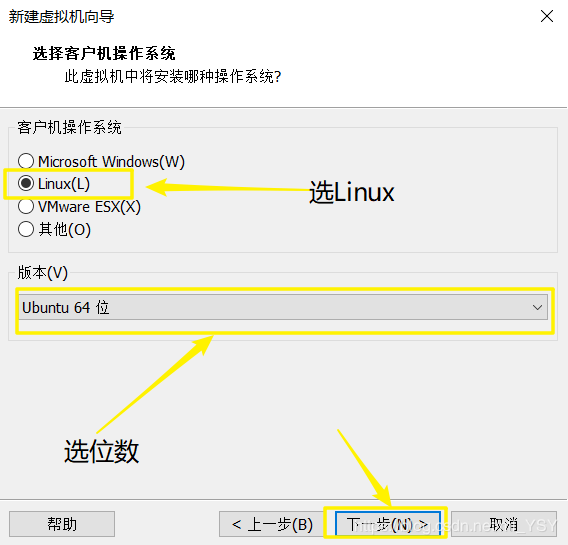
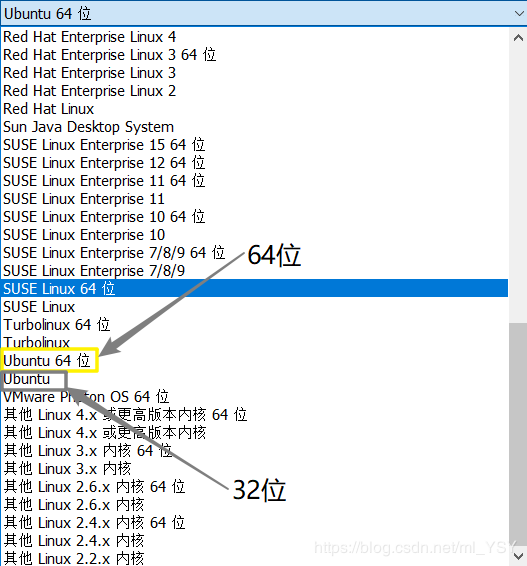
5、接下来的一个窗口将是给你的虚拟机命名和指定路径,自己想放在哪里你自己决定,这个就不用我说了吧,大家都知道。然后下一步;

6、完成5后,你就可以给你的虚拟机分配内存空间和存储状态了,在这里个人建议:内存空间使用默认的,存储状态选单个存储,完成后下一步;
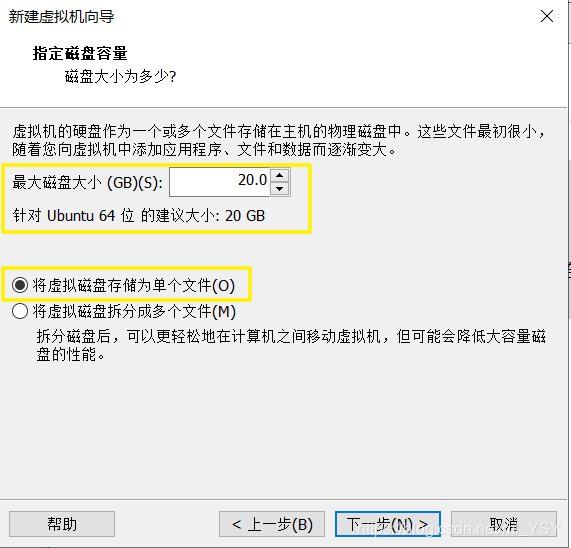
7、在下面这一页,你可以进行磁盘的定义,这里看你个人意愿,进行操作,这里不改,建好后也能改,不用怕后面不能改。此时,你看到的是完成选项,这代表,你已经建好一个虚拟机了。如果你在这里没有进行自定义操作,请在开启虚拟机之前点击编辑虚拟机设置,你会看到下图中有一个镜像,安装地址:https://www.qb5200.com/softs/532597.html
下好后找到他并放进下图对应的位置上,然后确认。
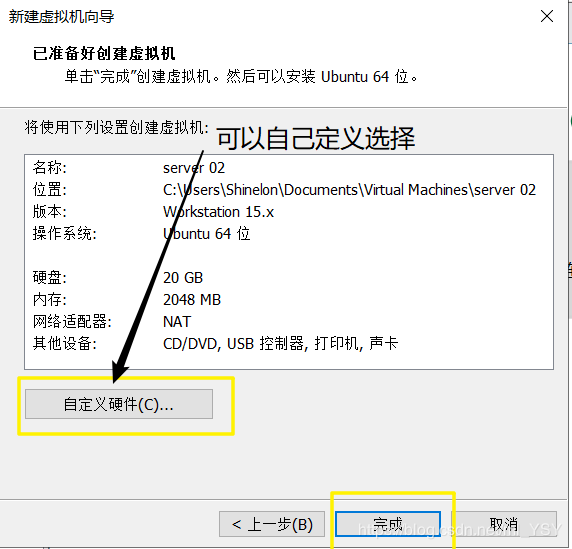
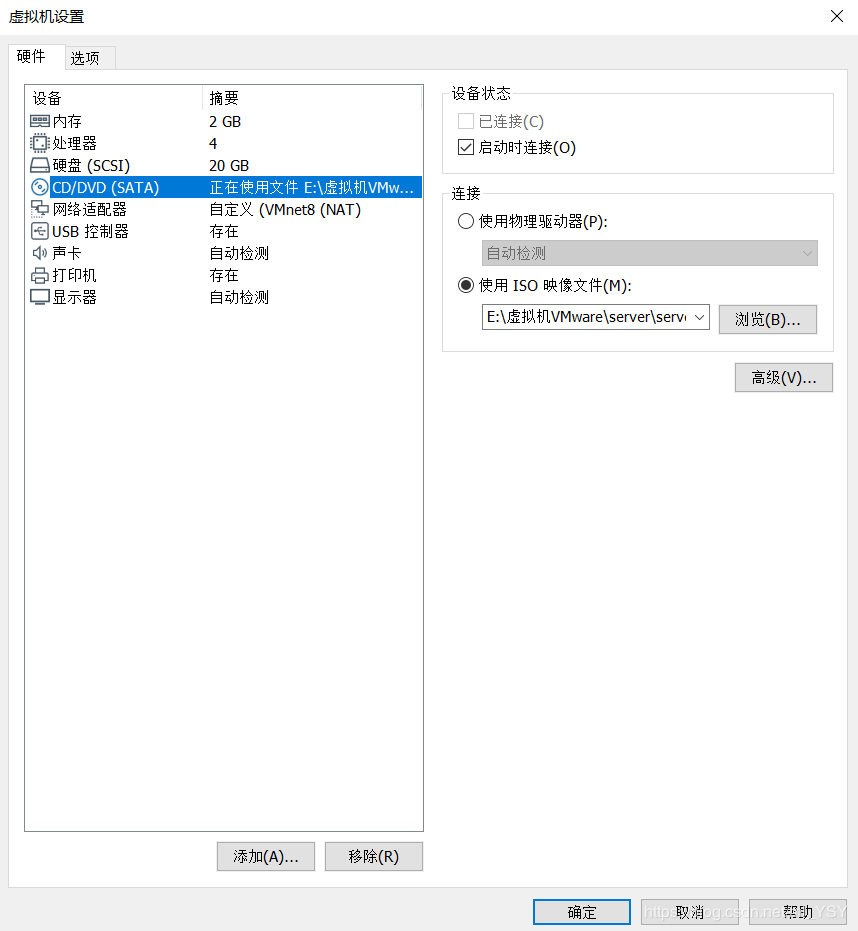
然后你在主页面会看到你的虚拟机名称,点击虚拟机,你会看到如下的页面:
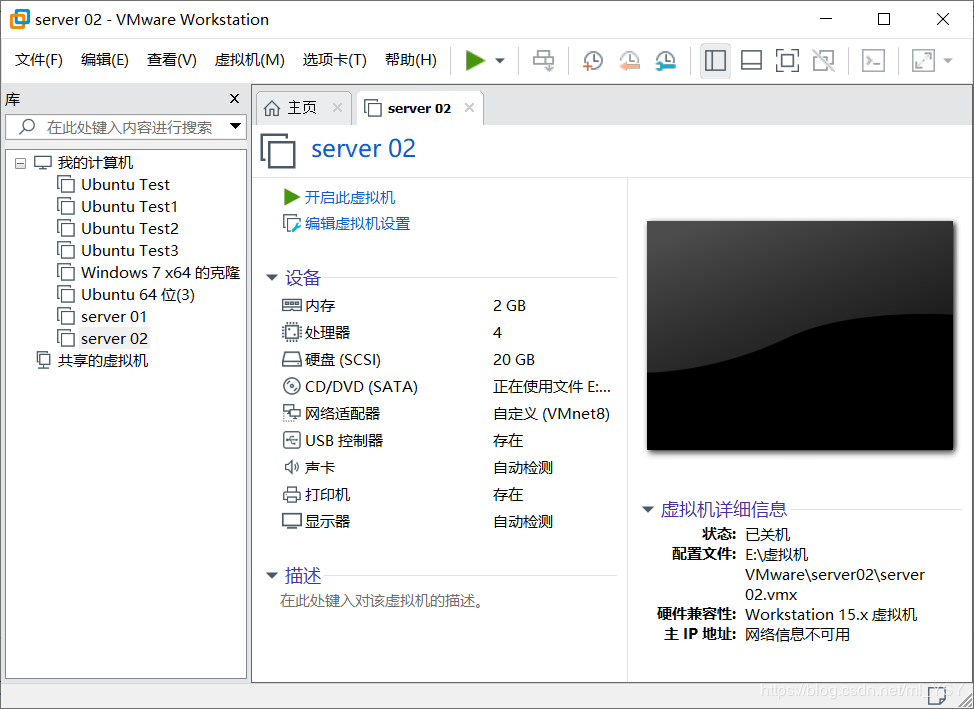
8、开启虚拟机,你会看到下面的窗口内容,为了系统更加流畅,我选则的是英语,如果你自己看不懂其中的内容,请选择自己看的懂得语言。然后鼠标电竞虚拟机,按enter,进入下一页;
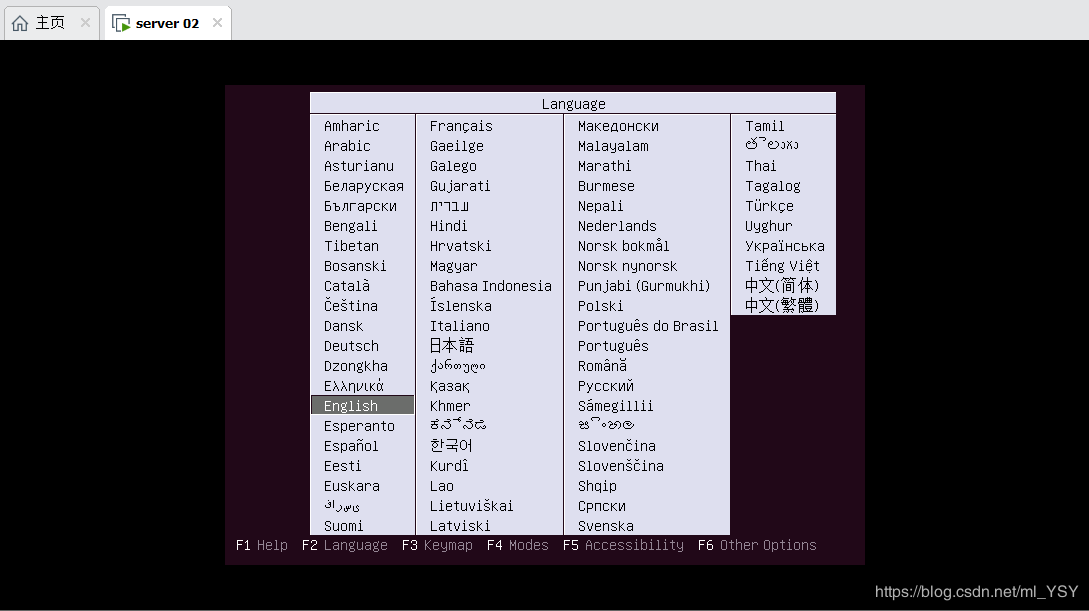
9、进入到下一个页面后,你会看到下面这个页面(Ctrl+alt显示你自己的鼠标),鼠标在虚拟机中点击enter运行;
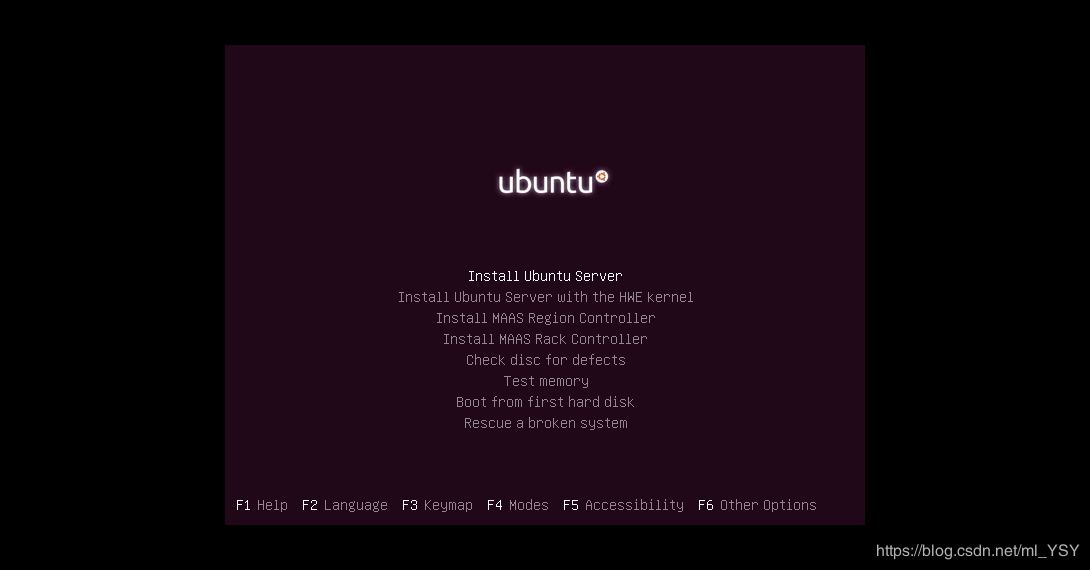
10、你会看到下面这些语言,还是对应你第一次选择的语言选择然后enter运行;
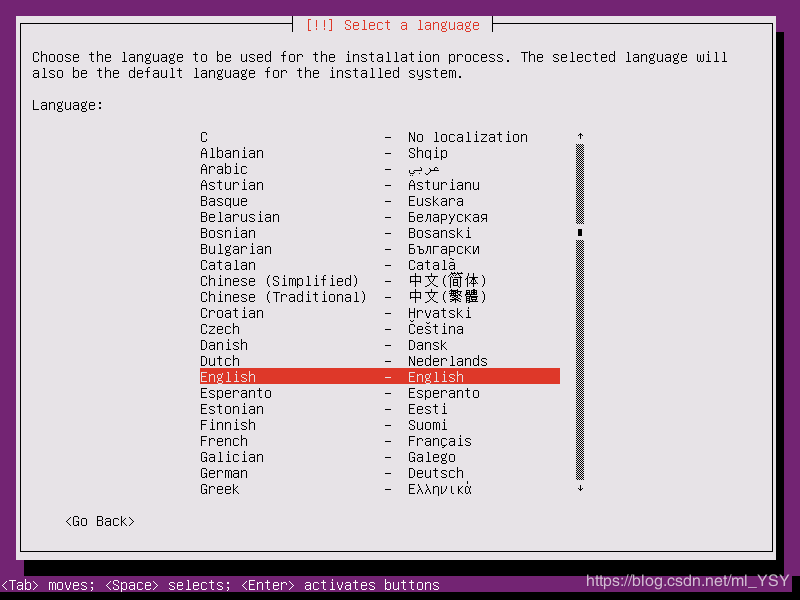
11、接下来选择你对应的地址就行了,如果没有你想要的位置,请选中other然后enter,你会看到第2幅图的内容。
此时,选择的是所在洲,我是中国的所以选亚洲(Asia),然后你将看到第3幅图中的China,选中它,然后回车(enter)此时要按两次;



12、你会看到一个问题,在这里请选择no,之后一直点enter两下开始下载安装;

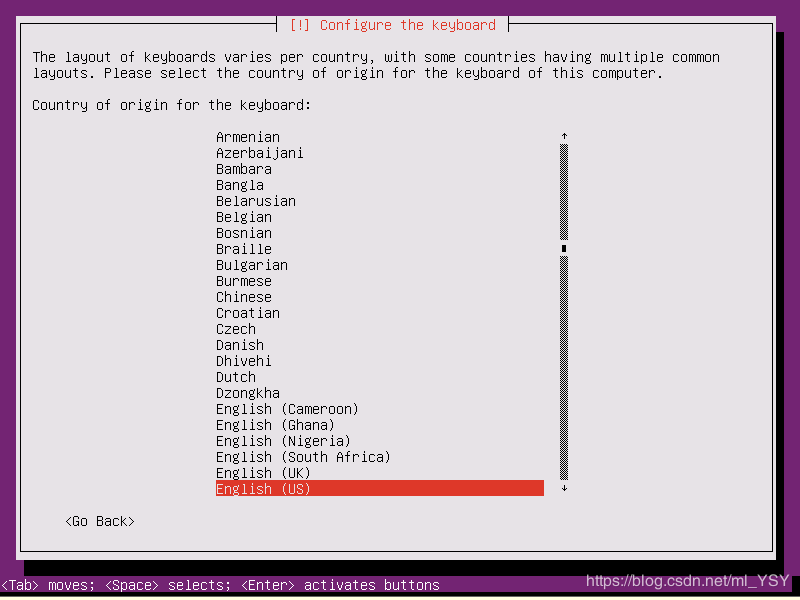
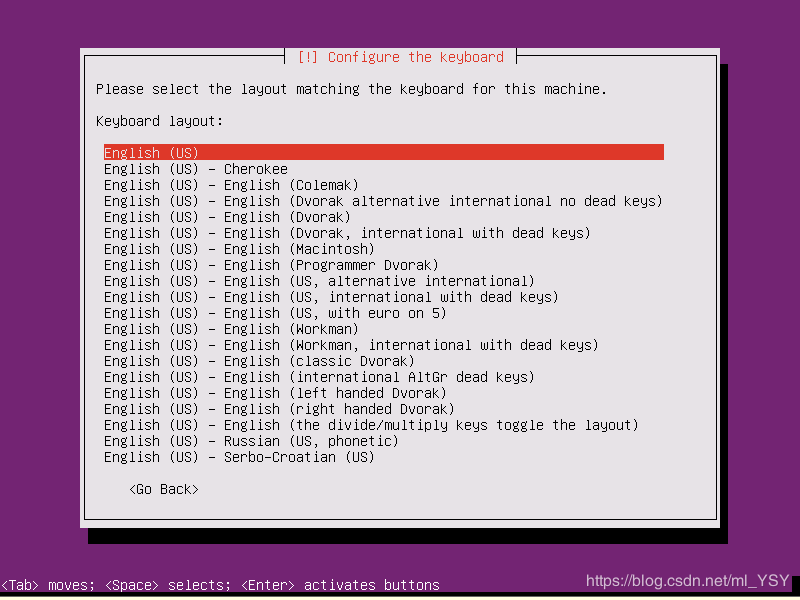
此时在配置网络dhcp
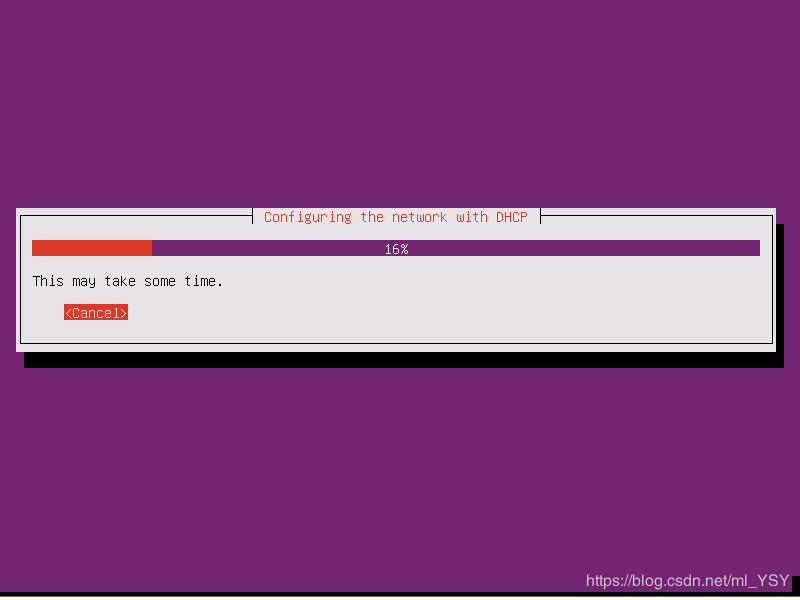
此时点击enter
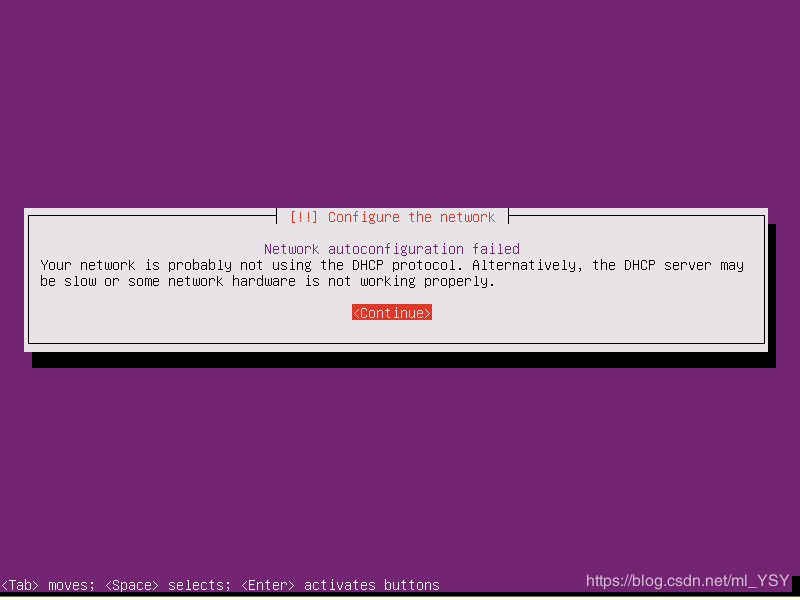
下面这个页面进行自动配置,选第一个
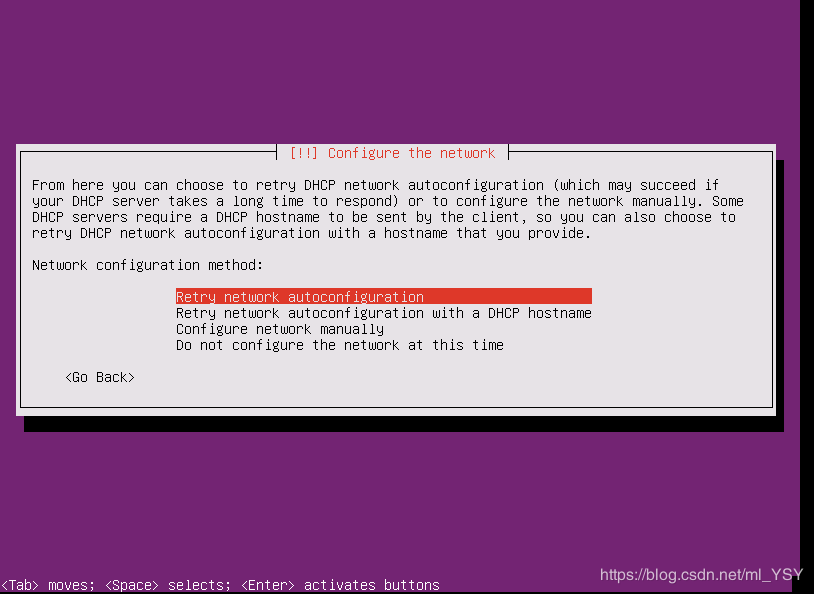
然后将自动配置

如果出现多次弹出同一个窗口,说明你的网络有问题请重新配置网络。
13、然后进入到主机命名窗口,如果你不更改,将默认名称
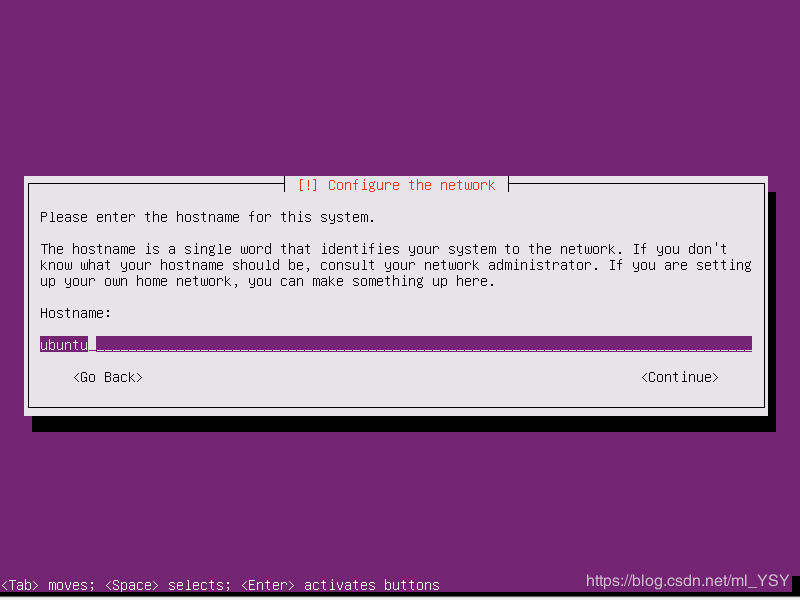
下面这个窗口必须设置名称:

再次输入名称

设置登录密码
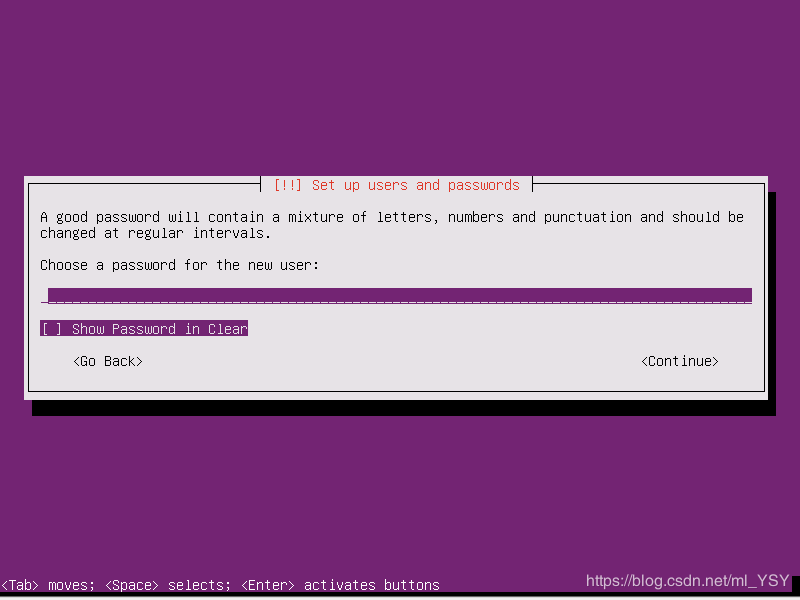
再输一次密码
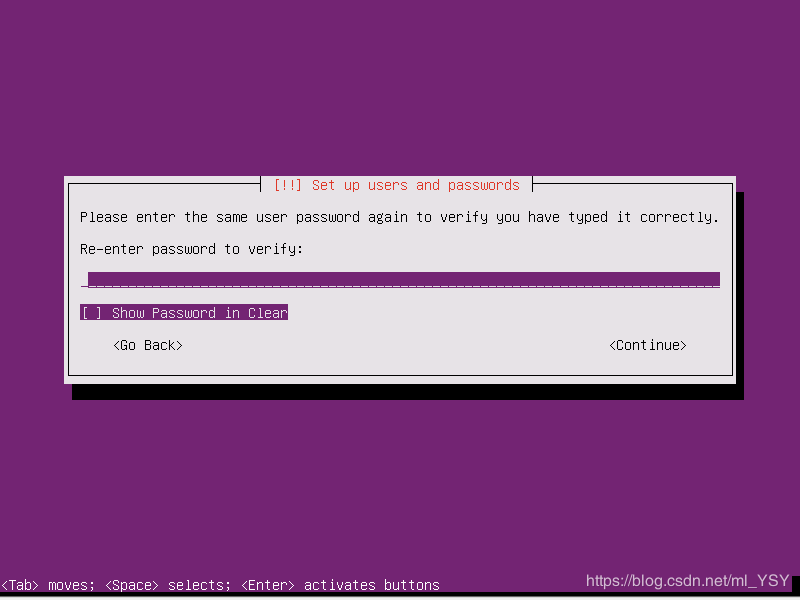
这里说你的密码太短或者太简单请重新输入,这选择yes就行了,然后下一个页面按enter就行了,那个页面我没有截图,注意一下。
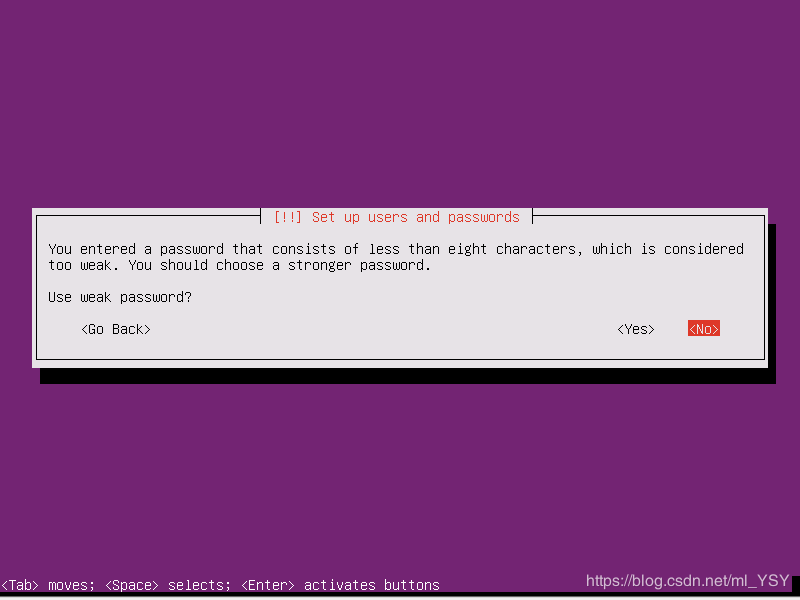
14、接下来进入到此页面,这里是进行分区,按enter就行了

按enter执行了

选择yes,然后enter
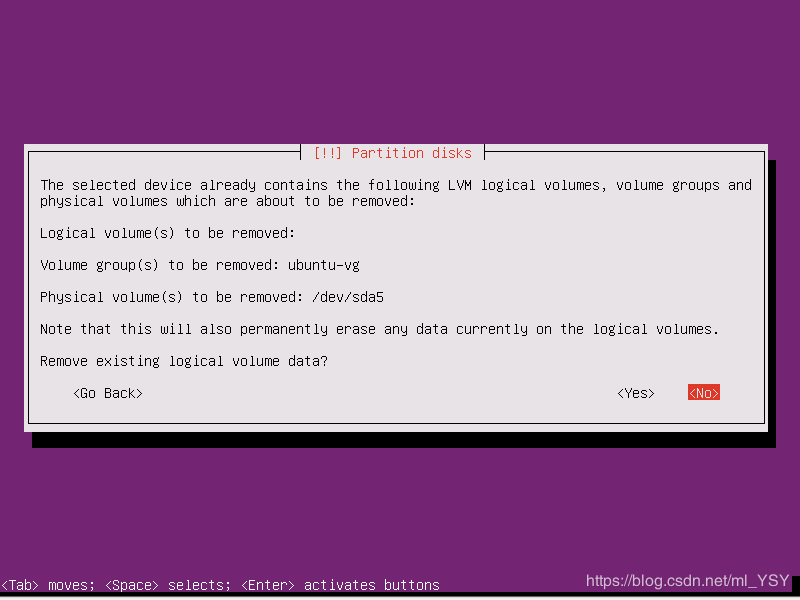

分区的大小,你可以自己设置,一般默认。
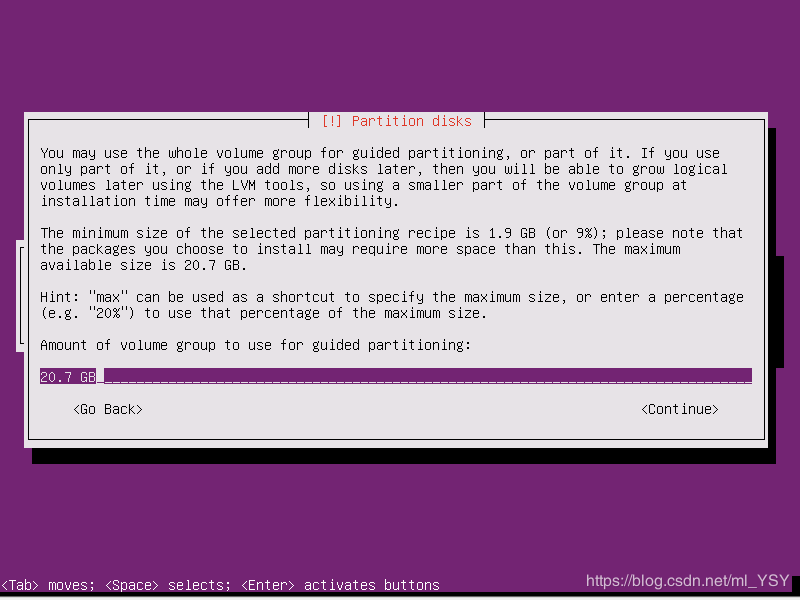
就下来会返回到一个finish的页面,enter就行,这里没截图
然后你将看到下一个窗口:
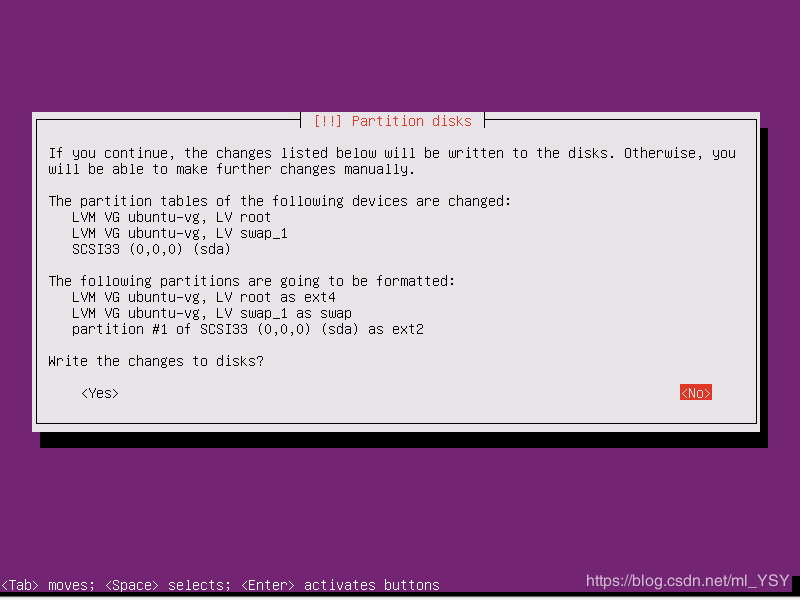
选择yes,然后回车。最后等待它安装

15、这里选择第一个执行
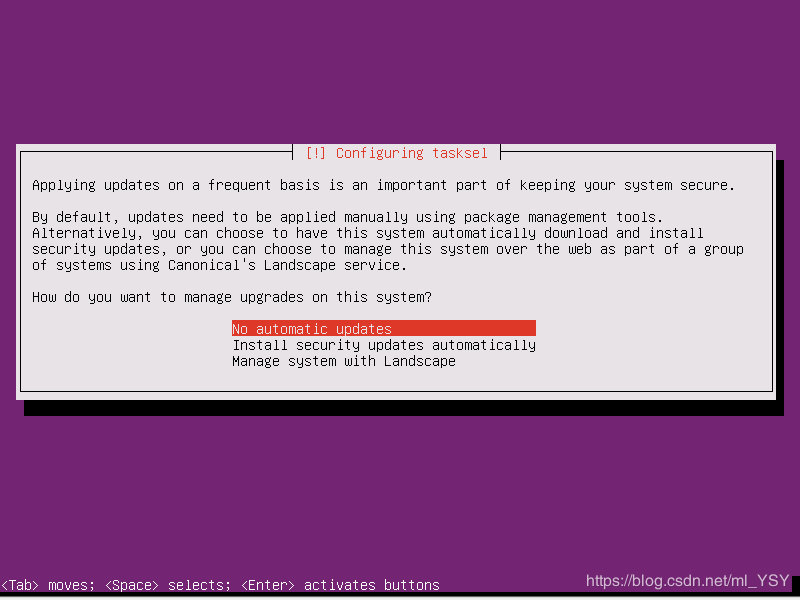
然后你会看到下面这个窗口
选择最后一个就行了
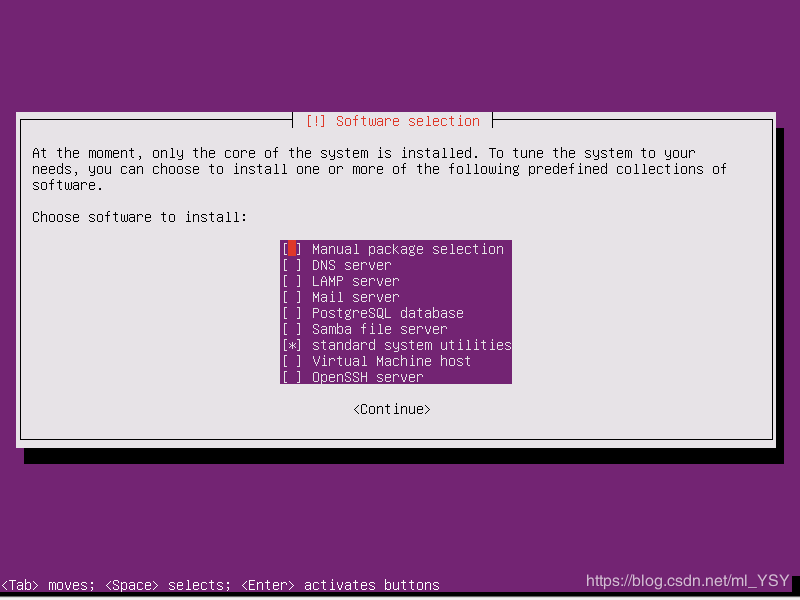
然后回车,等待安装进行。然后你会看到下面的窗口,还是选yes,回车
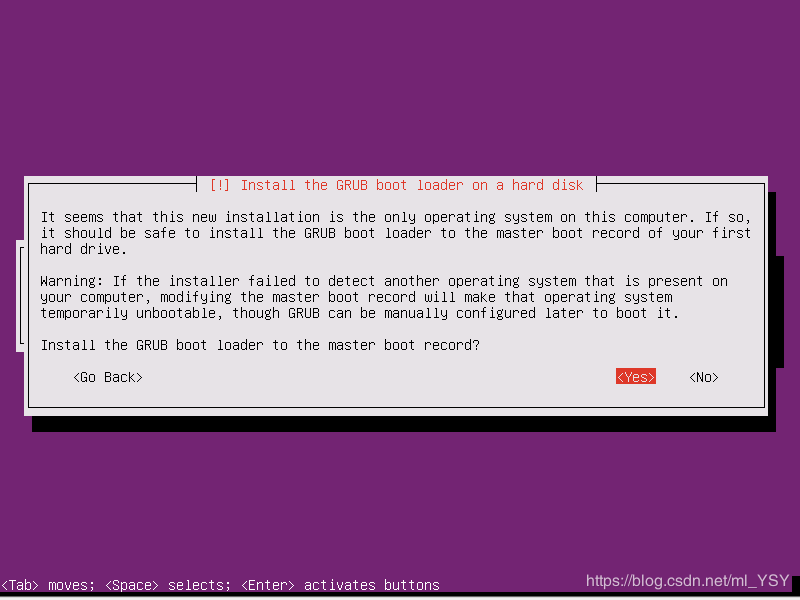
下面的窗口点击回车就行
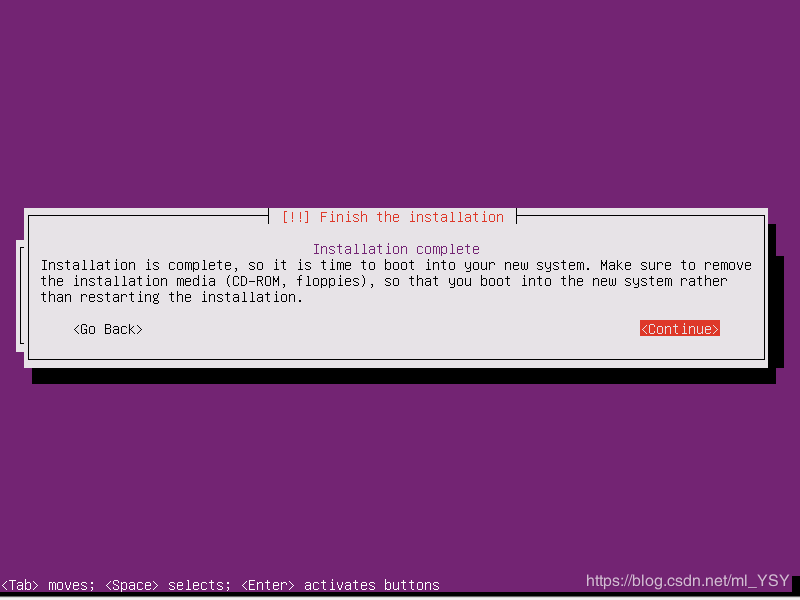
然后就等待他安装
之后你会看到一个像终端的页面,就代表你安装成功了:
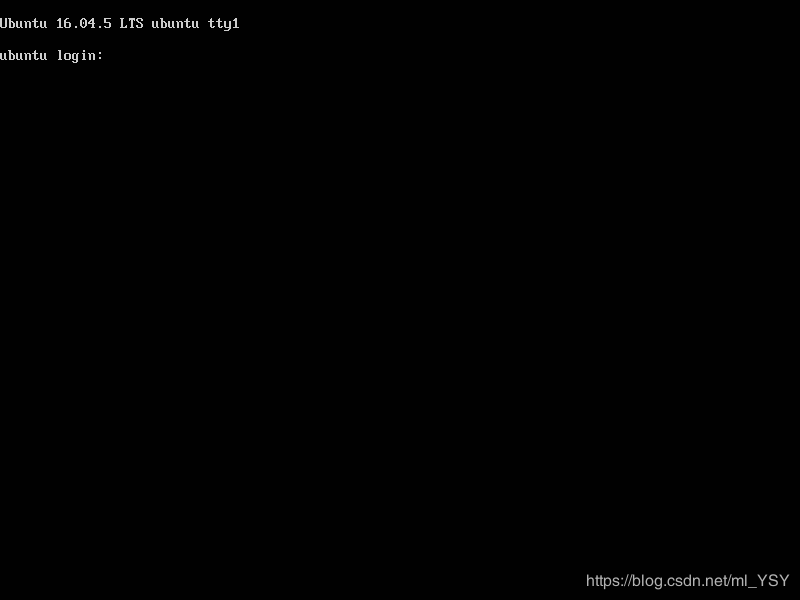
到这里就没有然后了!!!
此虚拟机就安装成功了!!!
在安装过程中,网络配置一环很重要,请大家细心点!!!这里做容易出错
在安装过程中,网络配置一环很重要,请大家细心点!!!这里做容易出错
在安装过程中,网络配置一环很重要,请大家细心点!!!这里做容易出错
您可能感兴趣的文章:
- 详解如何在VMware workstation 14 pro(虚拟机)上安装系统
- 今win10更新导致VMware workstation pro无法打开的解决方法
- VMware Workstation Pro 无法在Windows上运行的解决方法
- VMware Workstation 12 Pro安装linux教程
- VMware WorkStation 14 pro安装Ubuntu 17.04教程
- VMware Workstation 14 Pro安装Ubuntu 16.04教程
- VMware Workstation 14 Pro安装CentOS 7.0
- VMware Workstation 14 Pro安装与激活图文教程
- VMware workstation 14 pro上安装win10系统
加载全部内容