VMware虚拟机安装Linux系统图文教程
人气:0本文为大家分享了VMware安装Linux系统的具体步骤,供大家参考,具体内容如下
首先,准备一个Linux的镜像文件,我这里使用的是CentOS-6.6-x86_64-minimal版本的。
其次,需要在计算机上安装VMware软件,这个步骤省略啊(傻瓜式安装)
安装步骤如下:
1.新建虚拟机向导
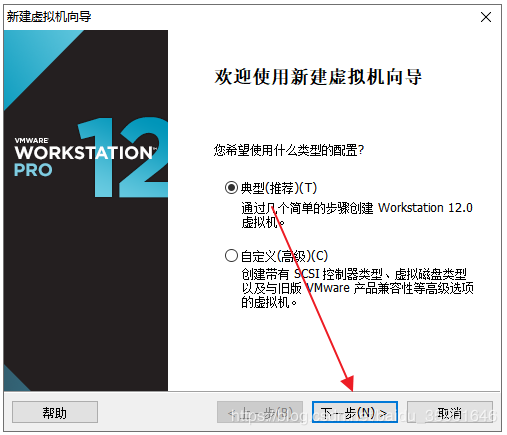

2.选择要安装的操作系统及其相应的版本
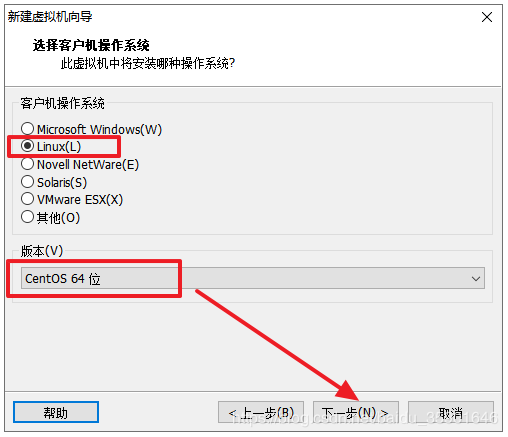
3.为虚拟机命名,并设置放置的位置

4.指定磁盘容量
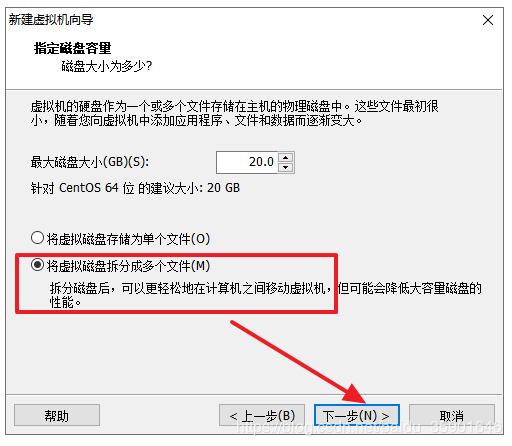
5.配置Linux操作系统的相关硬件
点击左侧的“自定义硬件”,出现右侧的硬件配置图。在这个界面可以配置操作系统内存、处理器、镜像文件、网络、打印机等等。这一步可以现在配置,也可以在下一步进行配置(参见第7步骤)。配置完成后点击关闭按钮。
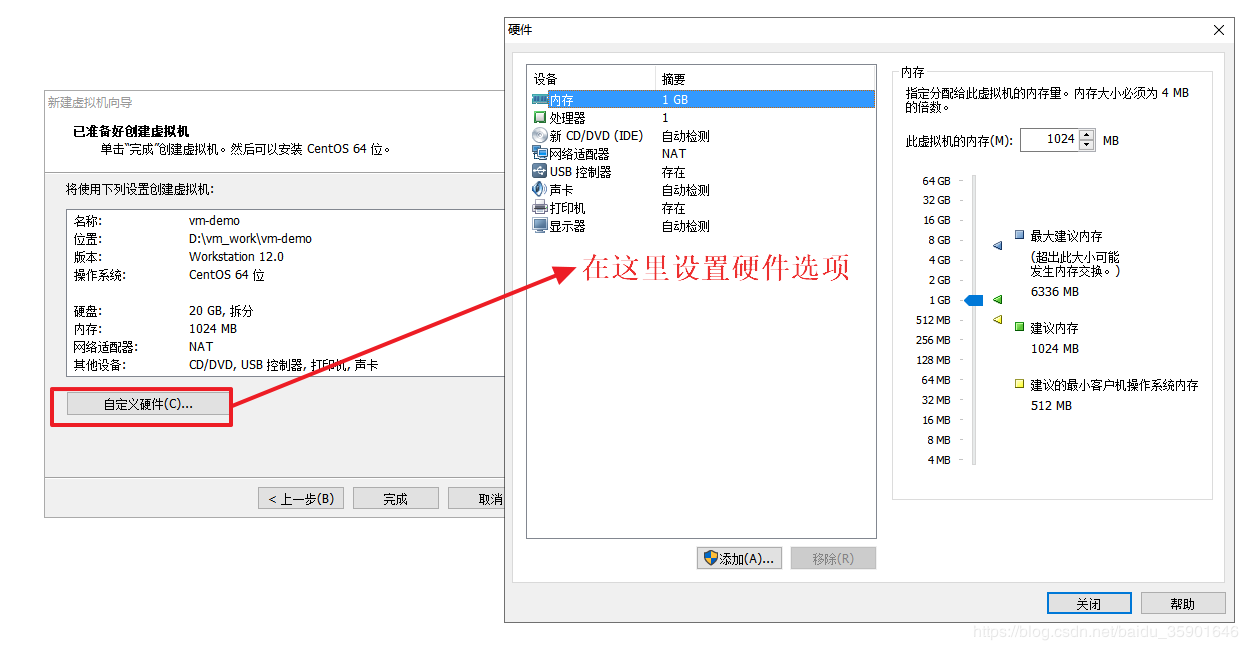
6.配置操作系统的镜像文件

7.配置完成,给大家展示一下VMware界面

8.接下来就是启动虚拟机啦
选中要启动的虚拟机,点击步骤7的启动按钮,会依次出现下图:

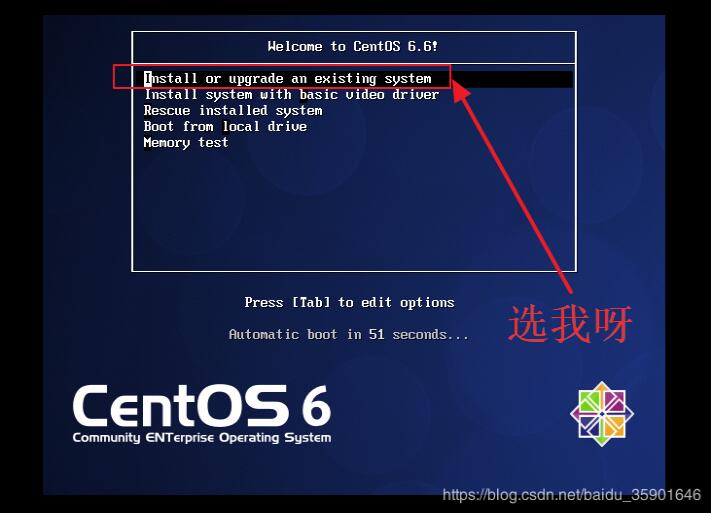

9.是否进行Media test
这里选择跳过
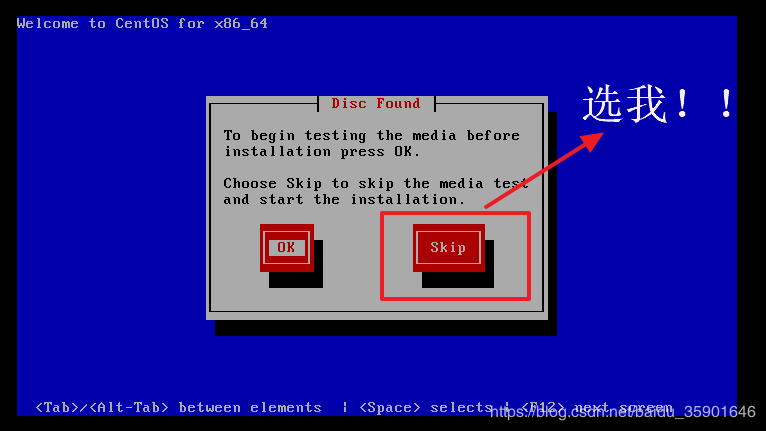
进入下一界面

继续next
10.选择安装期间显示的语言
我这里选择的是英文
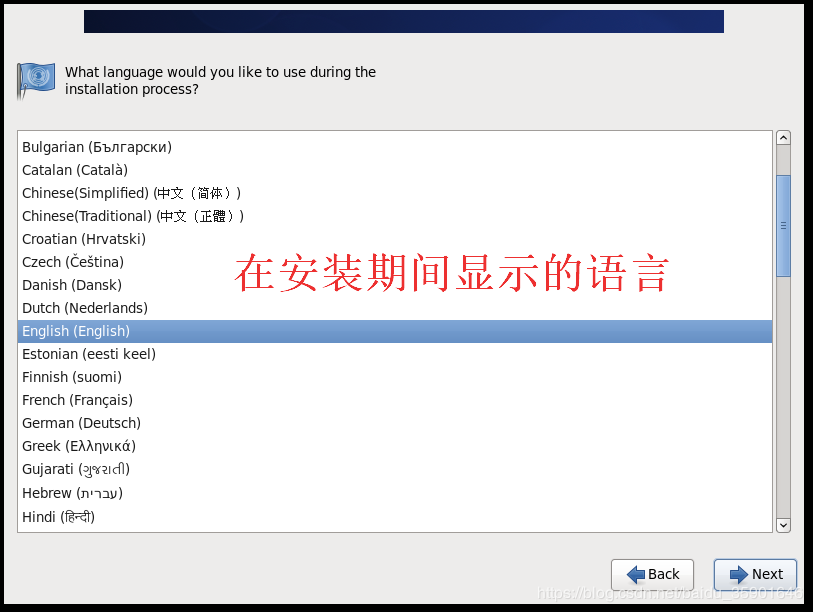
11.选择键盘输入语言

11.Storage Device Warning
选择“Yes,discard any data”

12.设置主机名

13.设置操作系统时区信息
这里选择的是上海时区

14.设置操作系统登录密码

如果密码设置的过于简单,系统会有如下提示:
如果是本地计算机测试用的话,没太大关系,但是如果是生产环境等重要情况下,需要设置复杂的密码哦!
点击Use Anyway跳过

15.选择安装类型
这里选择Use All Space

16.写入上述配置到磁盘中
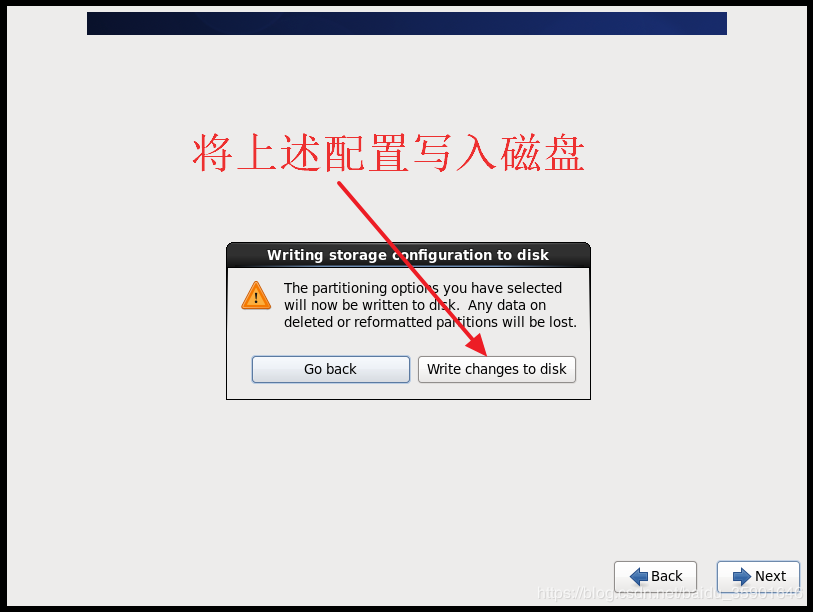
17.正在安装
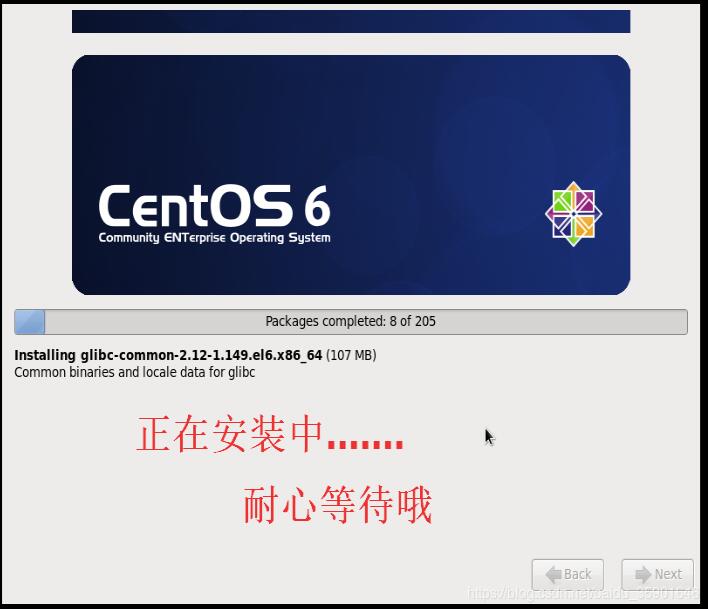
18.安装完成的界面
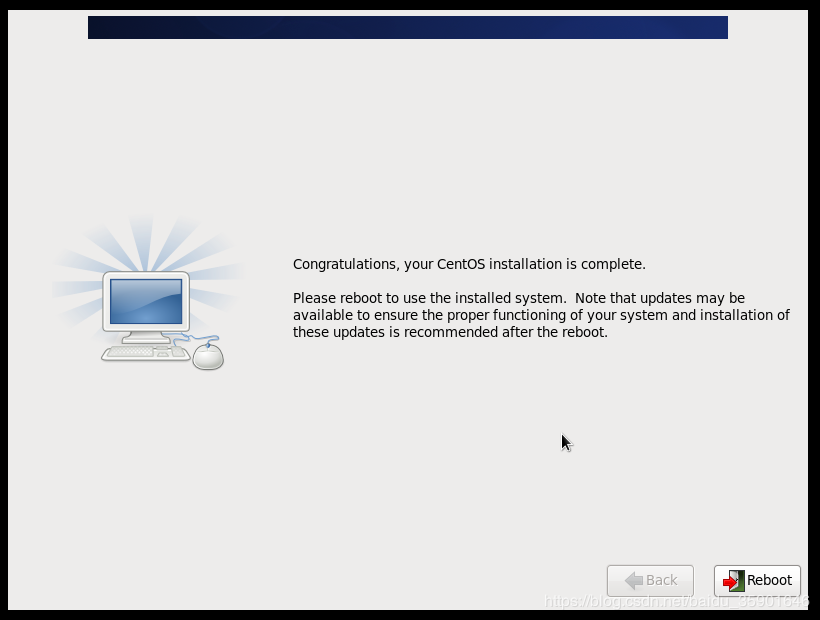
19.点击18步骤中的Reboot按钮-重启操作系统
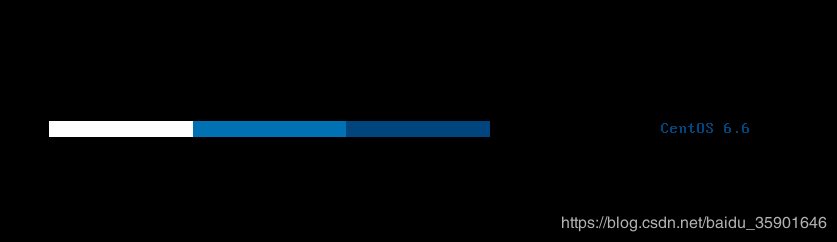
20.完成安装
这时就可以登录操作系统啦,用户名默认为root,密码就是在上述14步骤时设置的密码。

您可能感兴趣的文章:
加载全部内容