利用Photoshop模糊滤镜制作动感效果滑雪运动员特写照片
PS人物照片特效制作 人气:0
PS人物照片特效制作,利用Photoshop模糊滤镜制作动感效果滑雪运动员特写照片,效果非常漂亮,喜欢的同学们一定要好好学习一下哦?
原图

最终效果

1、将原素材图片转换为智能对象。
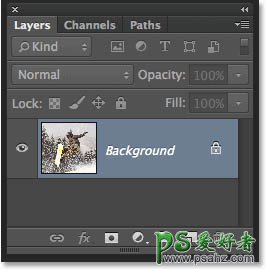
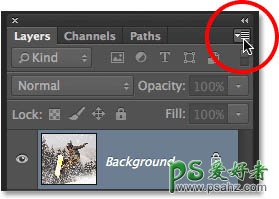
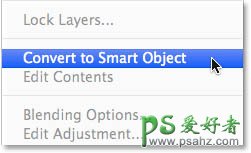
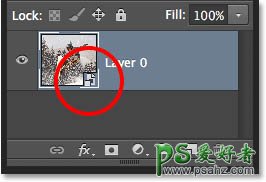
2、滤镜→模糊→径向模糊,设置如下红色圆圈内数据。
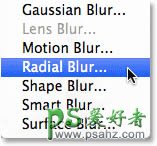
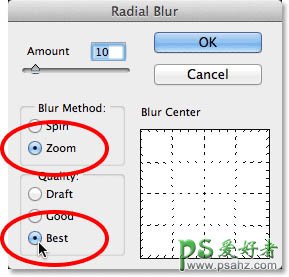
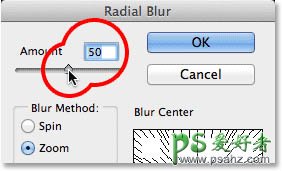
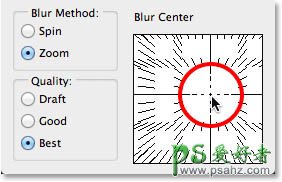
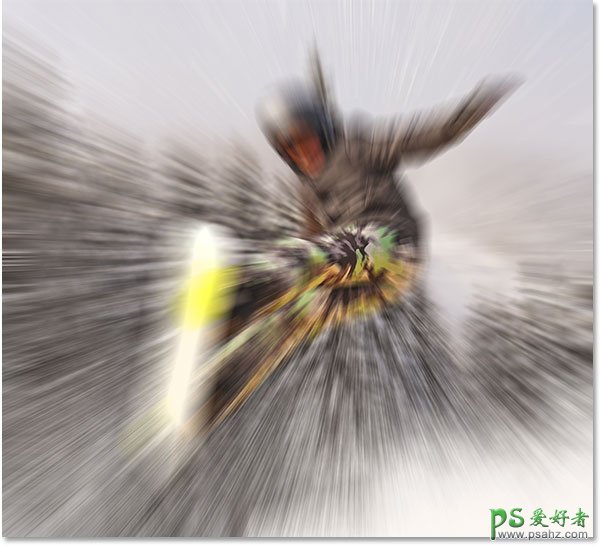
3、重新打开径向模糊做调整,上面的模糊似乎还不是很完美,打开面板把中心点往上调一点。
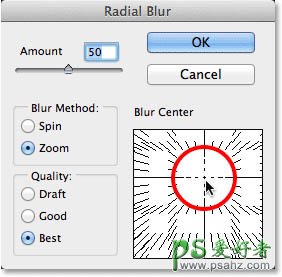
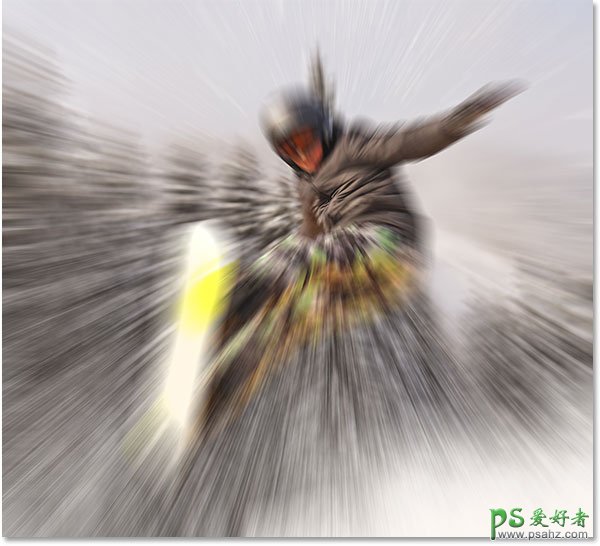
4、选中智能滤镜蒙版。
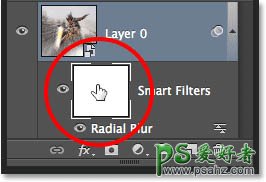
5、选中渐变工具。
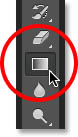
6、选择径向渐变。
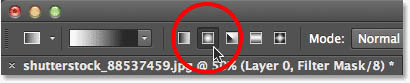
7、选择黑白渐变。
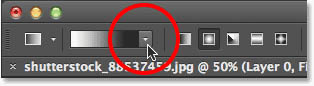
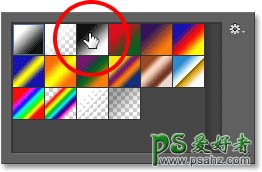
8、按图示绘制渐变(记住此时图层面板被选中的是智能滤镜)。
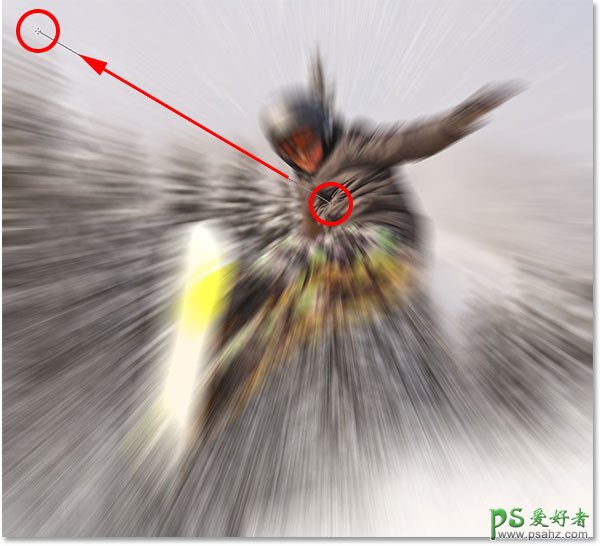
9、这个时候智能滤镜图层变成如下效果。
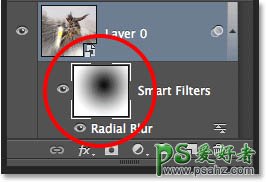

10、双击所示图标,不透明度数值设置为55%。
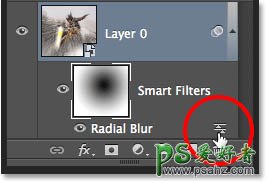
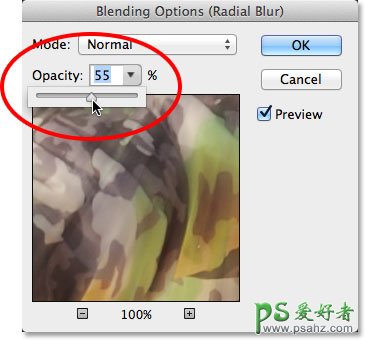
最终效果:

加载全部内容