利用图层样式设计漂亮大气的七夕情人节光斑字 PS情人节字效教程
昀恒 人气:0最终效果

1、打开PS软件,按Ctrl + N 新建文件,尺寸为1280 * 800像素,分辨率为72像素/英寸,如下图然后确定。
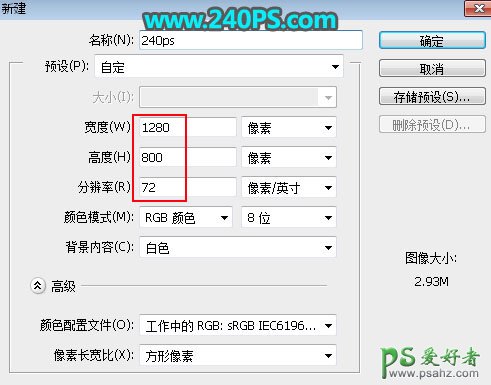
2、把前景色设置为黑色,然后用油漆桶工具把背景填充黑色。
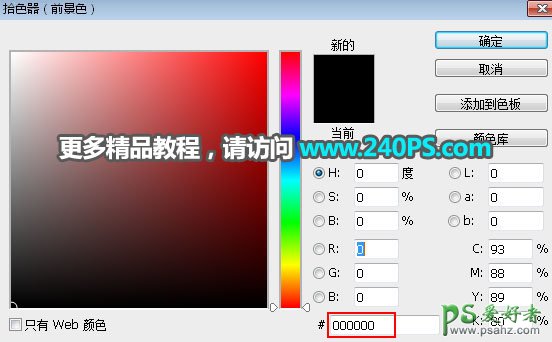

3、把下面的七夕文字素材保存到本机,然后用PS打开。


4、在工具箱选择“魔棒工具”,在属性栏把容差设置为25,去掉“连续”前面的勾,如下图。
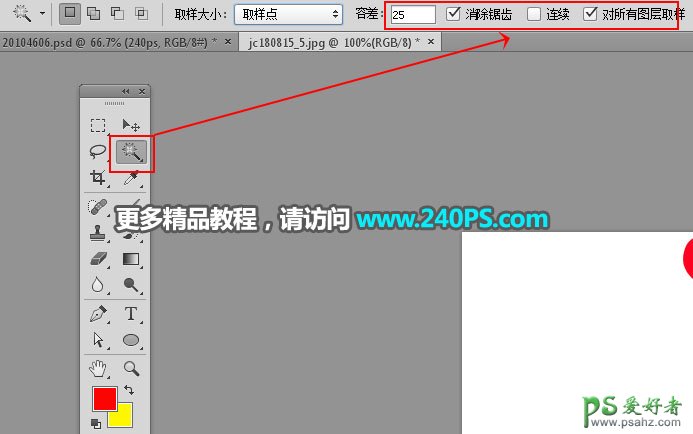
5、在文字上面点击一下就可以得到文字选区,新建一个图层把选区填充红色,按Ctrl + D 取消选区。


6、选择移动工具把文字素材拖到新建的文件里面,并调整好位置。
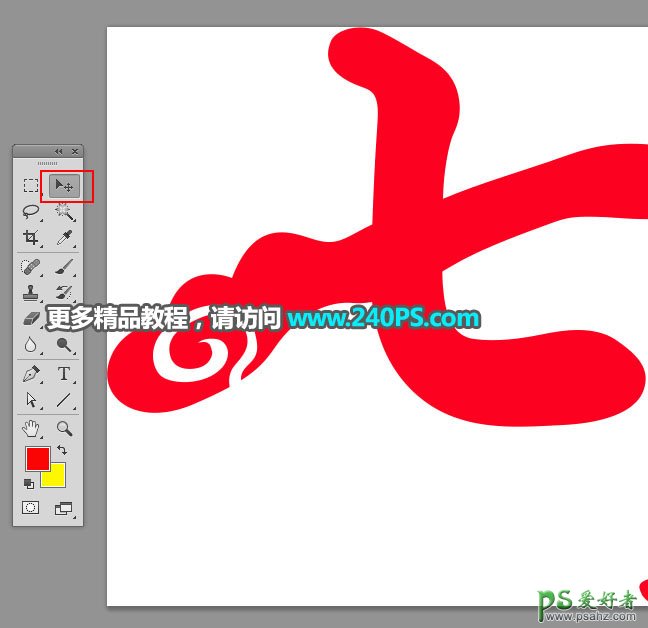

7、下面来定义一款光斑图案。打开下面的光斑素材。
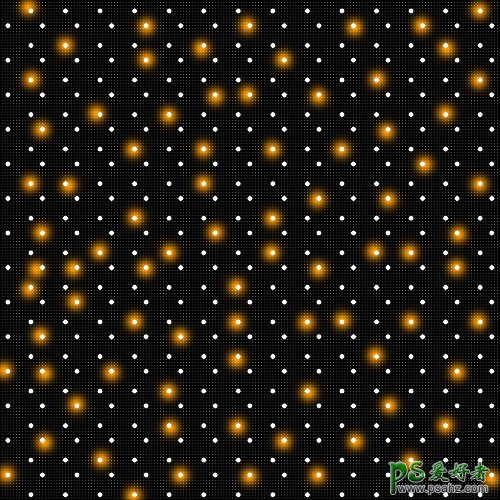

8、选择菜单:编辑 > 定义图案,在弹出的对话框命名,然后确定。
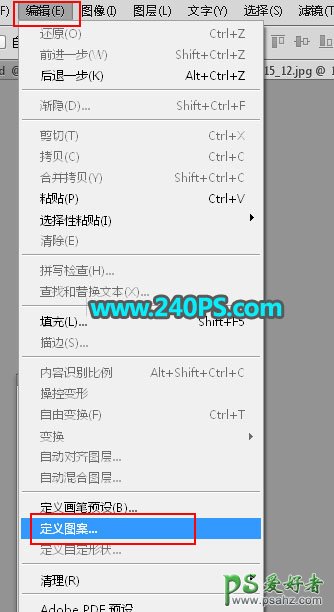
9、回到新建文件,选择文字图层,然后点击箭头所指的按钮设置图层样式。
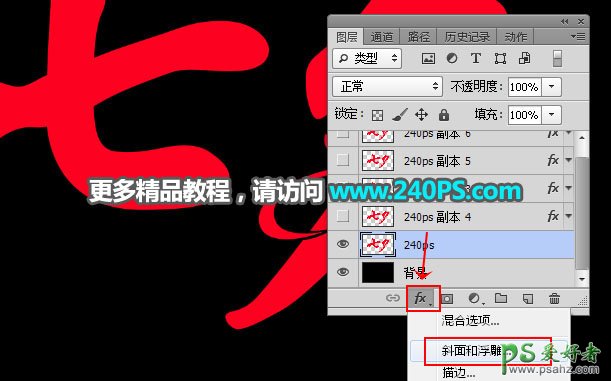
斜面和浮雕
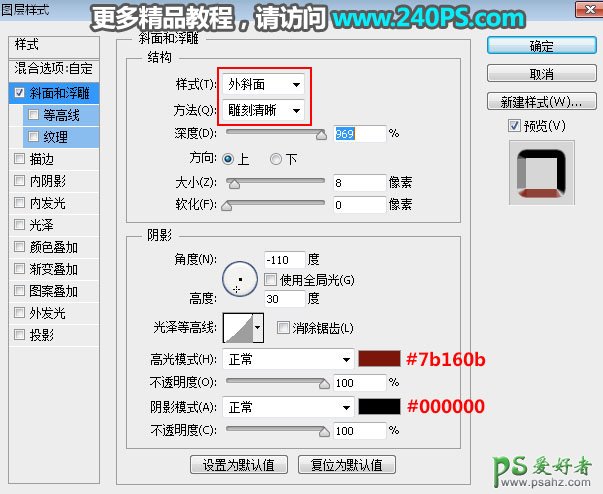
10、确定后把填充改为0%,如下图。

11、按Ctrl + J 把当前文字图层复制一层,然后在文字副本缩略图后面鼠标右键选择“清除图层样式”。

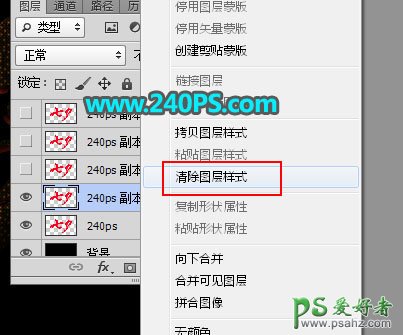

12、按Ctrl + J 把当前文字图层复制一层,清除图层样式后再重新设置。 斜面和浮雕
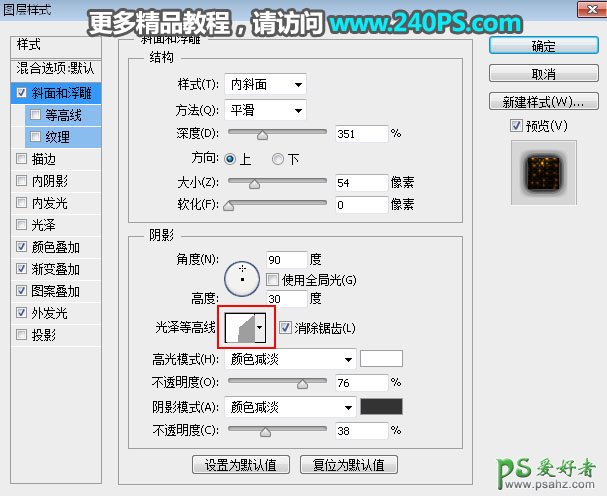

颜色叠加

渐变叠加

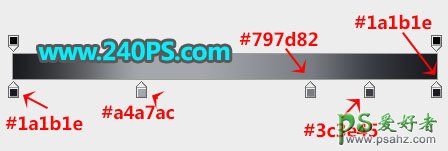
图案叠加:图案选择之前定义的光斑图案。

外发光
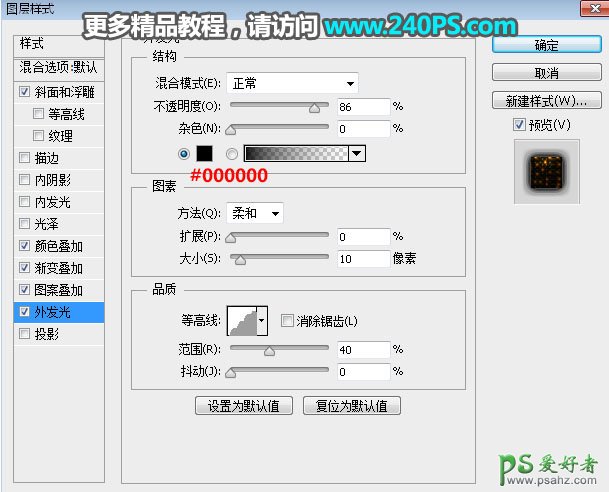
13、确定后得到下图所示的效果。

14、按Ctrl + J 把当前文字图层复制一层,清除图层样式后再重新设置,参数设置如下图,确定后把填充改为0%,如下图。
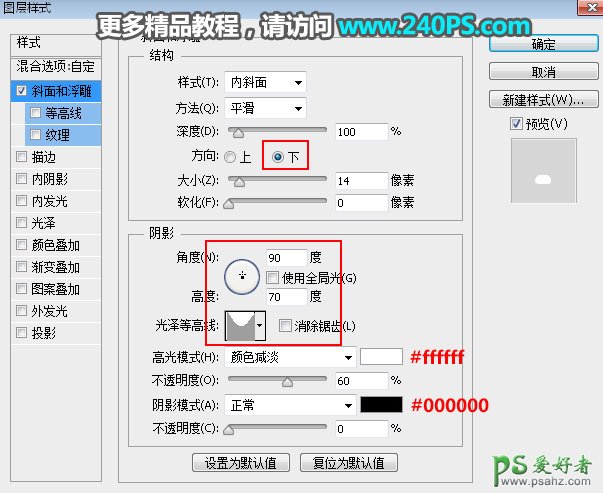


15、按Ctrl + J 把当前文字图层复制一层,清除图层样式后再重新设置。 斜面和浮雕
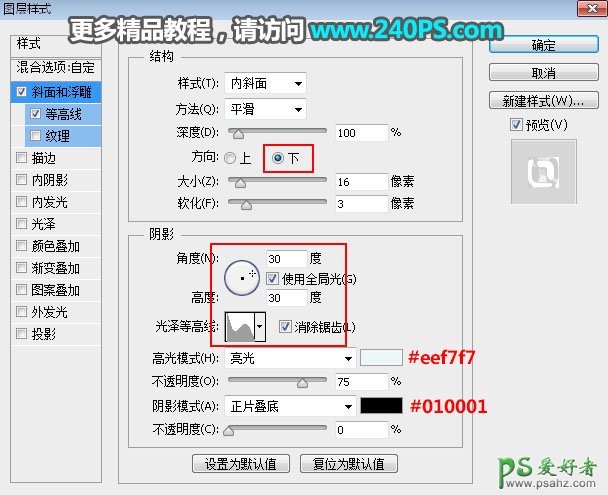

等高线
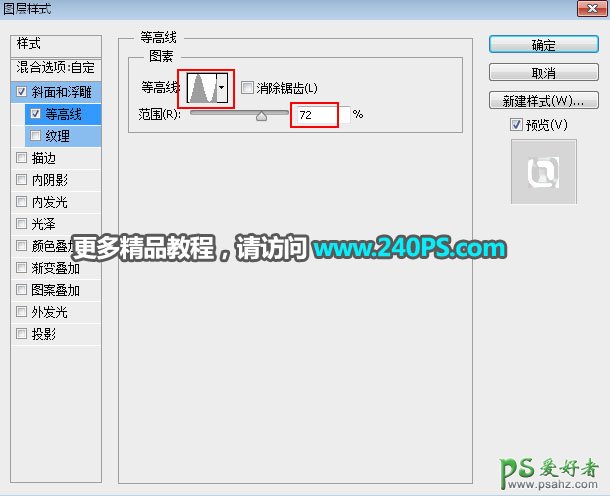
16、确定后把填充改为8%,如下图。

17、按Ctrl + J 把当前文字图层复制一层,清除图层样式后再设置。 斜面和浮雕
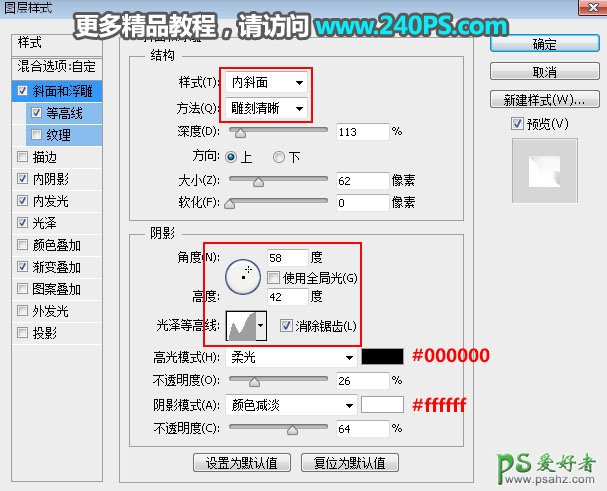

等高线
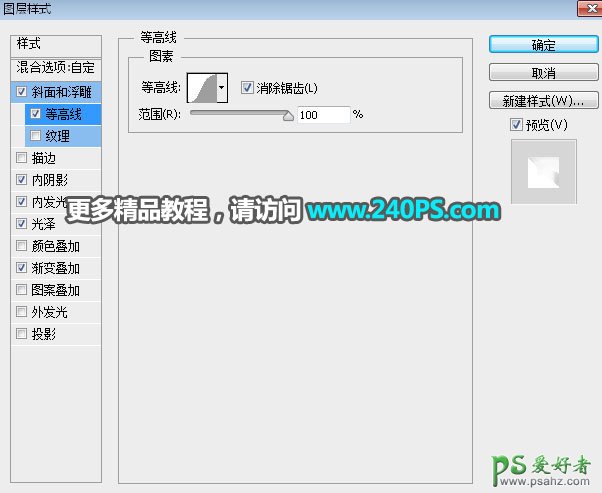
内阴影
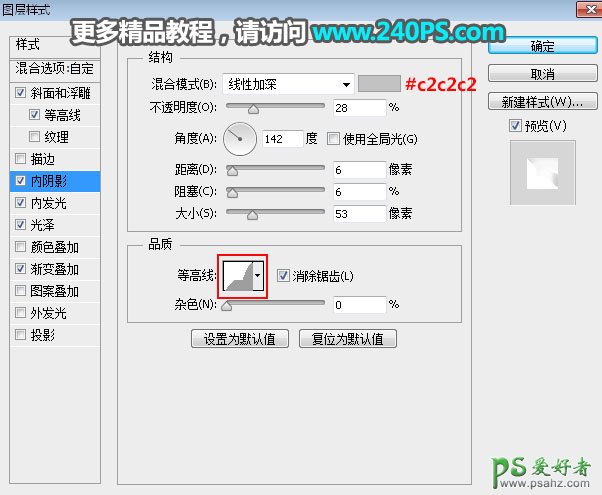

内发光
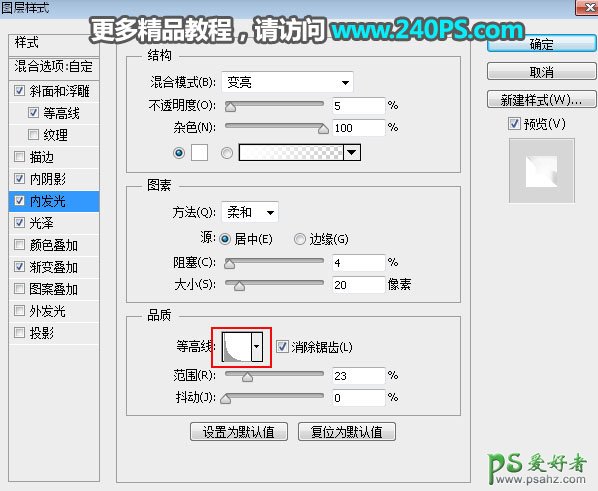

光泽
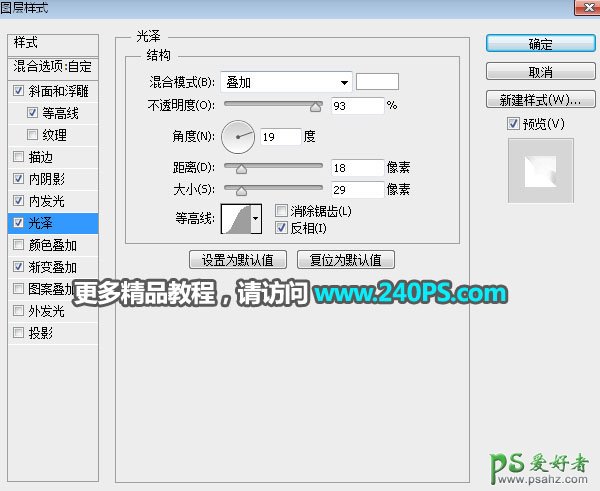
最终效果

加载全部内容