python xlsxwriter创建excel图表 python xlsxwriter创建excel图表的方法
CharliePeng 人气:0本文实例为大家分享了python xlsxwriter创建excel图表的具体代码,供大家参考,具体内容如
#coding=utf-8
import xlsxwriter
from xlsxwriter.workbook import Workbook
from xlrd.sheet import Sheet
def demo1():
import xlsxwriter
# 创建excel文件
workbook = xlsxwriter.Workbook('demo.xlsx')
# 添加worksheet,也可以指定名字
worksheet = workbook.add_worksheet()
worksheet = workbook.add_worksheet('Test')
#设置第一列的宽度
worksheet.set_column('A:A', len('hello ')+1)
#添加一个加粗格式方便后面使用
bold = workbook.add_format({'bold': True})
#在A1单元格写入纯文本
worksheet.write('A1', 'Hello')
#在A2单元格写入带格式的文本
worksheet.write('A2', 'World', bold)
#指定行列写入数字,下标从0开始
worksheet.write(2, 0, 123)
worksheet.write(3, 0, 123.456)
#在B5单元格插入图片
worksheet.insert_image('B5', 'python-logo.png')
workbook.close()
def charts():
workbook = xlsxwriter.Workbook('chart_column.xlsx')
worksheet = workbook.add_worksheet()
bold = workbook.add_format({'bold': 1})
# 这是个数据table的列
headings = ['Number', 'Batch 1', 'Batch 2']
data = [
[2, 3, 4, 5, 6, 7],
[10, 40, 50, 20, 10, 50],
[30, 60, 70, 50, 40, 30],
]
#写入一行
worksheet.write_row('A1', headings, bold)
#写入一列
worksheet.write_column('A2', data[0])
worksheet.write_column('B2', data[1])
worksheet.write_column('C2', data[2])
############################################
#创建一个图表,类型是column
chart1 = workbook.add_chart({'type': 'column'})
# 配置series,这个和前面worksheet是有关系的。
# 指定图表的数据范围
chart1.add_series({
'name': '=Sheet1!$B$1',
'categories': '=Sheet1!$A$2:$A$7',
'values': '=Sheet1!$B$2:$B$7',
})
chart1.add_series({
'name': "=Sheet1!$C$1",
'categories': '=Sheet1!$A$2:$A$7',
'values': '=Sheet1!$C$2:$C$7',
})
# 配置series的另一种方法
# # [sheetname, first_row, first_col, last_row, last_col]
# chart1.add_series({
# 'name': ['Sheet1',0,1],
# 'categories': ['Sheet1',1,0,6,0],
# 'values': ['Sheet1',1,1,6,1],
# })
#
#
#
# chart1.add_series({
# 'name': ['Sheet1', 0, 2],
# 'categories': ['Sheet1', 1, 0, 6, 0],
# 'values': ['Sheet1', 1, 2, 6, 2],
# })
# 添加图表标题和标签
chart1.set_title ({'name': 'Results of sample analysis'})
chart1.set_x_axis({'name': 'Test number'})
chart1.set_y_axis({'name': 'Sample length (mm)'})
# 设置图表风格
chart1.set_style(11)
# 在D2单元格插入图表(带偏移)
worksheet.insert_chart('D2', chart1, {'x_offset': 25, 'y_offset': 10})
#######################################################################
#
# 创建一个叠图子类型
chart2 = workbook.add_chart({'type': 'column', 'subtype': 'stacked'})
# Configure the first series.
chart2.add_series({
'name': '=Sheet1!$B$1',
'categories': '=Sheet1!$A$2:$A$7',
'values': '=Sheet1!$B$2:$B$7',
})
# Configure second series.
chart2.add_series({
'name': '=Sheet1!$C$1',
'categories': '=Sheet1!$A$2:$A$7',
'values': '=Sheet1!$C$2:$C$7',
})
# Add a chart title and some axis labels.
chart2.set_title ({'name': 'Stacked Chart'})
chart2.set_x_axis({'name': 'Test number'})
chart2.set_y_axis({'name': 'Sample length (mm)'})
# Set an Excel chart style.
chart2.set_style(12)
# Insert the chart into the worksheet (with an offset).
worksheet.insert_chart('D18', chart2, {'x_offset': 25, 'y_offset': 10})
#######################################################################
#
# Create a percentage stacked chart sub-type.
#
chart3 = workbook.add_chart({'type': 'column', 'subtype': 'percent_stacked'})
# Configure the first series.
chart3.add_series({
'name': '=Sheet1!$B$1',
'categories': '=Sheet1!$A$2:$A$7',
'values': '=Sheet1!$B$2:$B$7',
})
# Configure second series.
chart3.add_series({
'name': '=Sheet1!$C$1',
'categories': '=Sheet1!$A$2:$A$7',
'values': '=Sheet1!$C$2:$C$7',
})
# Add a chart title and some axis labels.
chart3.set_title ({'name': 'Percent Stacked Chart'})
chart3.set_x_axis({'name': 'Test number'})
chart3.set_y_axis({'name': 'Sample length (mm)'})
# Set an Excel chart style.
chart3.set_style(13)
# Insert the chart into the worksheet (with an offset).
worksheet.insert_chart('D34', chart3, {'x_offset': 25, 'y_offset': 10})
#生成圆饼图
chart4 = workbook.add_chart({'type':'pie'})
#定义数据
data = [
['Pass','Fail','Warn','NT'],
[333,11,12,22],
]
#写入数据
worksheet.write_row('A51',data[0],bold)
worksheet.write_row('A52',data[1])
chart4.add_series({
'name': '接口测试报表图',
'categories': '=Sheet1!$A$51:$D$51',
'values': '=Sheet1!$A$52:$D$52',
'points':[
{'fill':{'color':'#00CD00'}},
{'fill':{'color':'red'}},
{'fill':{'color':'yellow'}},
{'fill':{'color':'gray'}},
],
})
# Add a chart title and some axis labels.
chart4.set_title ({'name': '接口测试统计'})
chart4.set_style(3)
# chart3.set_y_axis({'name': 'Sample length (mm)'})
worksheet.insert_chart('E52', chart4, {'x_offset': 25, 'y_offset': 10})
workbook.close()
if __name__ == '__main__':
# demo1()
charts()
print('finished...')
pass
效果如下
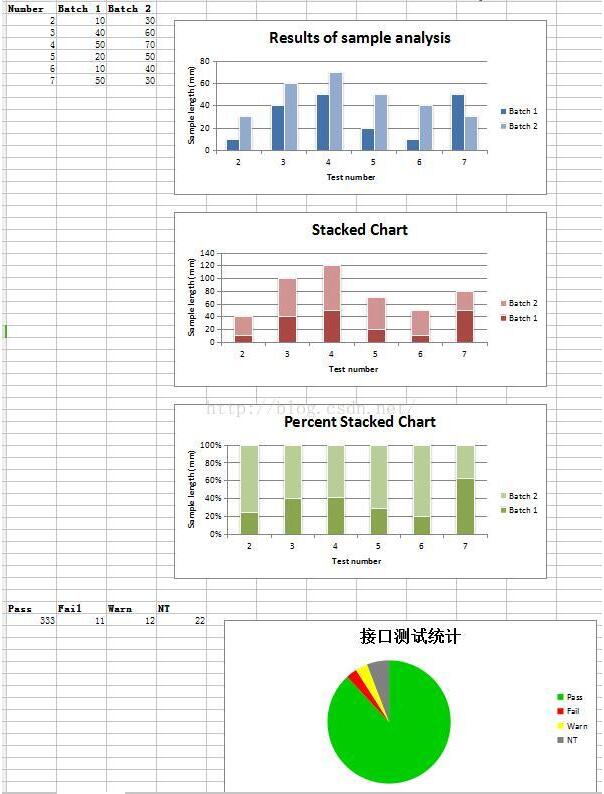
参考文档:
加载全部内容